မာတိကာ
Excel တွင် အပိုပေးချေမှုများဖြင့် ကားချေးငွေအတိုးချခြင်းအချိန်ဇယားကို ဖန်တီးရန် အထူးလှည့်ကွက်အချို့ကို သင်ရှာဖွေနေပါက၊ သင်သည် မှန်ကန်သောနေရာသို့ ရောက်ရှိသွားပါပြီ။ Excel တွင် အပိုပေးချေမှုများဖြင့် ကားချေးငွေအတိုးချခြင်းအချိန်ဇယားကို ဖန်တီးရန် နည်းလမ်းတစ်ခုရှိသည်။ ဤဆောင်းပါးသည် Excel တွင် ကားချေးငွေအတိုးနှုန်းအချိန်ဇယားကို ဖန်တီးရန် ဤနည်းလမ်း၏ အဆင့်တိုင်းကို ဆွေးနွေးပါမည်။ ဤအရာအားလုံးကိုလေ့လာရန် လမ်းညွှန်ချက်အပြည့်အစုံကို လိုက်နာကြပါစို့။
လေ့ကျင့်ရေးစာအုပ်ကို ဒေါင်းလုဒ်လုပ်ပါ
ဤဆောင်းပါးကိုဖတ်ရှုနေစဉ် လေ့ကျင့်ခန်းလုပ်ရန် ဤလေ့ကျင့်ခန်းစာအုပ်ကို ဒေါင်းလုဒ်လုပ်ပါ။ ရှင်းလင်းစွာနားလည်နိုင်ရန် ၎င်းတွင် မတူညီသော spreadsheet များတွင် ဒေတာအစုံများပါရှိသည်။ အဆင့်ဆင့် လုပ်ငန်းစဉ်ကို ဖြတ်သန်းစဉ် သင်ကိုယ်တိုင် ကြိုးစားကြည့်ပါ။
ကားချေးငွေ Amortization.xlsx
ချေးငွေ Amortization ၏ ခြုံငုံသုံးသပ်ချက်
အပေါင်ခံချေးငွေ သည် အရင်းအနှီး ကို အပေါင်ခံခြင်းအစီအစဉ်အရ ချေးငွေသက်တမ်းတစ်လျှောက်လုံး ပေးချေရသည့် ချေးငွေဖြစ်ပြီး၊ မကြာခဏဆိုသလို တူညီသောပေးချေမှုများဖြင့် ဘဏ်လုပ်ငန်းနှင့်၊ ဘဏ္ဍာရေး။ အခြားတစ်ဖက်တွင်မူ အလျှော့ပေးငွေချေးစာချုပ်သည် ငွေရင်းတစ်စိတ်တစ်ပိုင်းနှင့် ကူပွန်ငွေပေးချေမှုများကို ပြန်ဆပ်ပေးသော စာချုပ်ဖြစ်သည်။ ဆိုကြပါစို့၊ ကား၏စုစုပေါင်းတန်ဖိုးမှာ $200000.00 ဖြစ်ပြီး၊ နှစ်စဉ်အတိုးနှုန်းမှာ 10% ဖြစ်ပြီး 1 နှစ်အတွင်း ချေးငွေကို ပေးချေရမည်ဖြစ်ပါသည်။ A Loan Amortization Schedule သည် ချေးငွေအတွက် ငွေပေးချေမှုများ ပြုလုပ်သည့် အချိန်များကို ပြသသည့် အချိန်ဇယားတစ်ခု ဖြစ်သည်။ ဇယားမှာပါတဲ့ အချက်အလက်တွေထဲမှာ ချေးငွေပြန်ဆပ်ဖို့ ကျန်ခဲ့တဲ့ နှစ်အရေအတွက်၊သင်အကြွေးမည်မျှ၊ အတိုးမည်မျှပေးချေသည်၊ နှင့် ကနဦးအကြွေးများ။
အပိုငွေပေးချေမှုများနှင့်အတူ Excel တွင် ကားချေးငွေအတိုးနှုန်းသတ်မှတ်ခြင်းအချိန်ဇယားကို ဖန်တီးရန် အဆင့်ဆင့်လုပ်ထုံးလုပ်နည်း
အောက်ပါကဏ္ဍတွင်၊ ကျွန်ုပ်တို့သည် ထိရောက်ပြီး ဆန်းကျယ်သောနည်းလမ်းဖြင့် ကားချေးငွေအတိုးနှုန်းသတ်မှတ်ခြင်းအချိန်ဇယားကို ဖန်တီးရန် ထိရောက်ပြီး ဆန်းကျယ်သောနည်းလမ်းကို အသုံးပြုပါမည်။ Excel တွင် အပိုငွေပေးချေမှုများ၊ အခြေခံကောက်ကြောင်းတစ်ခုနှင့် ဖော်မြူလာများဖြင့် တွက်ချက်မှုများ ပြုလုပ်ရန်နှင့် နောက်ဆုံးလက်ကျန်ကို တွက်ချက်ရန် လိုအပ်ပါသည်။ ဤတွင်၊ ကျွန်ုပ်တို့သည် အပိုပေးချေမှုများဖြင့် ကားချေးငွေအတိုးချခြင်းအချိန်ဇယားကို ဖန်တီးရန် PMT ၊ IPMT နှင့် PPMT ဘဏ္ဍာရေးဖော်မြူလာများကို အသုံးပြုပါမည်။ PMT သည် ငွေပေးချေမှု ကို ကိုယ်စားပြုသည်၊ IPMT ကို ငွေပေးချေမှုအတိုး ကို ရယူရန် အသုံးပြုပြီး PPMT ကို အသုံးပြုသည်။ ငွေရင်းပေးချေမှု ကို ရယူပါ။ ဤကဏ္ဍသည် ဤနည်းလမ်းနှင့်ပတ်သက်သော အသေးစိတ်အချက်အလက်များကို ပေးပါသည်။ သင်၏တွေးခေါ်နိုင်စွမ်းနှင့် Excel အသိပညာတိုးတက်စေရန်အတွက် ၎င်းတို့အားလုံးကို လေ့လာပြီး အသုံးချသင့်သည်။
ကားချေးငွေအတိုးနှုန်းကို တွက်ချက်ရန် ဤဘဏ္ဍာရေးဆိုင်ရာလုပ်ဆောင်ချက်များကို အသုံးပြုပါမည်။ ဤနေရာတွင် ကျွန်ုပ်တို့သည် Microsoft Office 365 ဗားရှင်းကို အသုံးပြုသည်၊ သို့သော် သင့်စိတ်ကြိုက် အခြားဗားရှင်းကိုမဆို အသုံးပြုနိုင်ပါသည်။ ဤသည်မှာ Excel တွင် အပိုပေးချေမှုများပါရှိသော ကားချေးငွေအတိုးချခြင်းအချိန်ဇယား၏ ခြုံငုံသုံးသပ်ချက်ဖြစ်သည်။
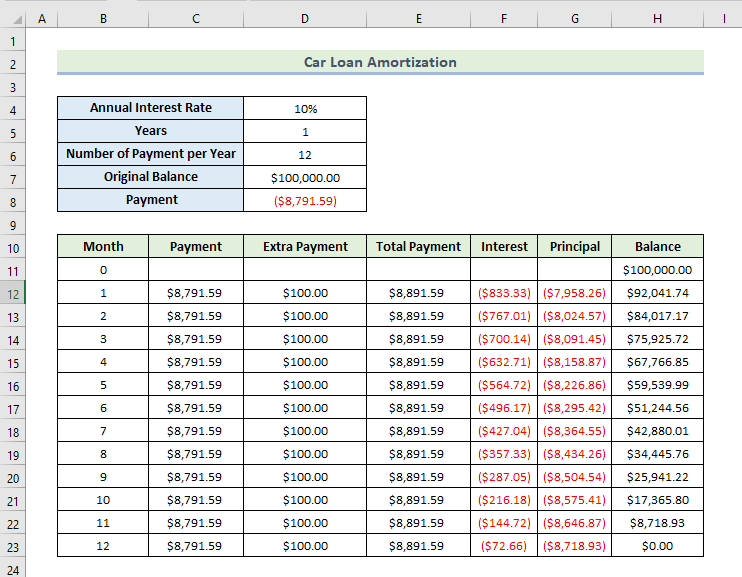
အဆင့် 1- ချေးငွေစုစုပေါင်းပေးချေမှု Amortization ကိုတွက်ချက်ပါ
ပထမအချက်၊ PMT function ကိုအသုံးပြု၍ ငွေပေးချေမှုကို တွက်ချက်ပါမည်။ ထို့နောက် ကျွန်ုပ်တို့သည် ဤငွေပေးချေမှုကို ရယူရန်အတွက် အပိုပေးချေမှုတစ်ခုဖြင့် ပေါင်းထည့်ပါမည်။စုစုပေါင်းပေးချေမှု။ ဤလုပ်ဆောင်ချက်ကိုအသုံးပြုခြင်းဖြင့် တစ်ဦးတစ်ယောက်၏ပေးချေမှုကို အပတ်တိုင်း၊ လ သို့မဟုတ် တစ်နှစ်လျှင် အလွယ်တကူတွက်ချက်နိုင်သည်။ ချေးငွေစုစုပေါင်း ပေးချေမှုပမာဏကို တွက်ချက်ရန် အောက်ပါအဆင့်များကို လျှောက်ကြည့်ကြပါစို့။
- ပထမဦးစွာ၊ သင်သည် နှစ်စဉ်အတိုးနှုန်း၊ နှစ်၊ တစ်နှစ်လျှင်ပေးချေမှုအရေအတွက်နှင့် မူရင်းလက်ကျန်ဒေတာကို ရိုက်ထည့်ရန် လိုအပ်ပါသည်။ အောက်တွင်ပြထားသည့်အတိုင်း။
- နောက်တစ်ခု၊ ငွေပေးချေမှုကို တွက်ချက်ရန်အတွက် ဆဲလ် D8 -
<6 ကိုအသုံးပြုပါမည်။> =PMT(D$4/D$6,D$5*D$6,D$7)
ဤတွင်၊ D$4 သည် နှစ်စဉ်အတိုးနှုန်းဖြစ်သည်၊ D$5 သည် နှစ်အရေအတွက်ဖြစ်သည်၊ D$6 ဖြစ်သည်။ တစ်နှစ်လျှင် ငွေပေးချေမှု အရေအတွက်နှင့် D$7 သည် ကား၏ မူရင်းစျေးနှုန်းဖြစ်သည်။
- ထို့နောက် Enter ကိုနှိပ်ပါ။
- အနေဖြင့် ရလဒ်အနေဖြင့်၊ အောက်တွင်ပြထားသည့်အတိုင်း ငွေပေးချေမှုကို သင်ရရှိမည်ဖြစ်သည်။
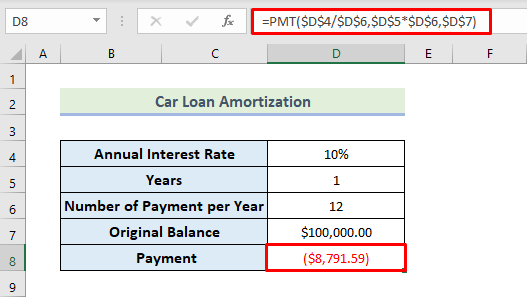
- ထို့နောက်၊ ငွေပေးချေမှု ကော်လံတွင် ငွေပေးချေမှုတန်ဖိုးကို ထည့်သွင်းပါ။ အောက်တွင်ပြထားသည့်အတိုင်း လတိုင်း။
- ထို့နောက်၊ အပိုငွေပေးချေမှု ကော်လံတွင် တန်ဖိုးကို ရိုက်ထည့်ပါ။
- ယခု၊ စုစုပေါင်းပေးချေမှုရရှိရန် အပိုငွေပေးချေမှုနှင့်အတူ ငွေပေးချေမှုကို ပေါင်းထည့်သွားပါမည်။ တန်ဖိုး။ စုစုပေါင်းပေးချေမှုကို တွက်ချက်ရန်၊ ကျွန်ုပ်တို့သည် ဆဲလ် E12-
=C12+D12
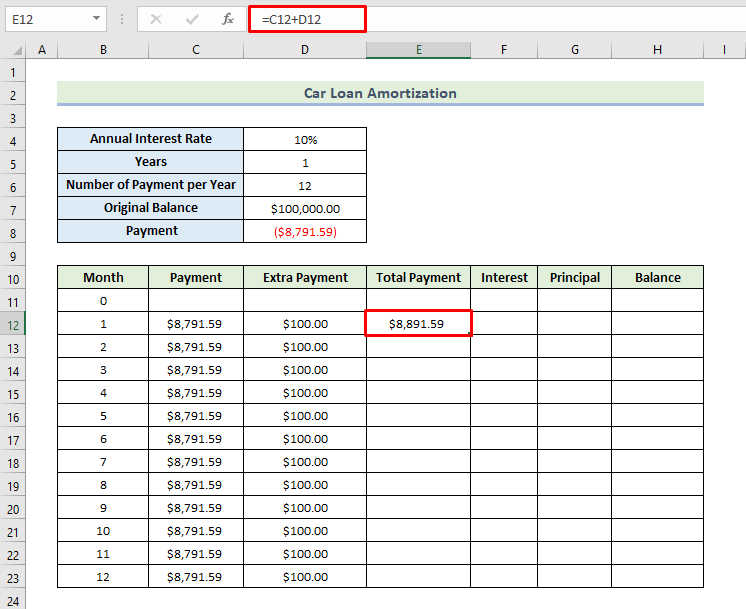
- ထို့နောက်၊ Fill Handle အိုင်ကွန်ကို ဆွဲယူပြီး ကော်လံအတွင်းရှိ ကျန်ဆဲလ်များကို ဖော်မြူလာဖြင့် ဖြည့်ပါ။
- ထို့ကြောင့်၊ လိုက်နာခြင်းဖြင့်၊အထက်ဖော်ပြပါနည်းလမ်း၊ အောက်တွင်ဖော်ပြထားသည့်အတိုင်း ချေးငွေ၏ ဆယ့်နှစ်လအတွက် စုစုပေါင်းပေးချေမှုကို သင်ရရှိမည်ဖြစ်သည်။
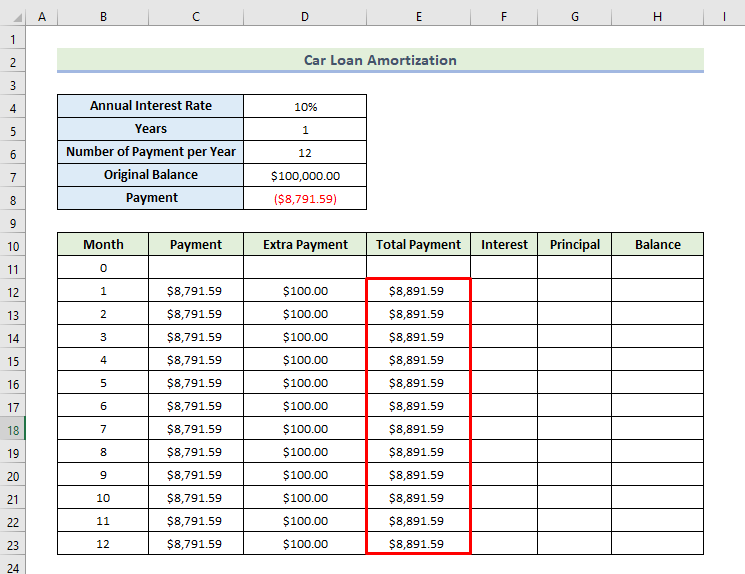
ပိုမိုဖတ်ရန်- ဖန်တီးပါ။ Excel တွင် Moratorium Period ဖြင့် ချေးငွေအတိုးချခြင်းအချိန်ဇယား
အဆင့် 2- လစဉ်အတိုးကို အကဲဖြတ်ပါ
ယခု၊ ကျွန်ုပ်တို့သည် IPMT လုပ်ဆောင်ချက်ကို အသုံးပြု၍ ငွေပေးချေမှုအတိုးကို တွက်ချက်သွားမည်ဖြစ်ပါသည်။ ။ ပေးချေမှု၏အတိုးနှုန်းကို တွက်ချက်ရန် အဆင့်များကို ဖြတ်သန်းကြပါစို့။
- ပထမအချက်၊ ပေးချေမှု၏အတိုးကို တွက်ချက်ရန်၊ ကျွန်ုပ်တို့သည် ဆဲလ်အတွင်းရှိ အောက်ပါပုံသေနည်းကို F12:
=IPMT(D$4/D$6,B12,D$5*D$6,D$7)
ဤတွင်၊ D$4 သည် နှစ်စဉ်အတိုးနှုန်းဖြစ်သည် D$5 နှစ်အရေအတွက်၊ D$6 သည် တစ်နှစ်လျှင် ငွေပေးချေမှုအရေအတွက်ဖြစ်ပြီး D$7 သည် ကား၏မူလစျေးနှုန်းဖြစ်သည်။ B12 သည် လများ၏ အရေအတွက်ဖြစ်သည်။
ဤလုပ်ဆောင်ချက်သည် တန်ဖိုးကို ကွင်းအတွင်း အနီရောင်ဖြင့် ပြန်ပေးပါမည်။ ၎င်းသည် စာရင်းအင်းဆိုင်ရာ ရည်ရွယ်ချက်များအတွက် မူရင်းငွေကြေးအမျိုးအစားခွဲအဖြစ် ရွေးချယ်ထားသောကြောင့်ဖြစ်သည်။ ၎င်းကို ပြောင်းလဲလိုပါက၊ သင်သည် ဆဲလ်ပေါ်တွင် ညာဖက်ကလစ်နှိပ်ပါ၊ ဖော်မတ်ဆဲလ်များကို ရွေးချယ်ကာ သင်အလိုရှိသော အမျိုးအစားခွဲကို ရွေးချယ်ရပါမည်။
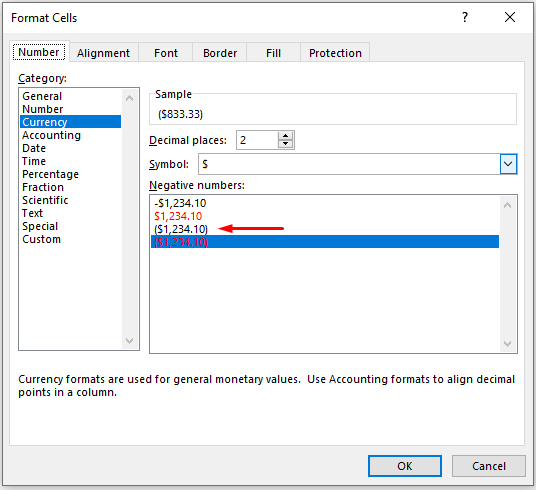
- ထို့နောက် နှိပ်ပါ။ Enter ။
- ရလဒ်အနေဖြင့် အောက်တွင်ပြထားသည့်အတိုင်း ပထမလအတွက် အတိုးကို သင်ရရှိမည်ဖြစ်သည်။
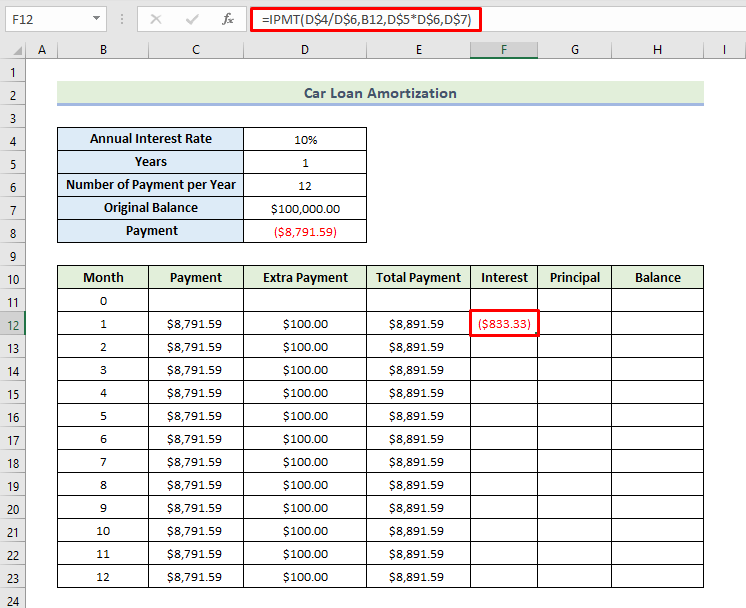
- ထို့နောက်၊ ဖော်မြူလာဖြင့် ကော်လံရှိ ကျန်ဆဲလ်များကို ဖြည့်ရန် Fill Handle အိုင်ကွန်ကို ဆွဲဆွဲပါ။
- ထို့ကြောင့် အထက်ဖော်ပြပါပုံသေနည်းကို လိုက်နာခြင်းဖြင့် သင်သည် ဆယ်နှစ်စာ အကျိုးခံစားခွင့်ကို ရရှိမည်ဖြစ်သည်။အောက်တွင်ပြထားသည့်အတိုင်း ချေးငွေ၏လများ။
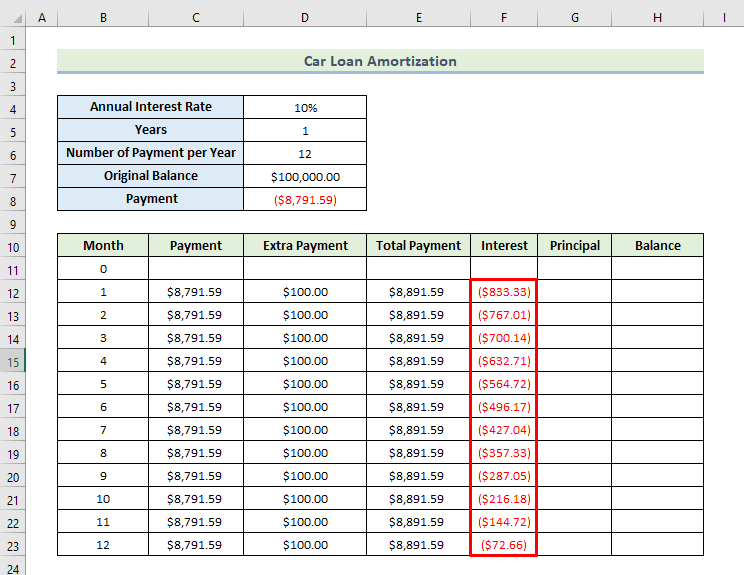
ပိုမိုဖတ်ရန်- ငွေပေးချေမှုအချိန်ဇယားနှင့်အတူ Excel ရိုးရှင်းသောအတိုးဂဏန်းတွက်စက်
အဆင့် 3- ခန့်မှန်းငွေရင်းပမာဏ
ယခု PPMT လုပ်ဆောင်ချက် ကို အသုံးပြု၍ ကျွန်ုပ်တို့သည် ငွေပေးချေမှု၏ အဓိကငွေရင်းကို တွက်ချက်သွားမည်ဖြစ်ပါသည်။ ငွေပေးချေမှု၏အရင်းအနှီးကို တွက်ချက်ရန် အဆင့်များကို ဖြတ်သန်းကြပါစို့။
- ပထမအချက်၊ ငွေပေးချေမှု၏အတိုးကို တွက်ချက်ရန်၊ ကျွန်ုပ်တို့သည် ဆဲလ်အတွင်းရှိ အောက်ပါဖော်မြူလာကို G12: ကို အသုံးပြုပါမည်။
=PPMT(D$4/D$6,B12,D$5*D$6,D$7)
ဤတွင်၊ D$4 သည် နှစ်စဉ်အတိုးနှုန်းဖြစ်သည်၊ D$5 နှစ်အရေအတွက်၊ D$6 သည် တစ်နှစ်လျှင် ငွေပေးချေမှုအရေအတွက်ဖြစ်ပြီး D$7 သည် ကား၏မူလစျေးနှုန်းဖြစ်သည်။ B12 သည် လများ၏ အရေအတွက်ဖြစ်သည်။
ဤလုပ်ဆောင်ချက်သည် တန်ဖိုးကို ကွင်းအတွင်း အနီရောင်ဖြင့် ပြန်ပေးပါမည်။ ၎င်းသည် စာရင်းအင်းဆိုင်ရာ ရည်ရွယ်ချက်များအတွက် မူရင်းငွေကြေးအမျိုးအစားခွဲအဖြစ် ရွေးချယ်ထားသောကြောင့်ဖြစ်သည်။ ၎င်းကို ပြောင်းလဲလိုပါက၊ သင်သည် ဆဲလ်ပေါ်တွင် ညာဖက်ကလစ်နှိပ်ပါ၊ ဖော်မတ်ဆဲလ်များကို ရွေးချယ်ကာ သင်အလိုရှိသော အမျိုးအစားခွဲကို ရွေးချယ်ရပါမည်။

- ထို့နောက် နှိပ်ပါ။ Enter ။
- ရလဒ်အနေဖြင့်၊ အောက်တွင်ဖော်ပြထားသည့်ပြထားသည့်အတိုင်း ပထမလအတွက် ကျောင်းအုပ်ကို သင်ရရှိမည်ဖြစ်သည်။
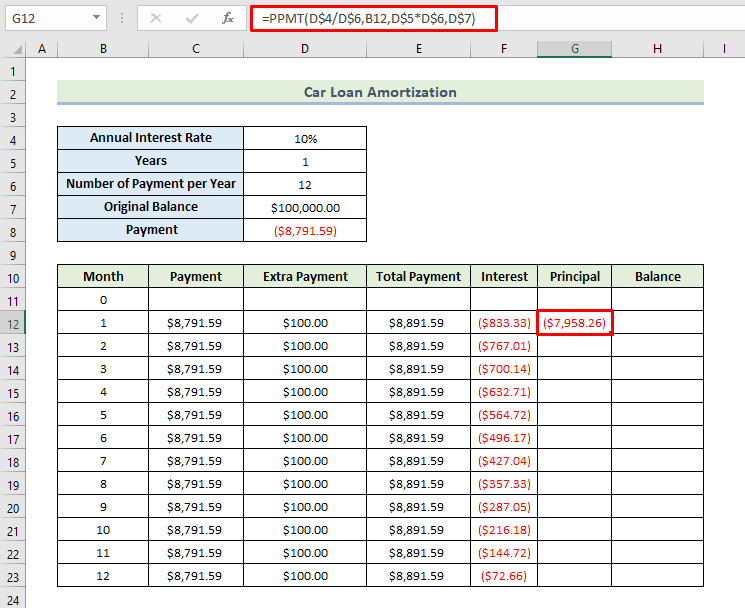
- ထို့နောက်၊ ဖော်မြူလာဖြင့် ကော်လံရှိကျန်ဆဲလ်များကိုဖြည့်ရန် Fill Handle အိုင်ကွန်ကို ဆွဲဆွဲပါ။
- ထို့ကြောင့် ချေးငွေ၏ ဆယ့်နှစ်လအတွက် အဓိကပေးချေမှုကို သင်ရရှိမည်ဖြစ်သည်။ အောက်တွင်ပြထားသည့်အတိုင်း။
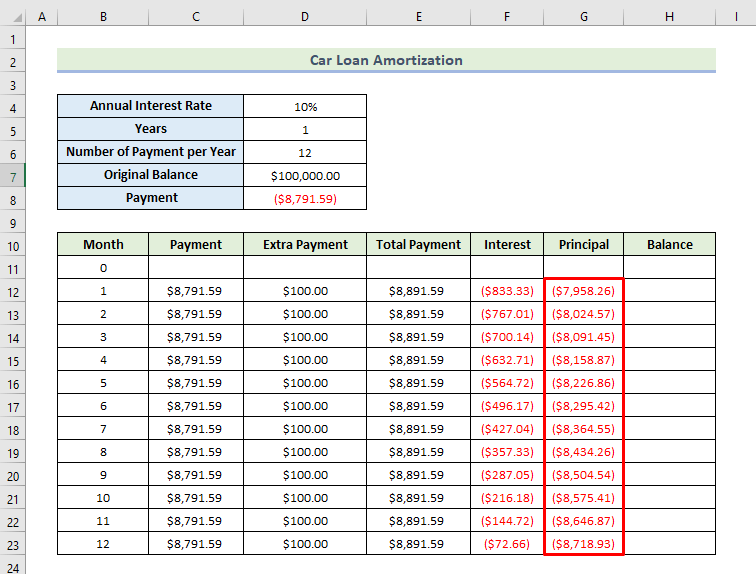
အဆင့် 4- ချေးငွေလက်ကျန်ကို တွက်ချက်ပါAmortization
တစ်လလျှင် ငွေပေးချေမှု ပြီးမြောက်ပြီးနောက်၊ တစ်လလျှင် အတိုးပေးချေမှုနှင့် တစ်လလျှင် ပင်ရင်းပေးချေမှု ပြီးပါက၊ ထိုတန်ဖိုးများကို အသုံးပြု၍ ချေးငွေလက်ကျန်ကို တွက်ချက်ပါမည်။ ချေးငွေလက်ကျန်ကို တွက်ချက်ရန် အဆင့်များကို လျှောက်ကြည့်ကြပါစို့။
- ပထမဦးစွာ၊ သင်သည် ဆဲလ် H11 တွင် မူရင်းလက်ကျန်ငွေကို ထည့်ရပါမည်။
- ပထမဦးစွာ၊ ချေးငွေ၏လက်ကျန်ကို တွက်ချက်ရန်၊ ကျွန်ုပ်တို့သည် ဆဲလ် H12:
=H11+G12 ကို အသုံးပြုပါမည်။
- ထို့နောက်၊ Enter ကိုနှိပ်ပါ။
- ရလဒ်အနေဖြင့်၊ အောက်တွင်ပြထားသည့်အတိုင်း ပထမလအတွက် လက်ကျန်ငွေကို သင်ရရှိမည်ဖြစ်သည်။
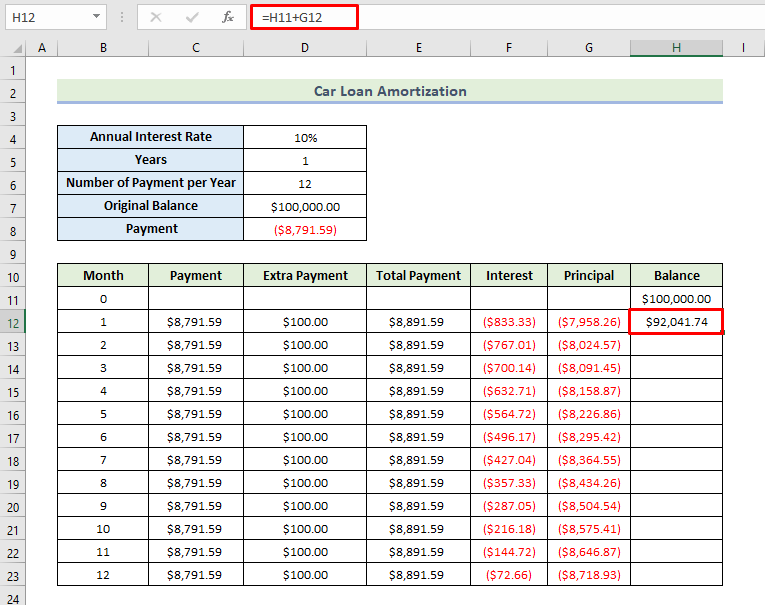
- ထို့နောက်၊ ဖော်မြူလာဖြင့် ကော်လံရှိကျန်ဆဲလ်များကိုဖြည့်ရန် Fill Handle အိုင်ကွန်ကို ဆွဲဆွဲပါ။
- ထို့ကြောင့် သင်၊ အောက်တွင်ဖော်ပြထားသည့်အတိုင်း ချေးငွေ၏ဆယ့်နှစ်လအတွက် ချေးငွေလက်ကျန်ကို ရရှိမည်ဖြစ်သည်။ 12 လပြီးနောက်၊ အောက်ဖော်ပြပါ screenshot တွင်ဖော်ပြထားသောချေးငွေကိုသင်ဆပ်နိုင်ပါမည်။ ဤနည်းဖြင့် သင်သည် Excel တွင် အပိုပေးချေမှုများဖြင့် ကားချေးငွေ ဖြတ်တောက်ခြင်းအချိန်ဇယားကို ဖန်တီးနိုင်မည်ဖြစ်သည်။
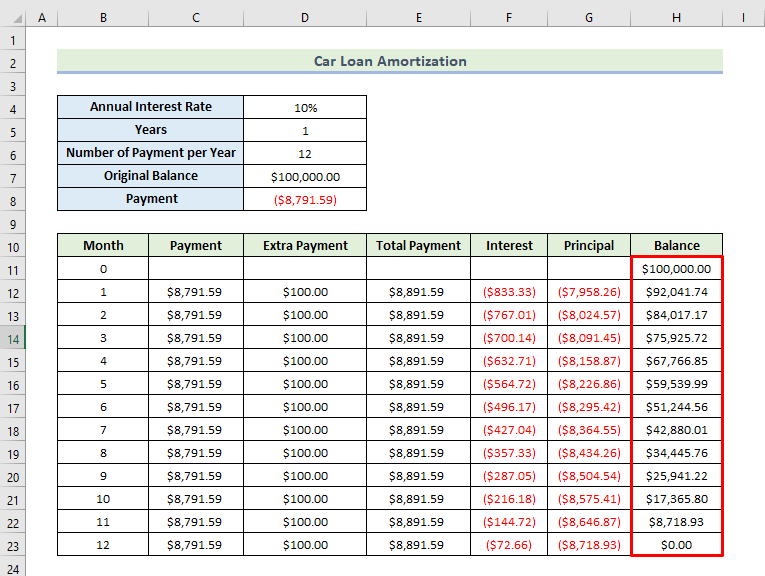
Read More- Excel ရှိ Amortization Table ပါသော ကျောင်းသားချေးငွေပေးချေမှုဂဏန်းတွက်စက်
နိဂုံး
၎င်းသည် ယနေ့ စက်ရှင်၏ အဆုံးဖြစ်သည်။ ယခုမှစပြီး Excel တွင် အပိုပေးချေမှုများဖြင့် ကားချေးငွေအတိုးချခြင်းအချိန်ဇယားကို သင်ဖန်တီးနိုင်မည်ဟု ကျွန်ုပ်အခိုင်အမာယုံကြည်ပါသည်။ သင့်တွင်မေးမြန်းချက်များ သို့မဟုတ် အကြံပြုချက်များရှိပါက ၎င်းတို့ကို ကျေးဇူးပြု၍ မျှဝေပါ။အောက်ဖော်ပြပါ မှတ်ချက်ကဏ္ဍ။
Excel ဆိုင်ရာ ပြဿနာများနှင့် ဖြေရှင်းနည်းအမျိုးမျိုးအတွက် ကျွန်ုပ်တို့၏ဝဘ်ဆိုဒ် Exceldemy.com ကို စစ်ဆေးရန် မမေ့ပါနှင့်။ နည်းလမ်းသစ်များကို ဆက်လက်လေ့လာသင်ယူပြီး ဆက်လက်ကြီးထွားလာပါ။

