Съдържание
Ако търсите някои специални трикове за създаване на амортизационен график на заем за автомобил с допълнителни плащания в Excel, попаднали сте на правилното място. Има един начин за създаване на амортизационен график на заем за автомобил с допълнителни плащания в Excel. В тази статия ще бъде обсъдена всяка стъпка от този метод за създаване на амортизационен график на заем за автомобил в Excel. Нека следваме пълното ръководство, за да научим всичко това.
Изтегляне на работна тетрадка за практика
Изтеглете тази работна тетрадка, за да се упражнявате, докато четете тази статия. Тя съдържа всички набори от данни в различни електронни таблици за ясно разбиране. Изпробвайте се, докато преминавате през процеса стъпка по стъпка.
Амортизация на заем за кола.xlsxПреглед на амортизацията на заеми
Един Амортизиращ се заем е заем, при който Основен е изплатени през цялото време живота на заема съгласно амортизационен план, често чрез равни плащания, в банковото дело и финансите. Амортизираща облигация, от друга страна, е тази, която изплаща част от главницата, както и купонните плащания. Да кажем, че общата стойност на автомобила е $200000.00 , годишният лихвен процент е 10% и ще изплатите заема в рамките на 1 година. График за амортизация на заема е таблица, показваща периодите, в които се правят вноските по заема. Сред информацията, която се съдържа в таблицата, са броят на годините, оставащи за погасяване на заема, каква сума дължите, каква лихва плащате и каква е първоначалната дължима сума.
Процедура стъпка по стъпка за създаване на график за амортизация на автомобилен заем в Excel с допълнителни плащания
В следващия раздел ще използваме един ефективен и сложен метод за създаване на амортизационен график на заем за автомобил с допълнителни плащания в Excel, необходимо е да се направи основно изложение и изчисления с формули и да се изчисли крайният баланс. Тук ще използваме PMT , IPMT , и PPMT финансови формули за създаване на амортизационен график на заем за автомобил с допълнителни плащания. PMT означава плащане , IPMT се използва, за да се получи лихви за плащане , и PPMT се използва, за да се получи плащане на главницата . В този раздел са представени подробни данни за този метод. Трябва да научите и прилагате всички тези методи, за да подобрите мисловните си способности и познанията си за Excel.
Ще използваме тези финансови функции, за да изчислим амортизацията на заема за автомобил. Microsoft Office 365 тук, но можете да използвате всяка друга версия според предпочитанията си. Тук е представен преглед на амортизационен график за заем за кола с допълнителни плащания в Excel.
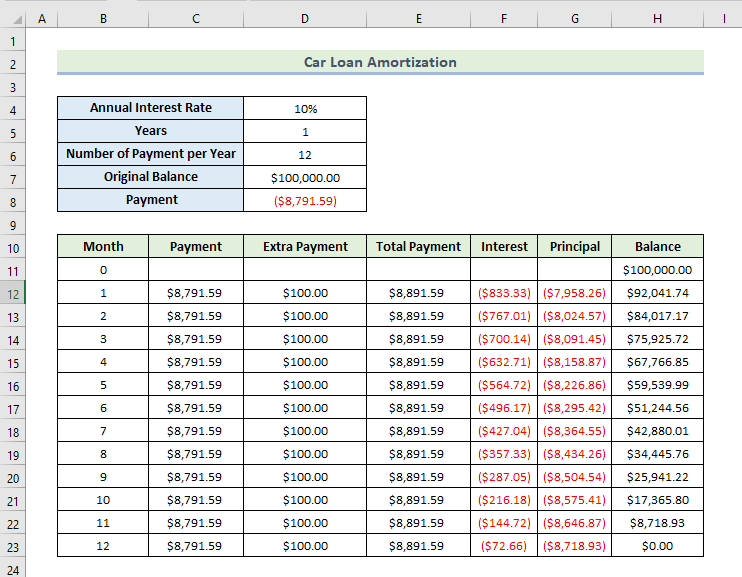
Стъпка 1: Изчисляване на общата сума за амортизация на заема
Първо, ще изчислим плащането, като използваме функцията PMT . След това ще добавим това плащане с допълнително плащане, за да получим общото плащане. Човек може лесно да изчислява плащането си всяка седмица, месец или година, като използва тази функция. Нека преминем през следните стъпки, за да изчислим общото плащане на амортизацията на кредита.
- Най-напред трябва да въведете данните за годишния лихвен процент, годините, броя на плащанията на година и първоначалния баланс, както е показано по-долу.
- След това, за да изчислим плащането, ще използваме следната формула в клетката D8 :
=PMT(D$4/D$6,D$5*D$6,D$7)
Тук, D$4 е годишният лихвен процент, D$5 е броят на годините, D$6 е броят на плащанията на година, а D$7 е първоначалната цена на автомобила.
- След това натиснете Въведете .
- В резултат на това ще получите плащането, както е показано по-долу.
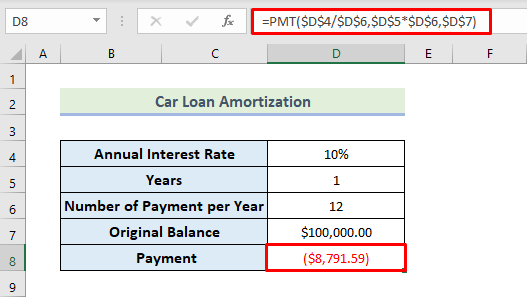
- След това въведете стойността на плащането в Плащане колона за всеки месец, както е показано по-долу.
- След това въведете стойността в Допълнително плащане колона.
- Сега ще добавим плащането с допълнителното плащане, за да получим общата стойност на плащането. За да изчислим общата стойност на плащането, ще използваме следната формула в клетката E12:
=C12+D12
- След това натиснете Въведете .
- Следователно ще получим общата сума на плащането за първия месец, както е показано по-долу.
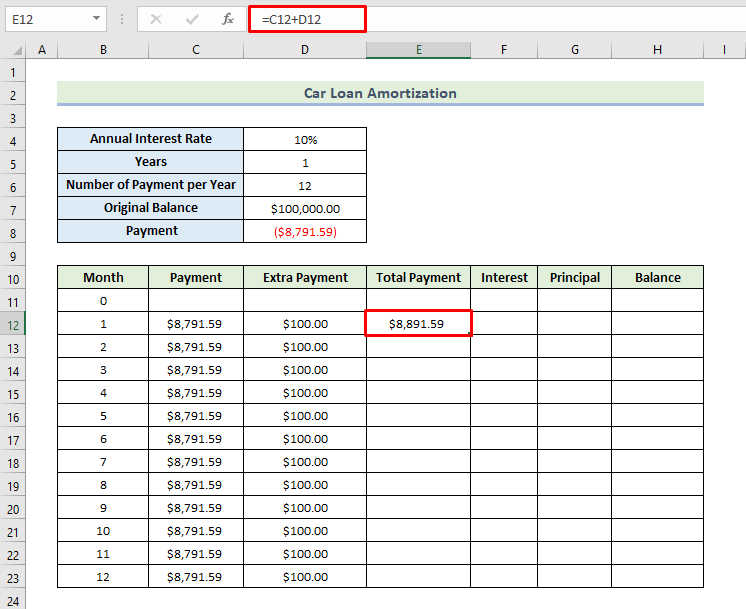
- След това плъзнете Дръжка за пълнене за попълване на останалите клетки в колоната с формулата.
- Следователно, като следвате горепосочения метод, ще получите общата сума на вноската за дванадесетте месеца на кредита, както е показано по-долу.
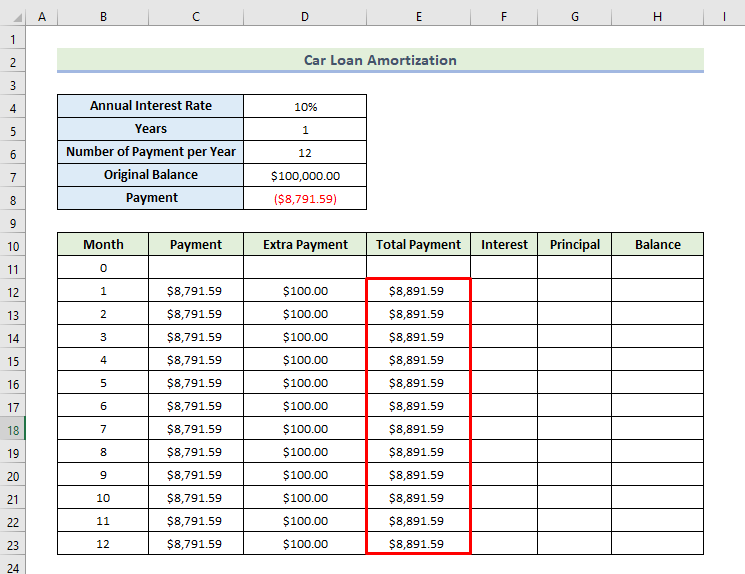
Прочетете още: Създаване на график за амортизация на заема с период на мораториум в Excel
Стъпка 2: Оценка на лихвите за всеки месец
Сега ще изчислим лихвата на плащането, като използваме функцията IPMT . Нека преминем през стъпките за изчисляване на лихвата на плащането.
- На първо място, за да изчислим лихвата на плащането, ще използваме следната формула в клетката F12:
=IPMT(D$4/D$6,B12,D$5*D$6,D$7)
Тук, D$4 е годишният лихвен процент, D$5 е броят на годините, D$6 е броят на плащанията на година, а D$7 е първоначалната цена на автомобила. B12 е броят на месеците.
Тази функция ще върне стойността в червено със скоби. Това е така, защото тя е избрана като подтип на валутата по подразбиране за счетоводни цели. Ако искате да промените това, трябва да щракнете с десния бутон на мишката върху клетката, да изберете Format cells (форматиране на клетки) и да изберете желания подтип.
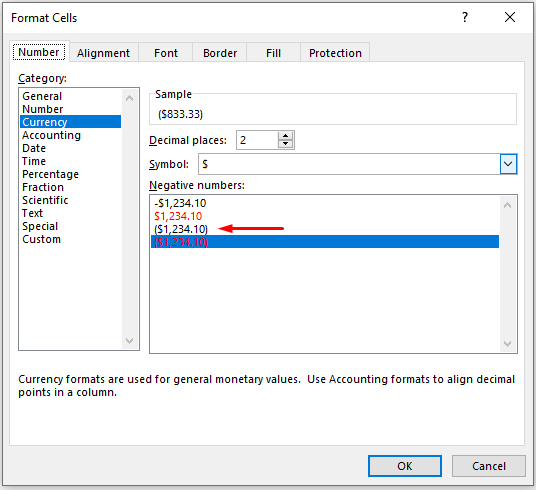
- След това натиснете Въведете .
- В резултат на това ще получите лихвата за първия месец, както е показано по-долу.
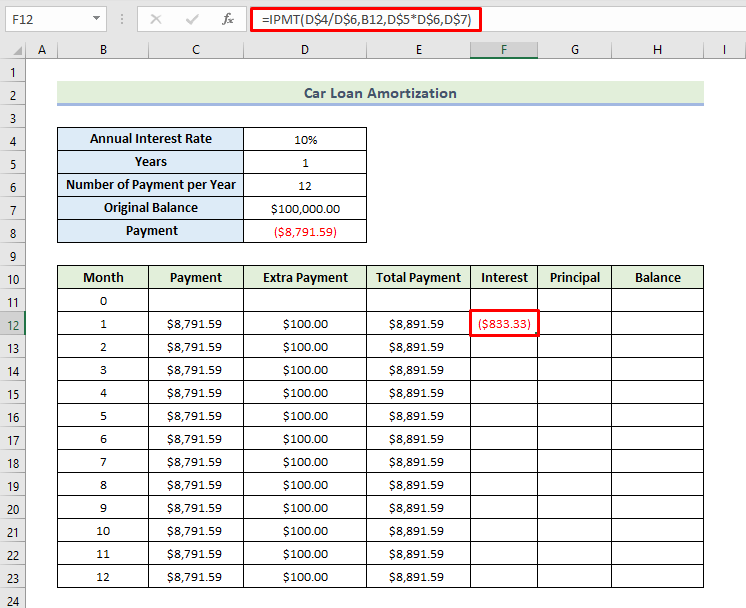
- След това плъзнете Дръжка за пълнене за попълване на останалите клетки в колоната с формулата.
- Следователно, като следвате горната формула, ще получите лихвата за дванадесетте месеца на заема, както е показано по-долу.
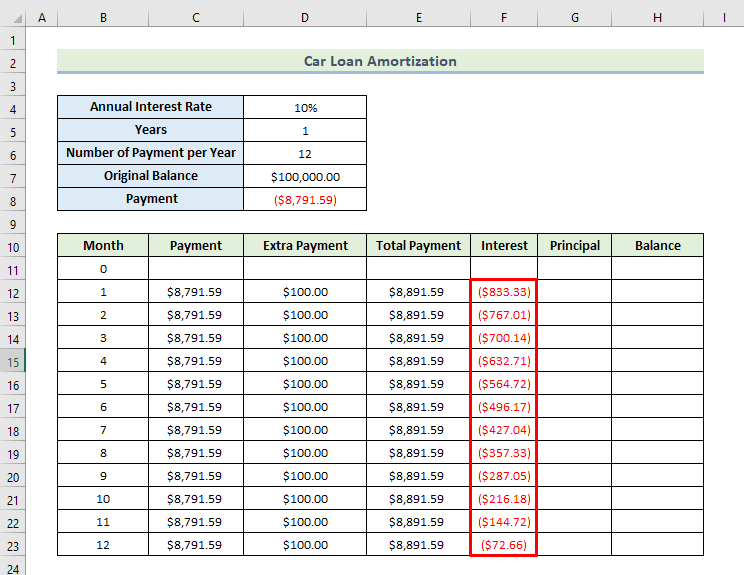
Прочетете още: Калкулатор за заем с проста лихва в Excel с график на плащанията
Стъпка 3: Оценка на размера на главницата
Сега ще изчислим главницата на плащането, като използваме функцията PPMT . Нека преминем през стъпките за изчисляване на главницата на плащането.
- На първо място, за да изчислим лихвата на плащането, ще използваме следната формула в клетката G12:
=PPMT(D$4/D$6,B12,D$5*D$6,D$7)
Тук, D$4 е годишният лихвен процент, D$5 е броят на годините, D$6 е броят на плащанията на година, а D$7 е първоначалната цена на автомобила. B12 е броят на месеците.
Тази функция ще върне стойността в червено със скоби. Това е така, защото тя е избрана като подтип на валутата по подразбиране за счетоводни цели. Ако искате да промените това, трябва да щракнете с десния бутон на мишката върху клетката, да изберете Format cells (форматиране на клетки) и да изберете желания подтип.

- След това натиснете Въведете .
- В резултат на това ще получите главницата за първия месец, както е показано по-долу.
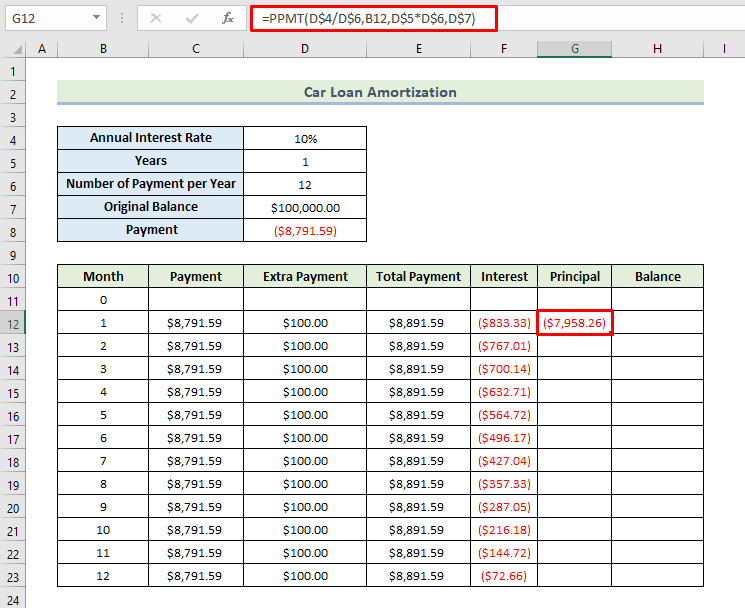
- След това плъзнете Дръжка за пълнене за попълване на останалите клетки в колоната с формулата.
- Следователно ще получите вноската по главницата за дванадесетте месеца на кредита, както е показано по-долу.
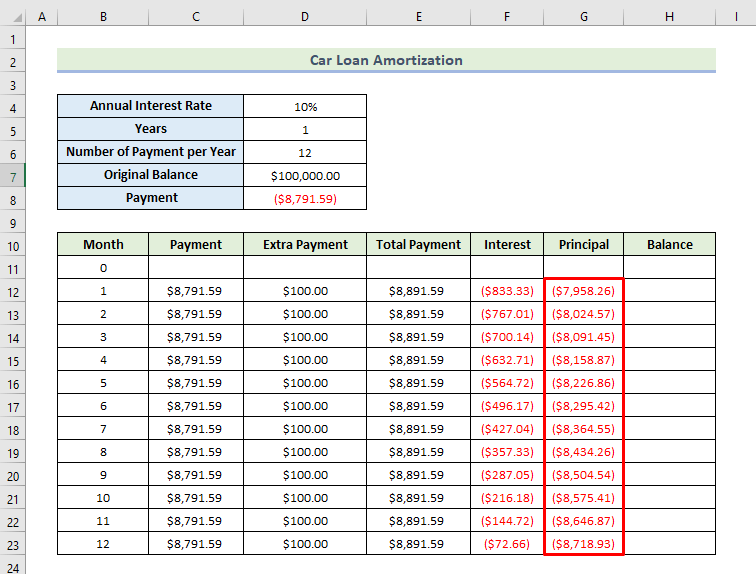
Стъпка 4: Изчисляване на остатъка от амортизацията на заема
След като попълним месечната вноска, месечната вноска за лихва и месечната вноска за главница, ще изчислим салдото по кредита, като използваме тези стойности. Нека преминем през стъпките за изчисляване на салдото по кредита.
- Най-напред трябва да въведете първоначалния баланс в клетка H11 .
- На първо място, за да изчислим салдото по кредита, ще използваме следната формула в клетката H12:
=H11+G12
- След това натиснете Въведете .
- В резултат на това ще получите баланса за първия месец, както е показано по-долу.
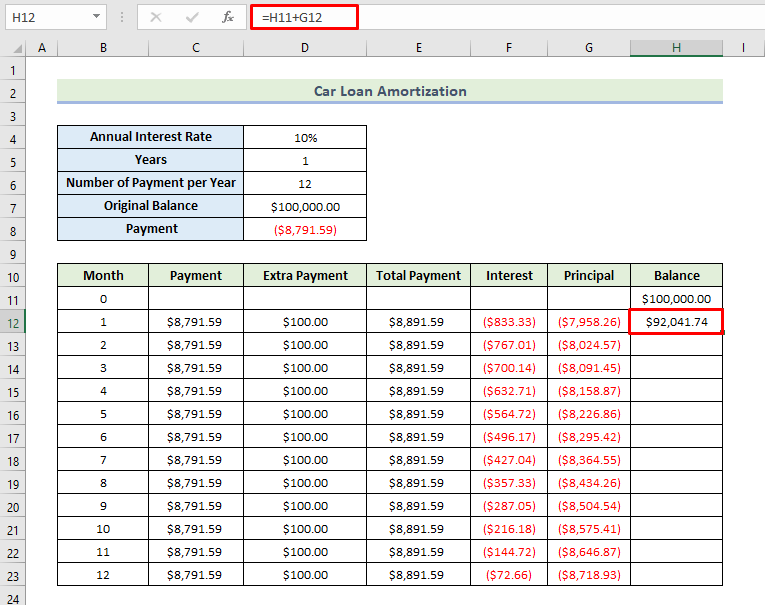
- След това плъзнете Дръжка за пълнене за попълване на останалите клетки в колоната с формулата.
- Следователно ще получите баланса на заема за дванадесетте месеца на заема, както е показано по-долу. След дванадесетия месец ще можете да платите заема, който е даден на долната снимка на екрана. Ето как ще можете да създадете амортизационен график на заем за автомобил с допълнителни плащания в Excel.
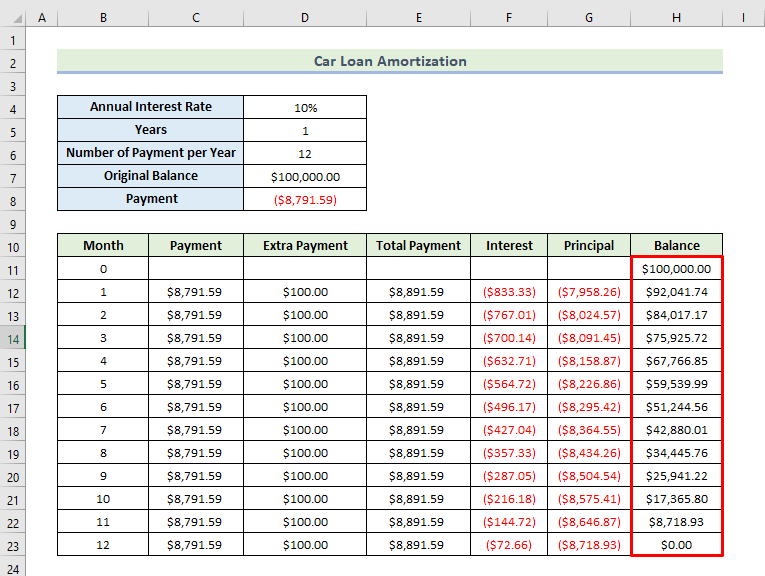
Прочетете още: Калкулатор за изплащане на студентски заеми с таблица за амортизация в Excel
Заключение
Това е краят на днешното занятие. Силно вярвам, че оттук нататък може да успеете да създадете амортизационен график на заем за кола с допълнителни плащания в Excel. Ако имате някакви въпроси или препоръки, моля, споделете ги в раздела за коментари по-долу.
Не забравяйте да проверите нашия уебсайт Exceldemy.com за различни проблеми и решения, свързани с Excel. Продължавайте да изучавате нови методи и да се развивате!

