Tartalomjegyzék
Ha néhány különleges trükköt keresel, hogy létrehozz egy autóhitel amortizációs ütemtervet extra kifizetésekkel az Excelben, akkor jó helyen jársz. Van egy módja annak, hogy létrehozz egy autóhitel amortizációs ütemtervet extra kifizetésekkel az Excelben. Ez a cikk megvitatja ennek a módszernek minden lépését, hogy létrehozzon egy autóhitel amortizációs ütemtervet Excelben. Kövessük a teljes útmutatót, hogy megtanuljuk mindezt.
Gyakorlati munkafüzet letöltése
Töltse le ezt a gyakorló munkafüzetet, hogy gyakorolhasson, miközben ezt a cikket olvassa. Ez tartalmazza az összes adatkészletet különböző táblázatokban a világos megértés érdekében. Próbálja ki magát, miközben lépésről lépésre végigmegy a folyamaton.
Autóhitel amortizáció.xlsxA hitel törlesztésének áttekintése
Egy amortizációs hitel olyan kölcsön, ahol a fő a végig befizetve a hitel futamideje alatt egy amortizációs terv szerint, gyakran egyenlő részletekben, a banki és pénzügyi területen. Az amortizáló kötvény ezzel szemben olyan kötvény, amely a tőke egy részét és a kamatszelvényt is visszafizeti. Tegyük fel, hogy az autó teljes értéke $200000.00 , az éves kamatláb 10% , és a kölcsönt a 1 év. Hitel törlesztési ütemterv egy olyan táblázat, amely megmutatja azokat az időszakokat, amikor a hitel felé történő kifizetések történnek. A táblázatban található információk között szerepel a hitel visszafizetéséig hátralévő évek száma, az Ön tartozása, a fizetett kamatok összege és a kezdeti tartozás összege.
Lépésről lépésre történő eljárás az autóhitel törlesztési ütemtervének létrehozásához Excelben extra kifizetésekkel
A következő részben egy hatékony és trükkös módszert fogunk használni az autóhitel törlesztési ütemtervének létrehozására Excelben extra kifizetésekkel, szükséges egy alapvető vázlat és számítások képletekkel és a végső egyenleg kiszámításához. Itt fogjuk használni a következő módszereket PMT , IPMT , és PPMT pénzügyi képletek az autóhitel törlesztési ütemtervének extra kifizetésekkel történő létrehozásához. PMT jelentése fizetés , IPMT arra szolgál, hogy megkapja a fizetési kamat , és PPMT arra szolgál, hogy megkapja a tőkefizetés . Ez a szakasz részletesen ismerteti ezt a módszert. Mindezeket meg kell tanulnia és alkalmaznia kell, hogy javítsa gondolkodási képességét és Excel-ismereteit.
Ezeket a pénzügyi függvényeket fogjuk alkalmazni az autóhitel törlesztésének kiszámításához. Használjuk a Microsoft Office 365 verzióját, de tetszés szerint bármely más verziót is használhat. Íme egy áttekintés egy autóhitel törlesztési ütemtervéről extra kifizetésekkel Excelben.
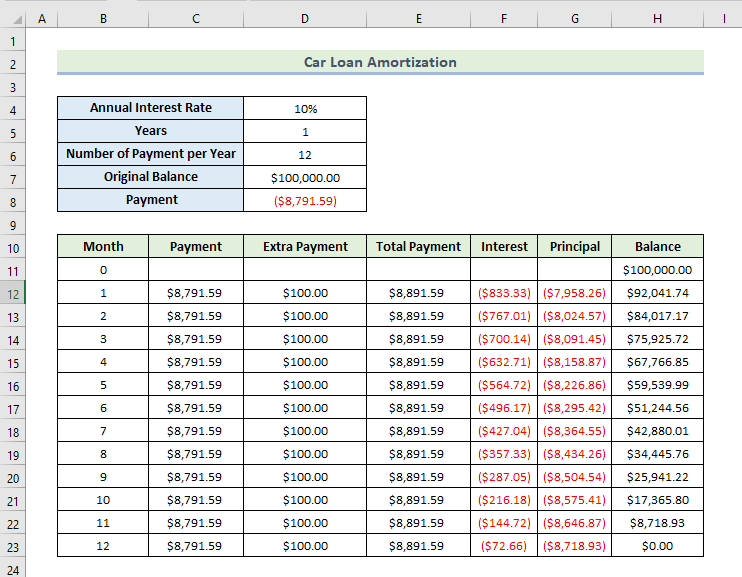
1. lépés: Számítsa ki a hitel törlesztésének teljes összegét
Először is, kiszámítjuk a kifizetést a következők felhasználásával a PMT funkció . Ezután ezt a fizetést hozzáadjuk egy extra fizetéssel, hogy megkapjuk a teljes fizetést. Ezzel a funkcióval könnyen kiszámíthatjuk a heti, havi vagy éves fizetést. Menjünk végig a következő lépéseken, hogy kiszámítsuk a hitel törlesztésének teljes fizetését.
- Először is, az alábbiak szerint kell beírnia az éves kamatláb, az évek, az évi kifizetések száma és az eredeti egyenleg adatait.
- Ezután a kifizetés kiszámításához a következő képletet használjuk a cellában D8 :
=PMT(D$4/D$6,D$5*D$6,D$7)
Tessék, D$4 az éves kamatláb, D$5 az évek száma, D$6 az éves kifizetések száma és D$7 az autó eredeti ára.
- Ezután nyomja meg a Írja be a címet. .
- Ennek eredményeképpen az alábbiakban látható módon kapja meg a kifizetést.
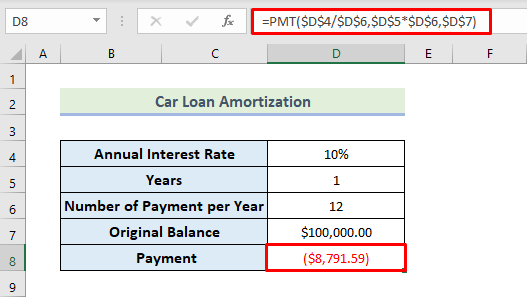
- Ezután adja meg a fizetési értéket a Fizetés oszlop minden hónapra az alábbiak szerint.
- Ezután írja be az értéket a Extra fizetés oszlop.
- Most hozzáadjuk a kifizetést a pótbefizetéssel, hogy megkapjuk a teljes kifizetési értéket. A teljes kifizetés kiszámításához a következő képletet használjuk a cellában E12:
=C12+D12
- Ezután nyomja meg a Írja be a címet. .
- Következésképpen az első hónapra vonatkozó teljes kifizetést az alábbiak szerint kapjuk meg.
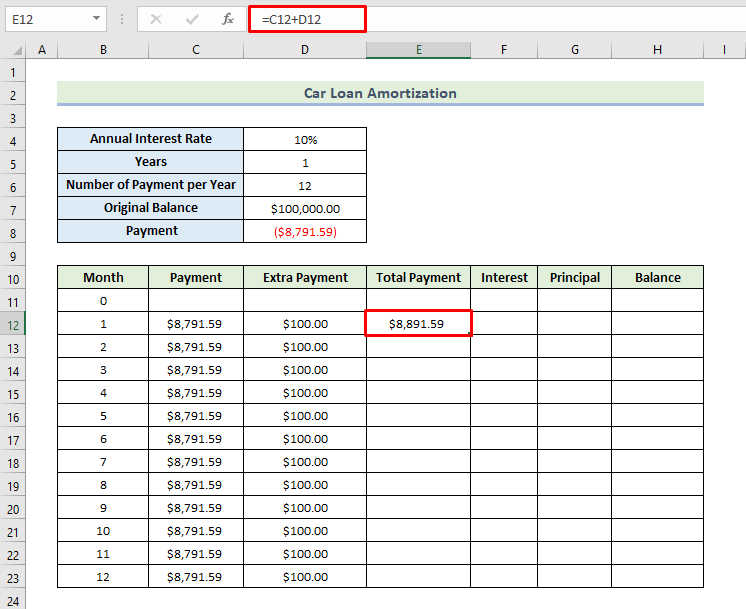
- Ezután húzza a Töltse ki a fogantyút ikonra kattintva az oszlop többi celláját is kitöltheti a képlettel.
- Ezért a fenti módszert követve a hitel tizenkét hónapos teljes törlesztőrészletét az alábbiak szerint kapja meg.
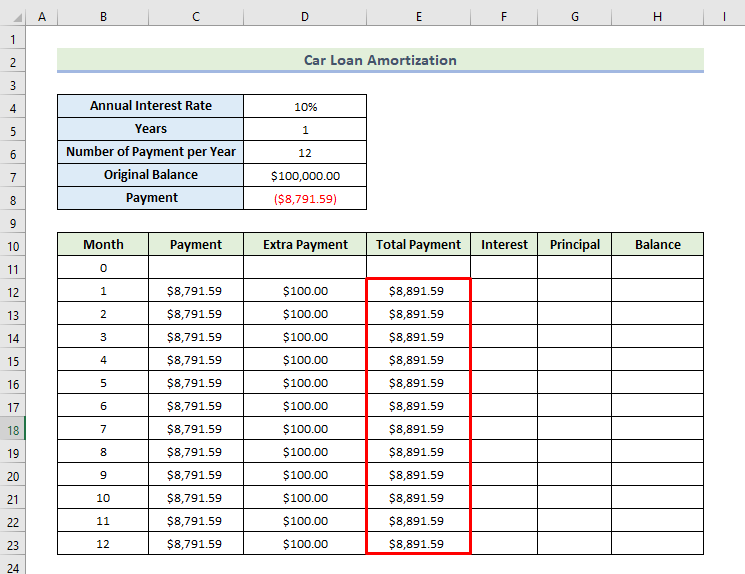
Bővebben: Hitel törlesztési ütemterv létrehozása moratóriumi időszakkal Excelben
2. lépés: Értékelje az egyes hónapok kamatát
Most kiszámítjuk a fizetési kamatot a következőkkel az IPMT funkció Menjünk végig a kifizetés kamatainak kiszámításához szükséges lépéseken.
- Először is, a kifizetés kamatainak kiszámításához a következő képletet fogjuk használni a cellában F12:
=IPMT(D$4/D$6,B12,D$5*D$6,D$7)
Tessék, D$4 az éves kamatláb, D$5 az évek száma, D$6 az éves kifizetések száma és D$7 az autó eredeti ára. B12 a hónapok száma.
Ez a funkció piros színnel, zárójelben adja vissza az értéket. Ez azért van így, mert ez lett kiválasztva alapértelmezett valuta altípusként a könyvelés szempontjából. Ha ezt meg akarja változtatni, akkor a jobb gombbal kell a cellára kattintania, majd a Cellák formázása parancsot választani, és kiválasztani a kívánt altípust.
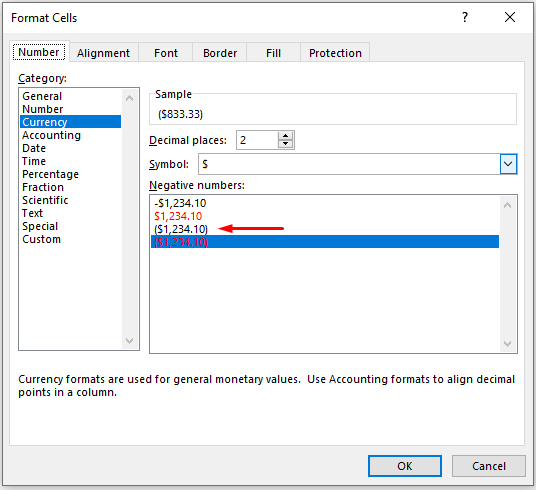
- Ezután nyomja meg a Írja be a címet. .
- Ennek eredményeképpen az első hónap kamatát az alábbiak szerint kapja meg.
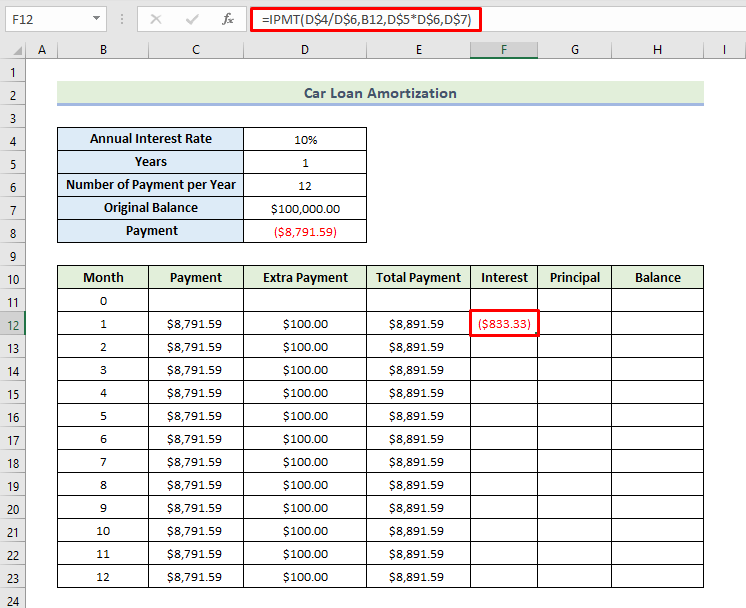
- Ezután húzza a Töltse ki a fogantyút ikonra kattintva az oszlop többi celláját is kitöltheti a képlettel.
- Ezért a fenti képletet követve a hitel tizenkét hónapjára vonatkozó kamatot az alábbiak szerint kapja meg.
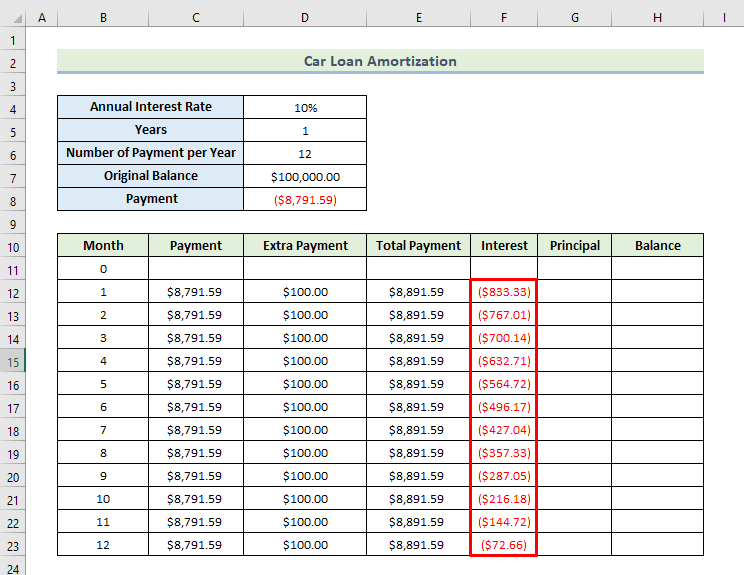
Bővebben: Excel egyszerű kamatos hitelkalkulátor fizetési ütemtervvel
3. lépés: A tőkeösszeg becslése
Most kiszámítjuk a kifizetés főösszegét a következők segítségével a PPMT funkció Menjünk végig a kifizetés főösszegének kiszámításához szükséges lépéseken.
- Először is, a kifizetés kamatainak kiszámításához a következő képletet fogjuk használni a cellában G12:
=PPMT(D$4/D$6,B12,D$5*D$6,D$7)
Tessék, D$4 az éves kamatláb, D$5 az évek száma, D$6 az éves kifizetések száma és D$7 az autó eredeti ára. B12 a hónapok száma.
Ez a funkció piros színnel, zárójelben adja vissza az értéket. Ez azért van így, mert ez lett kiválasztva alapértelmezett valuta altípusként a könyvelés szempontjából. Ha ezt meg akarja változtatni, akkor a jobb gombbal kell a cellára kattintania, majd a Cellák formázása lehetőséget választani, és kiválasztani a kívánt altípust.

- Ezután nyomja meg a Írja be a címet. .
- Ennek eredményeképpen az első hónapra az alábbiakban látható módon kapja meg a tőkét.
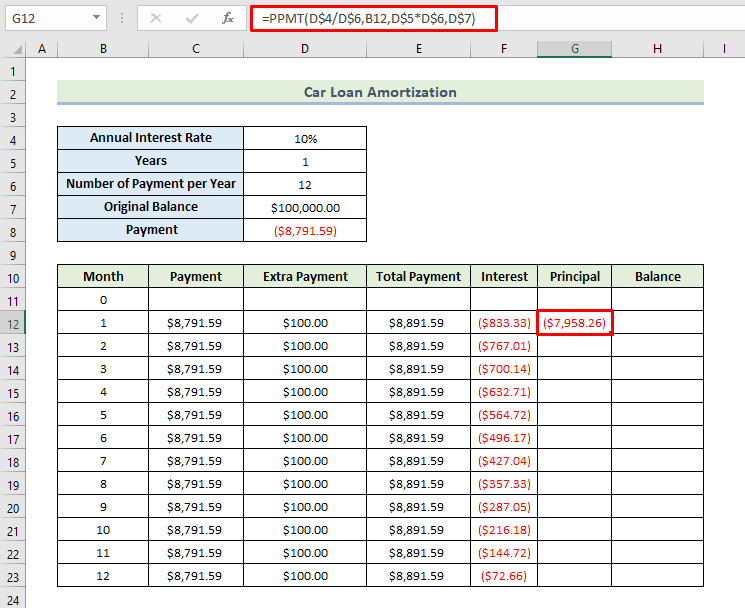
- Ezután húzza a Töltse ki a fogantyút ikonra kattintva töltse ki az oszlop többi celláját a képlettel.
- Ezért a tizenkét havi törlesztőrészletet a hitel tizenkét hónapjára az alábbiak szerint kapja meg.
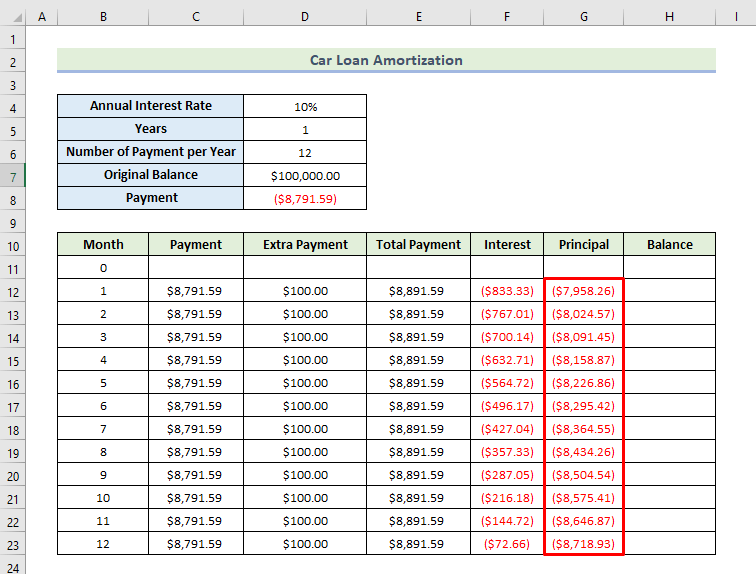
4. lépés: A hitel törlesztésének egyenlegének kiszámítása
A havi törlesztés, a havi kamatfizetés és a havi tőketörlesztés kitöltése után ezen értékek felhasználásával kiszámítjuk a hitel egyenlegét. Menjünk végig a hitel egyenlegének kiszámításához szükséges lépéseken.
- Először is, az eredeti egyenleget kell beírni a cellába H11 .
- Először is, a hitel egyenlegének kiszámításához a következő képletet fogjuk használni a cellában H12:
=H11+G12
- Ezután nyomja meg a Írja be a címet. .
- Ennek eredményeképpen az első hónap egyenlegét az alábbiakban látható módon kapja meg.
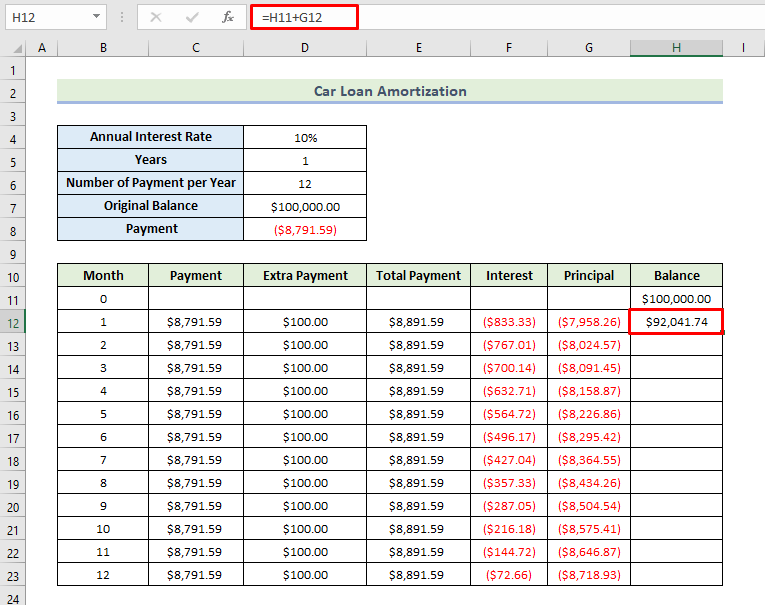
- Ezután húzza a Töltse ki a fogantyút ikonra kattintva az oszlop többi celláját is kitöltheti a képlettel.
- Ezért az alábbiakban látható módon megkapja a hitel tizenkét hónapra vonatkozó egyenlegét. A 12. hónap után képes lesz kifizetni a kölcsönt, amelyet az alábbi képernyőképen láthat. Így lesz képes létrehozni egy autóhitel törlesztési ütemtervet extra kifizetésekkel az Excelben.
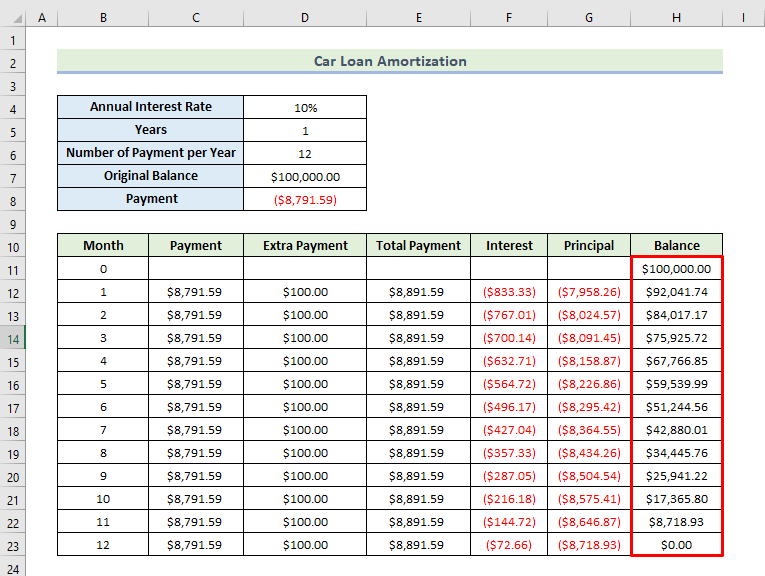
Bővebben: Diákhitel törlesztési számológép az Excel törlesztési táblázatával
Következtetés
Ezzel a mai nap végére értünk. Erősen hiszem, hogy mostantól képes lehet arra, hogy Excelben létrehozzon egy autóhitel törlesztési ütemtervet extra kifizetésekkel. Ha bármilyen kérdése vagy javaslata van, kérjük, ossza meg az alábbi megjegyzések között.
Ne felejtse el megnézni weboldalunkat Exceldemy.com különböző Excelhez kapcsolódó problémákhoz és megoldásokhoz. Tanuljon folyamatosan új módszereket és fejlődjön tovább!

