Inhaltsverzeichnis
Wenn Sie auf der Suche nach einigen speziellen Tricks sind, um einen Tilgungsplan für einen Autokredit mit Sonderzahlungen in Excel zu erstellen, dann sind Sie hier genau richtig. Es gibt eine Möglichkeit, einen Tilgungsplan für einen Autokredit mit Sonderzahlungen in Excel zu erstellen. In diesem Artikel werden alle Schritte dieser Methode zur Erstellung eines Tilgungsplans für einen Autokredit in Excel besprochen. Folgen wir der vollständigen Anleitung, um all dies zu lernen.
Download Arbeitsbuch Praxis
Laden Sie diese Übungsmappe herunter, um zu üben, während Sie diesen Artikel lesen. Sie enthält alle Datensätze in verschiedenen Tabellenkalkulationen für ein klares Verständnis. Probieren Sie sich selbst aus, während Sie Schritt für Schritt durch den Prozess gehen.
Autokredit-Tilgung.xlsxÜbersicht über die Kredittilgung
Eine Tilgungsdarlehen ist ein Darlehen, bei dem die Auftraggeber ist durchgehend eingezahlt Im Bank- und Finanzwesen wird eine Anleihe über die gesamte Laufzeit des Kredits nach einem Tilgungsplan, oft in gleichen Raten, zurückgezahlt. Eine Tilgungsanleihe hingegen ist eine Anleihe, bei der sowohl ein Teil des Kapitals als auch die Kuponzahlungen zurückgezahlt werden. Angenommen, der Gesamtwert des Autos beträgt $200000.00 beträgt der jährliche Zinssatz 10% und Sie werden das Darlehen innerhalb von 1 Jahr, A Tilgungsplan für das Darlehen Die Tabelle enthält u. a. Informationen über die Anzahl der Jahre, die bis zur Rückzahlung des Kredits verbleiben, über die Höhe der Schulden, die Höhe der Zinsen und den ursprünglich geschuldeten Betrag.
Schritt-für-Schritt-Verfahren zum Erstellen von Tilgungsplänen für Autokredite in Excel mit zusätzlichen Zahlungen
Im folgenden Abschnitt werden wir eine effektive und knifflige Methode verwenden, um einen Tilgungsplan für einen Autokredit mit Sonderzahlungen in Excel zu erstellen, wobei es notwendig ist, eine grundlegende Gliederung und Berechnungen mit Formeln vorzunehmen und den Endsaldo zu berechnen. PMT , IPMT und PPMT Finanzformeln, um einen Tilgungsplan für einen Autokredit mit Sonderzahlungen zu erstellen. PMT steht für Zahlung , IPMT wird verwendet, um die Zahlungsinteresse und PPMT wird verwendet, um die Tilgungszahlung Sie sollten alle diese Methoden lernen und anwenden, um Ihr Denkvermögen und Ihre Excel-Kenntnisse zu verbessern.
Wir werden diese Finanzfunktionen anwenden, um die Tilgung des Autokredits zu berechnen. Wir verwenden die Microsoft Büro 365 Hier sehen Sie eine Übersicht über einen Tilgungsplan für einen Autokredit mit Sonderzahlungen in Excel.
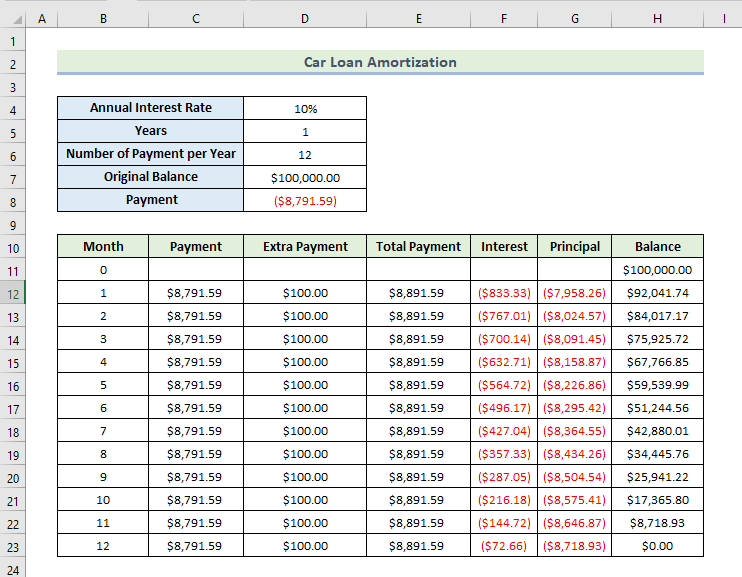
Schritt 1: Berechnen Sie die Gesamtzahlung der Kredittilgung
Zunächst werden wir die Zahlung berechnen, indem wir Folgendes verwenden die Funktion PMT Dann addieren wir diese Zahlung mit einer zusätzlichen Zahlung, um die Gesamtzahlung zu erhalten. Mit dieser Funktion kann man ganz einfach jede Woche, jeden Monat oder jedes Jahr seine Zahlung berechnen. Gehen wir die folgenden Schritte durch, um die Gesamtzahlung der Darlehenstilgung zu berechnen.
- Zunächst müssen Sie die Daten für den jährlichen Zinssatz, die Jahre, die Anzahl der Zahlungen pro Jahr und den ursprünglichen Saldo wie unten dargestellt eingeben.
- Um die Zahlung zu berechnen, verwenden wir die folgende Formel in der Zelle D8 :
=PMT(D$4/D$6,D$5*D$6,D$7)
Hier, D$4 ist der jährliche Zinssatz, D$5 ist die Anzahl der Jahre, D$6 ist die Anzahl der Zahlungen pro Jahr und D$7 ist der ursprüngliche Preis des Fahrzeugs.
- Drücken Sie dann Eingabe .
- Infolgedessen erhalten Sie die Zahlung wie unten dargestellt.
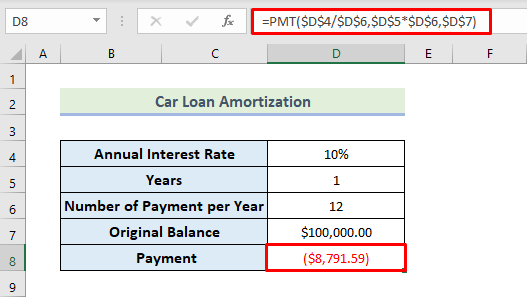
- Als nächstes geben Sie den Zahlungswert in das Feld Zahlung Spalte für jeden Monat wie unten dargestellt.
- Geben Sie dann den Wert in das Feld Zusätzliche Zahlung Spalte.
- Jetzt addieren wir die Zahlung mit der Nachzahlung, um den Gesamtwert der Zahlung zu erhalten. Um die Gesamtzahlung zu berechnen, verwenden wir die folgende Formel in der Zelle E12:
=C12+D12
- Drücken Sie dann Eingabe .
- Daraus ergibt sich die Gesamtzahlung für den ersten Monat wie unten dargestellt.
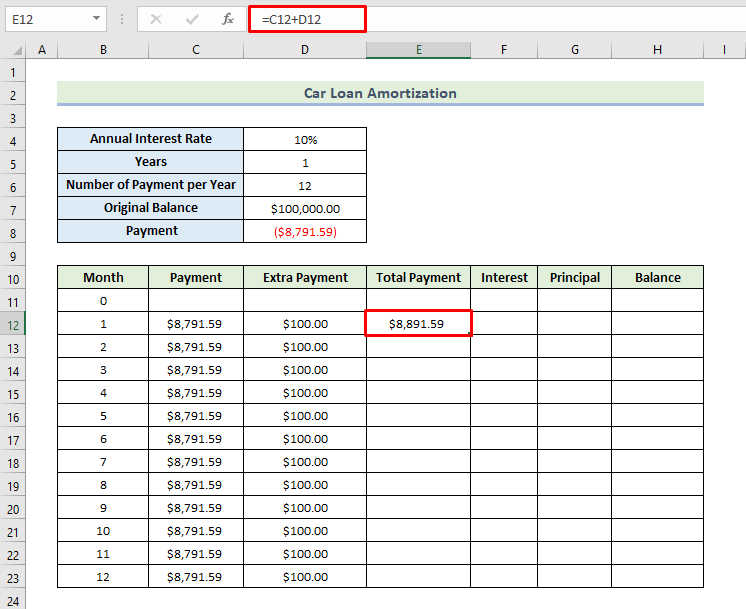
- Ziehen Sie dann die Füllen Griff um die restlichen Zellen der Spalte mit der Formel zu füllen.
- Mit der obigen Methode erhalten Sie also die Gesamtzahlung für zwölf Monate des Kredits wie unten dargestellt.
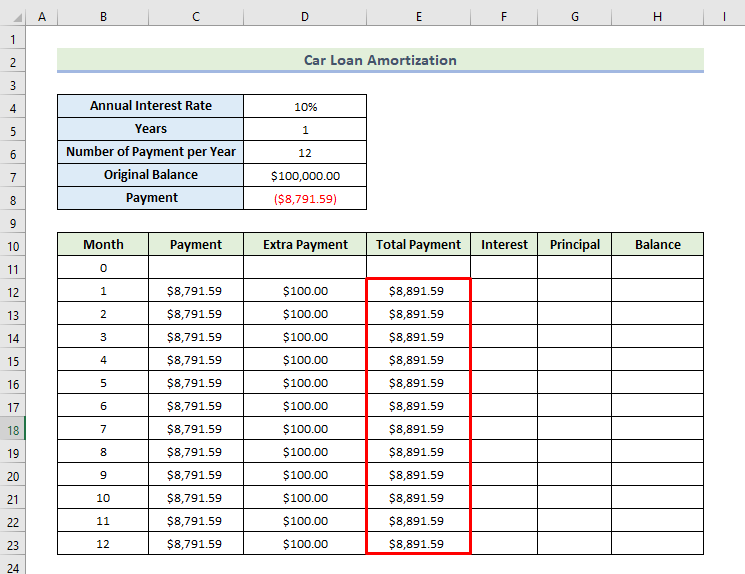
Lesen Sie mehr: Erstellen eines Tilgungsplans für Darlehen mit Moratorium in Excel
Schritt 2: Bewerten Sie die Zinsen für jeden Monat
Nun werden wir die Zinsen für die Zahlung berechnen, indem wir die IPMT-Funktion Gehen wir die Schritte durch, um die Zinsen für die Zahlung zu berechnen.
- Um die Zinsen für die Zahlung zu berechnen, verwenden wir zunächst die folgende Formel in der Zelle F12:
=IPMT(D$4/D$6,B12,D$5*D$6,D$7)
Hier, D$4 ist der jährliche Zinssatz, D$5 ist die Anzahl der Jahre, D$6 ist die Anzahl der Zahlungen pro Jahr und D$7 ist der ursprüngliche Preis des Fahrzeugs. B12 ist die Anzahl der Monate.
Diese Funktion gibt den Wert in roter Farbe mit Klammern zurück, da er als Standardwährungssubtyp für Buchhaltungszwecke ausgewählt wurde. Wenn Sie dies ändern möchten, müssen Sie mit der rechten Maustaste auf die Zelle klicken, Zellen formatieren wählen und den gewünschten Subtyp auswählen.
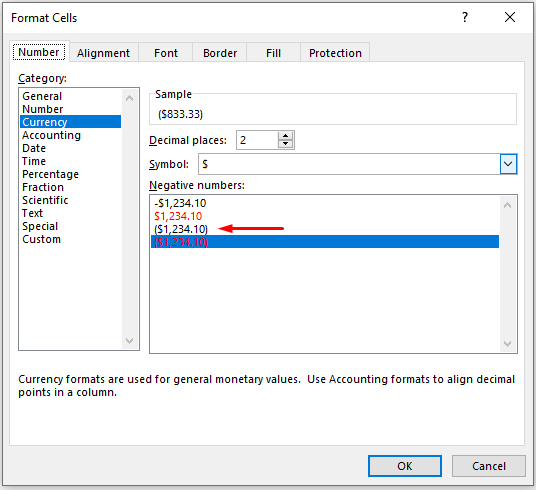
- Drücken Sie dann Eingabe .
- Infolgedessen erhalten Sie die Zinsen für den ersten Monat wie unten dargestellt.
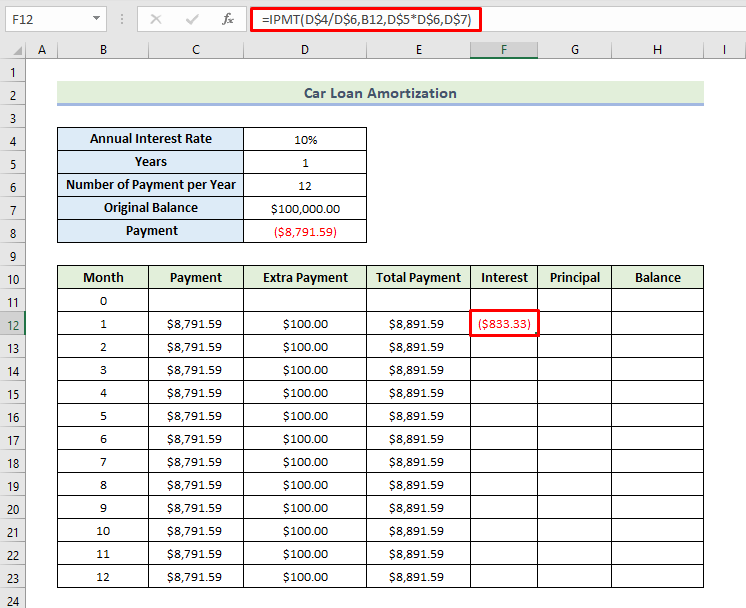
- Ziehen Sie dann die Füllen Griff um die restlichen Zellen der Spalte mit der Formel zu füllen.
- Nach der obigen Formel erhalten Sie also die Zinsen für zwölf Monate des Kredits wie unten dargestellt.
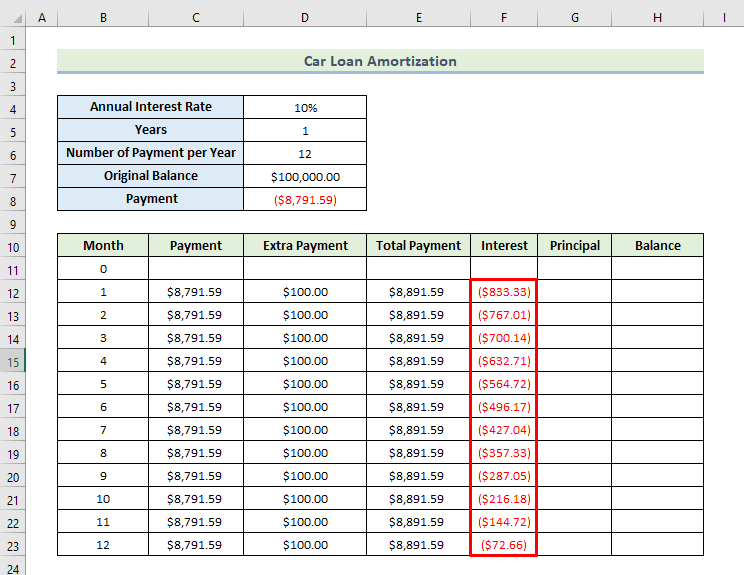
Lesen Sie mehr: Excel-Rechner für einfache Zinsdarlehen mit Zahlungsplan
Schritt 3: Schätzung des Hauptbetrages
Jetzt berechnen wir die Höhe der Zahlung mit Hilfe von die PPMT-Funktion Gehen wir die Schritte durch, um die Höhe der Zahlung zu berechnen.
- Um die Zinsen für die Zahlung zu berechnen, verwenden wir zunächst die folgende Formel in der Zelle G12:
=PPMT(D$4/D$6,B12,D$5*D$6,D$7)
Hier, D$4 ist der jährliche Zinssatz, D$5 ist die Anzahl der Jahre, D$6 ist die Anzahl der Zahlungen pro Jahr und D$7 ist der ursprüngliche Preis des Fahrzeugs. B12 ist die Anzahl der Monate.
Diese Funktion gibt den Wert in roter Farbe mit Klammern zurück, da er als Standardwährungssubtyp für Buchhaltungszwecke ausgewählt wurde. Wenn Sie dies ändern möchten, müssen Sie mit der rechten Maustaste auf die Zelle klicken, Zellen formatieren wählen und den gewünschten Subtyp auswählen.

- Drücken Sie dann Eingabe .
- Infolgedessen erhalten Sie das Kapital für den ersten Monat wie unten dargestellt.
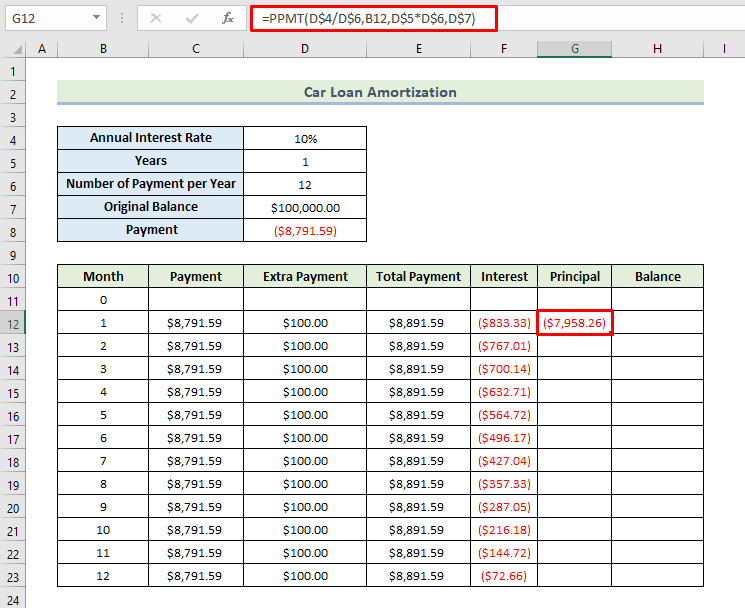
- Ziehen Sie dann die Füllen Griff um die restlichen Zellen der Spalte mit der Formel auszufüllen.
- Daher erhalten Sie die Tilgungszahlung für zwölf Monate des Darlehens wie unten dargestellt.
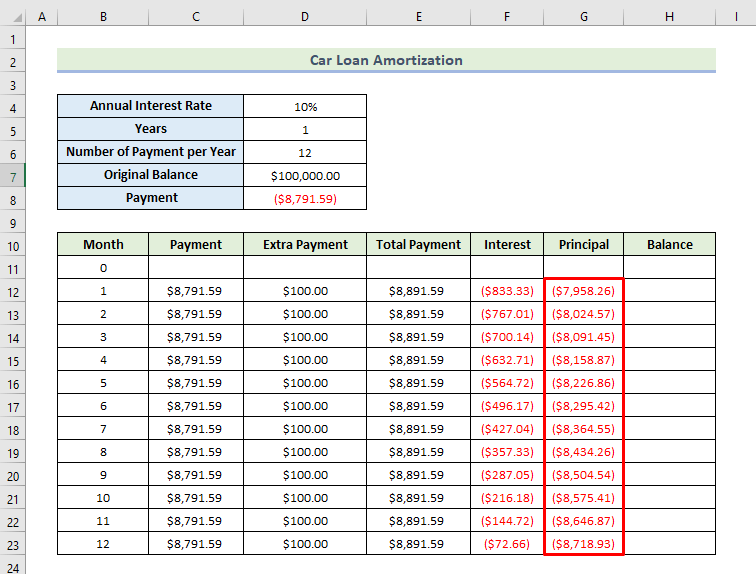
Schritt 4: Berechnen Sie den Saldo der Kredittilgung
Nachdem wir die monatliche Zahlung, die monatliche Zinszahlung und die monatliche Tilgungszahlung festgelegt haben, berechnen wir anhand dieser Werte den Saldo des Kredits. Gehen wir die Schritte zur Berechnung des Kreditsaldos durch.
- Zunächst müssen Sie den ursprünglichen Saldo in die Zelle H11 .
- Um den Saldo des Kredits zu berechnen, verwenden wir zunächst die folgende Formel in der Zelle H12:
=H11+G12
- Drücken Sie dann Eingabe .
- Als Ergebnis erhalten Sie den Saldo für den ersten Monat wie unten dargestellt.
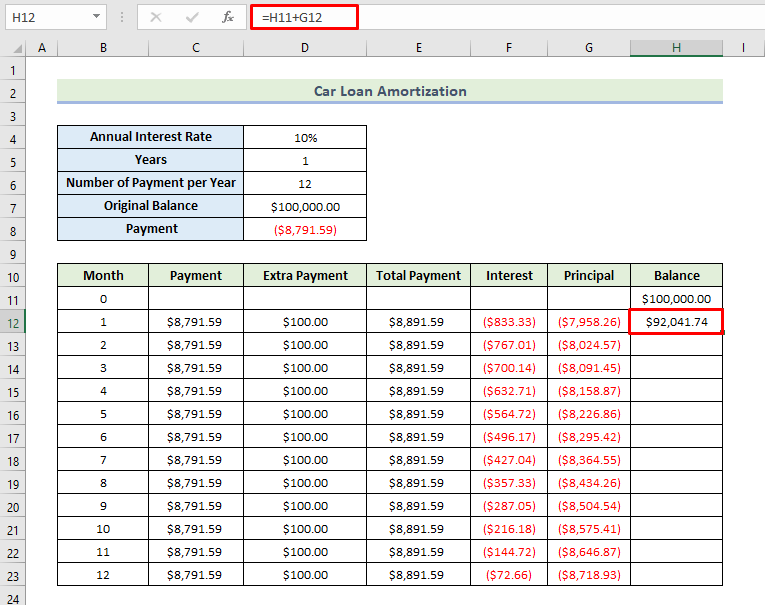
- Ziehen Sie dann die Füllen Griff um die restlichen Zellen der Spalte mit der Formel zu füllen.
- Daher erhalten Sie den Kreditsaldo für zwölf Monate des Kredits, wie unten dargestellt. Nach dem 12. Monat können Sie den Kredit zurückzahlen, wie im folgenden Screenshot dargestellt. So können Sie einen Tilgungsplan für einen Autokredit mit Sonderzahlungen in Excel erstellen.
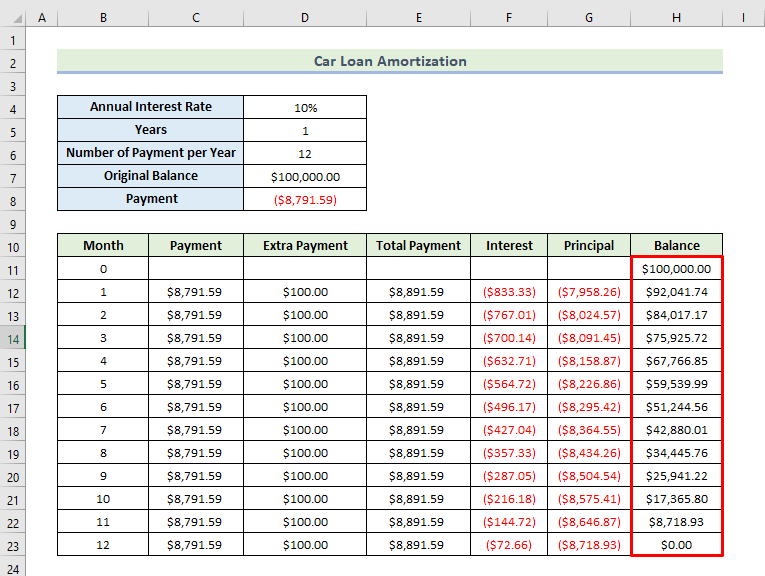
Lesen Sie mehr: Rechner für die Rückzahlung von Studentenkrediten mit Amortisationstabelle in Excel
Schlussfolgerung
Das ist das Ende der heutigen Sitzung. Ich glaube fest daran, dass Sie von nun an in der Lage sein werden, einen Tilgungsplan für einen Autokredit mit Sonderzahlungen in Excel zu erstellen. Wenn Sie irgendwelche Fragen oder Empfehlungen haben, teilen Sie diese bitte in den Kommentaren unten mit.
Vergessen Sie nicht, unsere Website zu besuchen Exceldemy.com für verschiedene Excel-Probleme und -Lösungen. Lernen Sie weiterhin neue Methoden und entwickeln Sie sich weiter!

