Inhoudsopgave
Als u op zoek bent naar enkele speciale trucs om een aflossingsschema voor autoleningen met extra betalingen in Excel te maken, bent u op de juiste plaats. Er is één manier om een aflossingsschema voor autoleningen met extra betalingen in Excel te maken. Dit artikel bespreekt elke stap van deze methode om een aflossingsschema voor autoleningen in Excel te maken. Laten we de volledige gids volgen om dit allemaal te leren.
Download Praktijk Werkboek
Download dit oefenwerkboek om te oefenen terwijl u dit artikel leest. Het bevat alle datasets in verschillende spreadsheets voor een duidelijk begrip. Probeer uzelf uit terwijl u het stap voor stap proces doorloopt.
Aflossing autolening.xlsxOverzicht van de aflossing van een lening
Een amortiserende lening is een lening waarbij de principal is in zijn geheel afbetaald de levensduur van de lening volgens een aflossingsplan, vaak door gelijke betalingen, in het bankwezen en de financiële wereld. Een aflossende obligatie daarentegen is een obligatie die een deel van de hoofdsom en de couponbetalingen terugbetaalt. Stel, de totale waarde van de auto is $200000.00 is de jaarlijkse rentevoet 10% en u betaalt de lening binnen 1 jaar. Aflossingsschema lening is een schema met de periodes waarin betalingen voor de lening worden gedaan. In de tabel vindt u onder meer het aantal jaren dat u nog heeft om de lening terug te betalen, hoeveel u verschuldigd bent, hoeveel rente u betaalt en het oorspronkelijk verschuldigde bedrag.
Stap-voor-stap procedure om het aflossingsschema van de autolening in Excel te maken met extra betalingen
In het volgende gedeelte zullen we een effectieve en lastige methode gebruiken om een aflossingsschema voor een autolening met extra betalingen in Excel te maken. Hier zullen we gebruik maken van PMT , IPMT en PPMT financiële formules om een aflossingsschema voor een autolening te maken met extra betalingen. PMT staat voor betaling , IPMT wordt gebruikt om de rente van betaling en PPMT wordt gebruikt om de hoofdsombetaling In dit deel vindt u uitgebreide details over deze methode. U moet ze allemaal leren en toepassen om uw denkvermogen en Excel-kennis te verbeteren.
We zullen deze financiële functies gebruiken om de afschrijving van de autolening te berekenen. We gebruiken de Microsoft Office 365 versie hier, maar u kunt elke andere versie gebruiken volgens uw voorkeur. Hier is een overzicht van een aflossingsschema voor een autolening met extra betalingen in Excel.
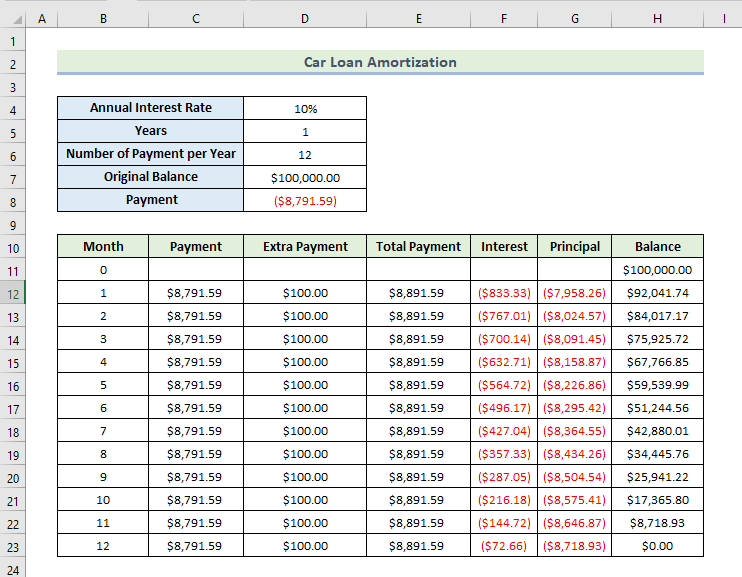
Stap 1: Bereken de totale aflossing van de lening
Allereerst gaan we de betaling berekenen door gebruik te maken van de PMT-functie Vervolgens tellen we deze betaling op met een extra betaling om de totale betaling te krijgen. Men kan gemakkelijk elke week, maand of jaar zijn betaling berekenen door deze functie te gebruiken. Laten we de volgende stappen doorlopen om de totale betaling van de aflossing van de lening te berekenen.
- Allereerst moet u de gegevens van de jaarlijkse rentevoet, de jaren, het aantal betalingen per jaar en het oorspronkelijke saldo invoeren, zoals hieronder aangegeven.
- Vervolgens gebruiken we de volgende formule in de cel om de betaling te berekenen D8 :
=PMT(D$4/D$6,D$5*D$6,D$7)
Hier, D$4 is de jaarlijkse rentevoet, D$5 is het aantal jaren, D$6 het aantal betalingen per jaar is en D$7 is de oorspronkelijke prijs van de auto.
- Druk vervolgens op Ga naar .
- Als gevolg daarvan krijgt u de betaling zoals hieronder aangegeven.
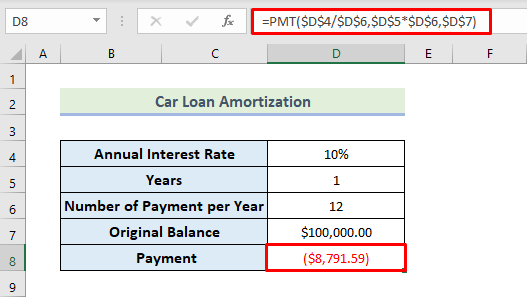
- Voer vervolgens de betalingswaarde in op de Betaling kolom voor elke maand zoals hieronder aangegeven.
- Voer vervolgens de waarde in de Extra betaling column.
- Nu gaan we de betaling optellen bij de extra betaling om de totale betalingswaarde te krijgen. Om de totale betaling te berekenen, gebruiken we de volgende formule in de cel E12:
=C12+D12
- Druk vervolgens op Ga naar .
- Bijgevolg krijgen we de totale betaling voor de eerste maand zoals hieronder aangegeven.
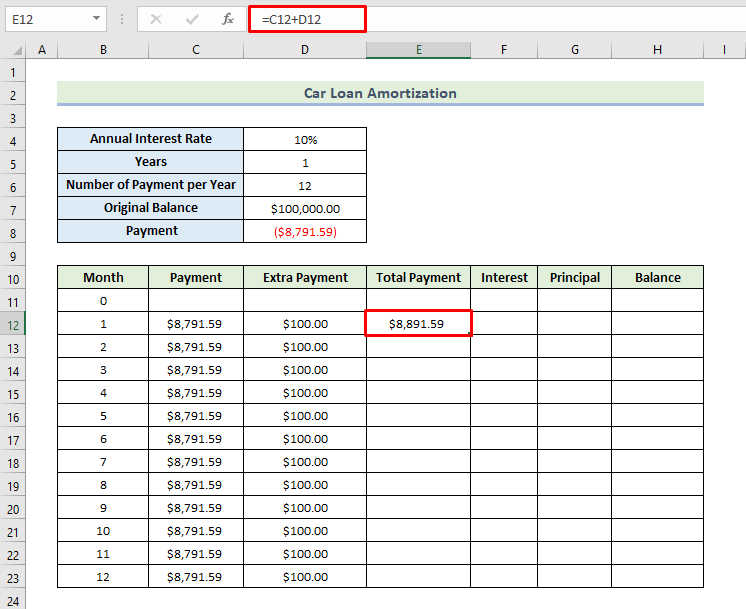
- Sleep vervolgens de Vulgreep om de rest van de cellen in de kolom te vullen met de formule.
- Als u de bovenstaande methode volgt, krijgt u dus de totale betaling voor twaalf maanden van de lening zoals hieronder aangegeven.
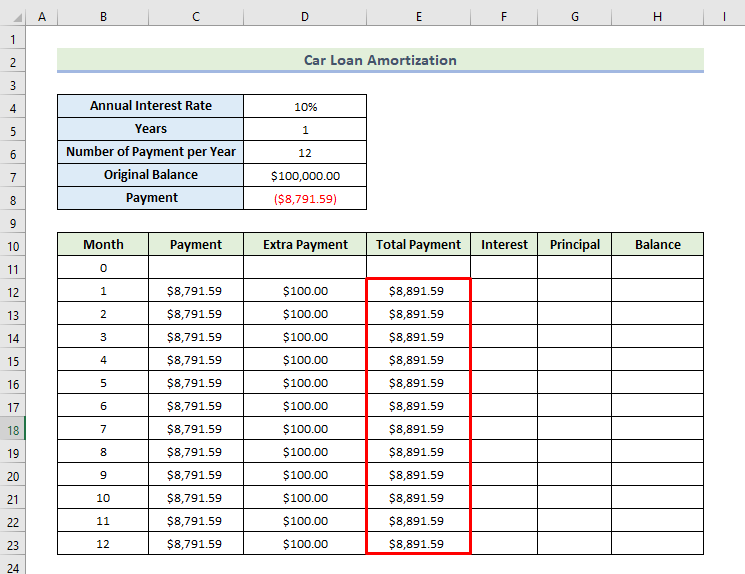
Lees meer: Leningaflossingsschema met moratoriumperiode maken in Excel
Stap 2: Beoordeel de rente voor elke maand
Nu gaan we de betalingsrente berekenen met behulp van de IPMT-functie Laten we de stappen doorlopen om de rente van de betaling te berekenen.
- Om de rente van de betaling te berekenen, gebruiken we de volgende formule in de cel F12:
=IPMT(D$4/D$6,B12,D$5*D$6,D$7)
Hier, D$4 is de jaarlijkse rentevoet, D$5 is het aantal jaren, D$6 het aantal betalingen per jaar is en D$7 is de oorspronkelijke prijs van de auto. B12 is het aantal maanden.
Deze functie zal de waarde in rood met haakjes teruggeven. Dit is omdat deze is geselecteerd als het standaard valutasubtype voor boekhoudkundige doeleinden. Als u dit wilt wijzigen, moet u met de rechtermuisknop op de cel klikken, celopmaak selecteren en het gewenste subtype kiezen.
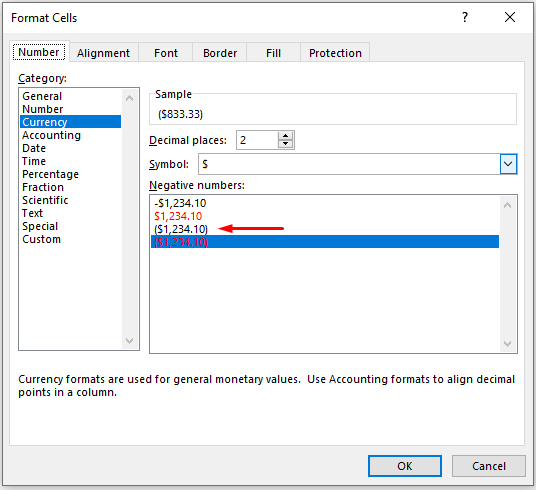
- Druk vervolgens op Ga naar .
- Daardoor krijgt u de rente voor de eerste maand zoals hieronder aangegeven.
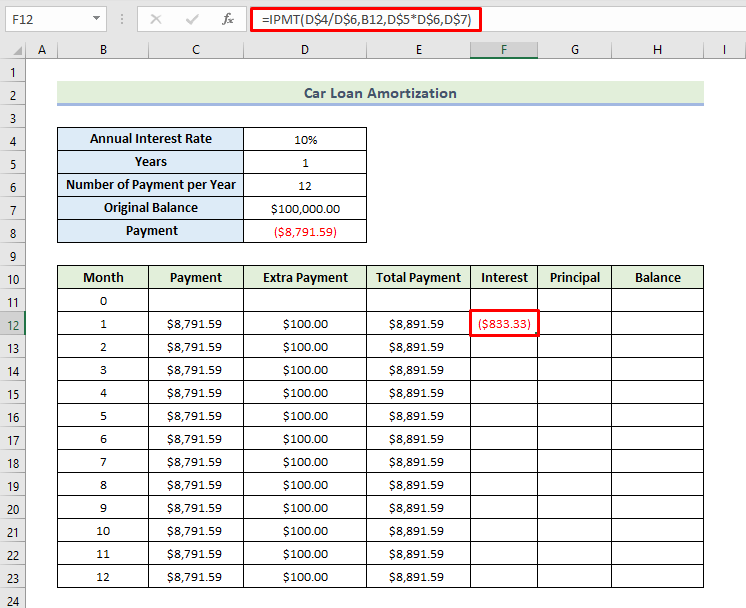
- Sleep vervolgens de Vulgreep om de rest van de cellen in de kolom te vullen met de formule.
- Als u de bovenstaande formule volgt, krijgt u dus de rente voor twaalf maanden van de lening zoals hieronder aangegeven.
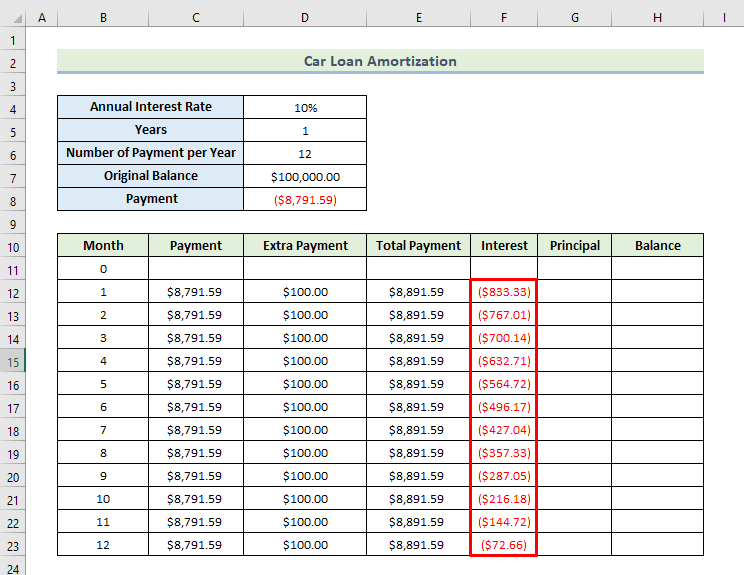
Lees meer: Excel Eenvoudige rente lening calculator met betalingsschema
Stap 3: Schatting van het hoofdbedrag
Nu gaan we de hoofdsom van de betaling berekenen met behulp van de PPMT-functie Laten we de stappen doorlopen om de hoofdsom van de betaling te berekenen.
- Om de rente van de betaling te berekenen, gebruiken we de volgende formule in de cel G12:
=PPMT(D$4/D$6,B12,D$5*D$6,D$7)
Hier, D$4 is de jaarlijkse rentevoet, D$5 is het aantal jaren, D$6 het aantal betalingen per jaar is en D$7 is de oorspronkelijke prijs van de auto. B12 is het aantal maanden.
Deze functie zal de waarde in rood met haakjes teruggeven. Dit is omdat deze is geselecteerd als het standaard valutasubtype voor boekhoudkundige doeleinden. Als u dit wilt wijzigen, moet u met de rechtermuisknop op de cel klikken, celopmaak selecteren en het gewenste subtype kiezen.

- Druk vervolgens op Ga naar .
- Als gevolg daarvan krijgt u de hoofdsom voor de eerste maand zoals hieronder aangegeven.
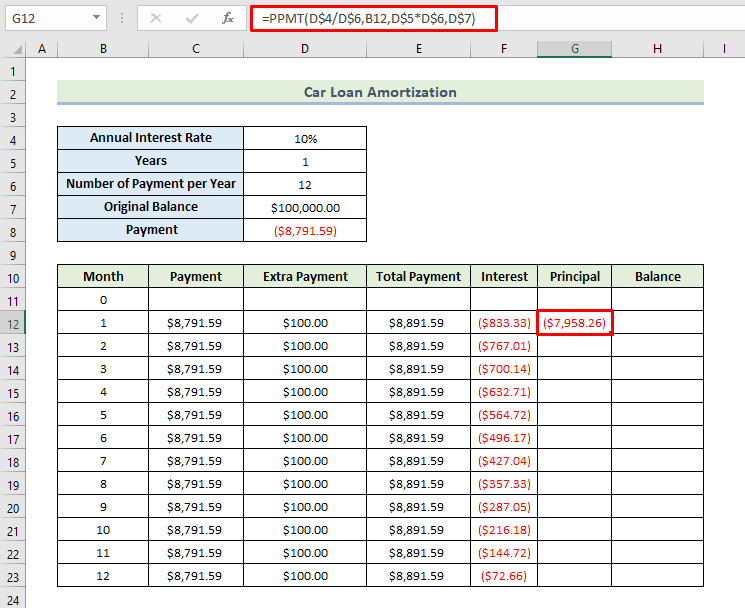
- Sleep vervolgens de Vulgreep om de rest van de cellen in de kolom in te vullen met de formule.
- Daarom krijgt u de hoofdsom voor twaalf maanden van de lening zoals hieronder aangegeven.
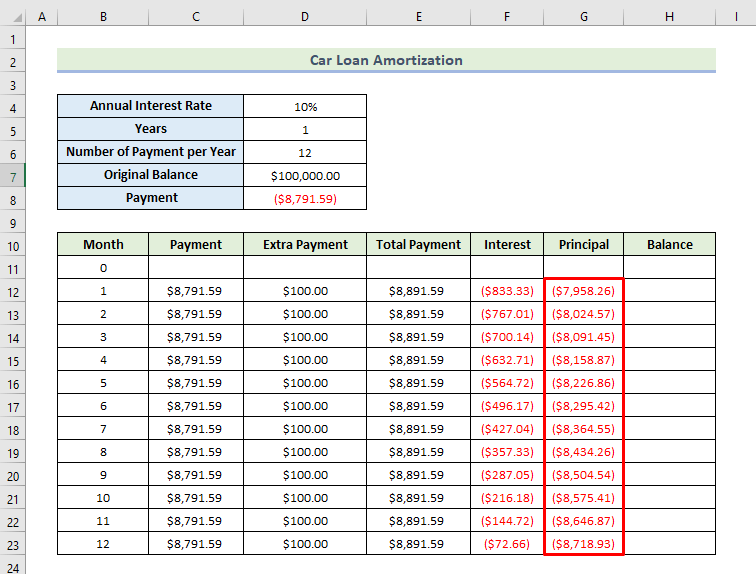
Stap 4: Bereken het saldo van de aflossing van de lening
Na het invullen van de betaling per maand, de rentebetaling per maand, en de hoofdsombetaling per maand, gaan we het saldo van de lening berekenen aan de hand van deze waarden. Laten we de stappen doorlopen om het saldo van de lening te berekenen.
- Eerst moet u het oorspronkelijke saldo invoeren in cel H11 .
- Om het saldo van de lening te berekenen, gebruiken we eerst de volgende formule in de cel H12:
=H11+G12
- Druk vervolgens op Ga naar .
- Daardoor krijgt u het saldo voor de eerste maand zoals hieronder weergegeven.
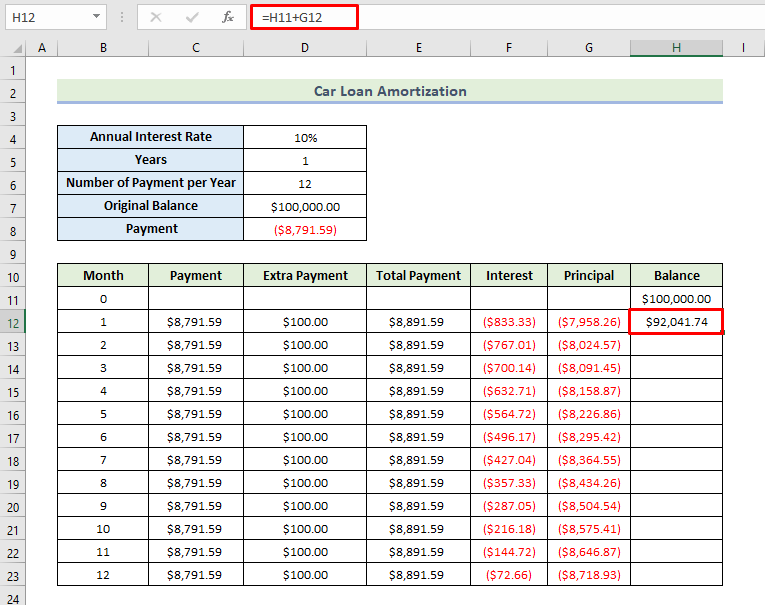
- Sleep vervolgens de Vulgreep om de rest van de cellen in de kolom te vullen met de formule.
- Daarom krijgt u het saldo van de lening voor twaalf maanden van de lening zoals hieronder weergegeven. Na de 12e maand kunt u de lening betalen die is gegeven in de onderstaande schermafbeelding. Dit is hoe u een aflossingsschema voor een autolening met extra betalingen in Excel kunt maken.
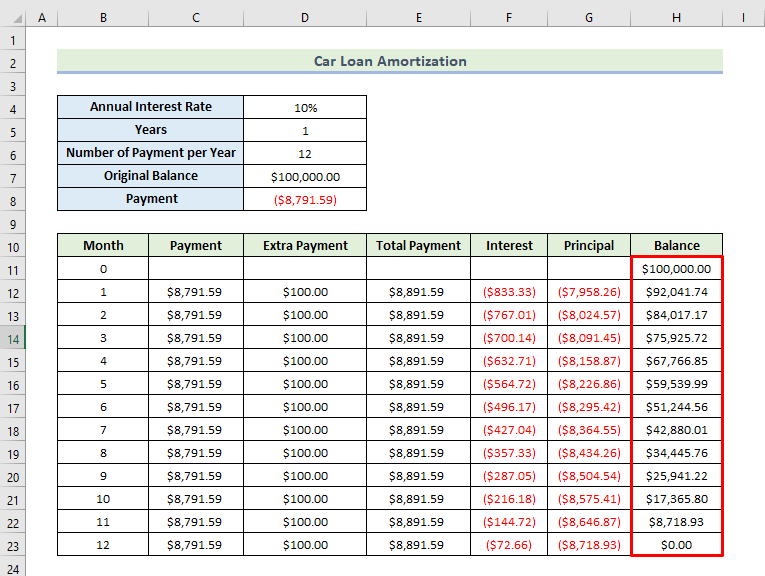
Lees meer: Studentenlening aflossingscalculator met aflossingstabel in Excel
Conclusie
Dat is het einde van de sessie van vandaag. Ik ben ervan overtuigd dat u vanaf nu een aflossingsschema voor een autolening met extra betalingen kunt maken in Excel. Als u vragen of aanbevelingen hebt, deel ze dan hieronder in het commentaarveld.
Vergeet niet onze website te bekijken Exceldemy.com voor verschillende Excel-gerelateerde problemen en oplossingen. Blijf nieuwe methoden leren en blijf groeien!

