Inhoudsopgave
In onze vorige artikelen heeft u kennis gemaakt met Excel UserForms In dit hoofdstuk ga ik het hebben over Excel Vormcontrole Vs ActiveX-besturing .
Als u de besturingselementen in een aangepast dialoogvenster wilt gebruiken, maar een hekel hebt aan het maken van die controles met behulp van UserForms Stap voor stap leg ik uit hoe je de interactiviteit van je werkblad kunt verbeteren zonder aangepaste dialoogvensters te maken.
Dit artikel maakt deel uit van mijn serie: Excel VBA & Macros - Een stap voor stap complete gids.
Formuliercontrole in Excel
Excel biedt verschillende manieren om ervoor te zorgen dat de invoerwaarden voldoen aan specifieke criteria en Vormcontrole is een van hen. Eigenlijk, Formuliercontroles zijn objecten die functioneel zijn wanneer de gebruiker interactie moet hebben met de dataset. Om er toegang toe te krijgen, ga je naar de Ontwikkelaar tabblad en klik dan op de Plaats optie. U ziet de Formuliercontroles commando.
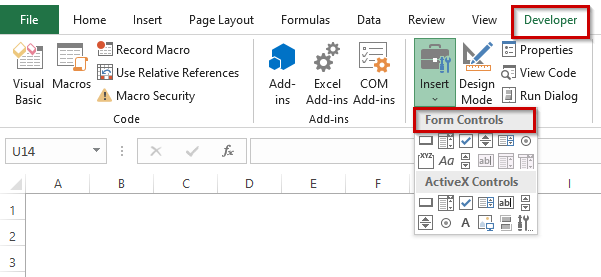
Onder de Formuliercontroles De functionaliteit van deze commando's wordt hieronder beschreven.
Tabel Formuliercontroles
| Naam van de controle | Wat het doet |
|---|---|
| Knop | Het voert de macro |
| Combo Box | Het selecteert items uit een keuzelijst |
| Selectievakje | Het regelt meerdere aan/uit opties |
| Lijst Box | Hiermee kan een gebruiker een item uit een lijst selecteren |
| Schuifbalk | Het verhoogt of verlaagt de waarden van een cel tot een vast bedrag. |
| Draaiknop | Het verhoogt of verlaagt de waarden van een cel in stappen tot een vast bedrag. |
| Optie knop | Het heeft een exclusieve enkele aan/uit optie. |
| Label | Het kan statisch zijn of gekoppeld aan een cel ook |
| Groepsdoos | Hiermee kan de gebruiker gerelateerde items op een bepaald formulier visueel organiseren |
Lees meer: Formuliercontroles gebruiken in Excel
ActiveX-besturingselement - Lijst van ActiveX-besturingselementen
Een gebruiker kan de ActiveX Controles op werkbladformulieren met of zonder toepassing van VBA-code. Gewoonlijk, ActiveX-besturing wordt gebruikt wanneer een flexibeler ontwerp nodig is dan Vormcontrole .
De ActiveX-besturing heeft intensieve eigenschappen waarmee de gebruiker gedrag, uiterlijk, lettertypen en vele andere kenmerken kan aanpassen. Men moet echter in gedachten houden dat de gebruiker niet mag toevoegen ActiveX-besturingselementen naar kaartbladen of naar XLM macro bladen. De functionaliteit van ActiveX-besturingselementen wordt hieronder beschreven.
ActiveX-besturingselementen tabel
| Naam van de controle | Wat het doet |
|---|---|
| Commandoknop | Voegt een CommandButton controle in. Het creëert een klikbare knop. |
| Combo Box | Voegt een ComboBox-besturingselement in. Het creëert een vervolgkeuzelijst. |
| Selectievakje | Voegt een CheckBox controle in. Het controleert Booleaanse opties. |
| Lijst Box | Voegt een ListBox-besturingselement in, waarmee een gebruiker een item uit een lijst kan selecteren. |
| TextBox | Voegt een TextBox-besturingselement in waarmee de gebruiker tekst kan typen. |
| Schuifbalk | Voegt een ScrollBar controle in. Het wordt gebruikt om een waarde in te voeren door een balk te verslepen. |
| Draaiknop | Voegt een SpinButton controle in. Het wordt gebruikt om een waarde in te voeren door omhoog of omlaag te klikken. |
| Optie knop | Voegt een OptionButton control in, waarmee een gebruiker uit meerdere opties kan kiezen. |
| Label | Voegt een Label controle in. Het bevat gewoon wat informatie over iets. |
| Afbeelding | Voegt een Image control in. Het bevat een afbeelding. |
| Knevelknop | Voegt een ToggleButton controle in. Het controleert Boolean opties. |
| Meer controles | Toont een lijst van andere ActiveX-besturingselementen die zijn geïnstalleerd op uw systeem. Het is mogelijk dat al deze besturingselementen niet werken met Excel. |
Lees meer: Gebruik van ActiveX-besturingselementen in Excel
Waarom gebruiken we controles op een werkblad?
De gebruiker kan gemakkelijk invoerwaarden opgeven wanneer de besturingselementen van UserForm rechtstreeks in het werkblad worden gebruikt. Als u bijvoorbeeld een model maakt dat een of meer invoercellen gebruikt, kunt u besturingselementen gebruiken om de gebruiker in staat te stellen waarden voor de invoercellen in te stellen of te selecteren.
Besturingselementen toevoegen aan een werkblad is veel eenvoudiger dan een dialoogvenster maken met UserForm. In deze blogpost moesten we een macro maken om het dialoogvenster te tonen als we met UserForm werkten. U hoeft geen macro te maken om te werken met besturingselementen die rechtstreeks op een werkblad zijn gemaakt.
Stel bijvoorbeeld dat ik twee OptieKnop controles op een werkblad zoals in de volgende figuur.
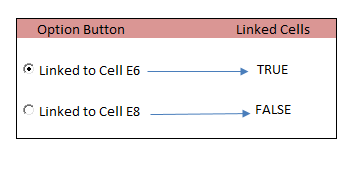
Cel E6 en E8 zijn gekoppeld aan twee OptieButtons.
Ik heb ze gekoppeld aan twee specifieke cellen ( E6 , E8 ). Zeg dat ik kies voor OptieKnop met het onderschrift " Verbonden met cel E6 ", dan cel E6 zal laten zien WARE en cel E8 zal laten zien FALSE Als ik kies voor OptieKnop met het onderschrift " Verbonden met cel E8 ", cel E8 zal laten zien WARE en cel E6 zal laten zien FALSE U kunt de gekoppelde cel instellen in het eigenschappenvenster zoals in de onderstaande figuur.
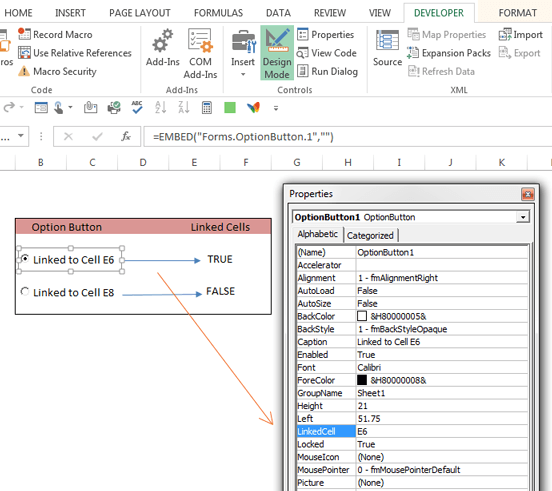
Koppel cellen in het eigenschappenvenster wanneer uw Ontwerpmodus is geactiveerd.
Wanneer u besturingselementen rechtstreeks op een werkblad gebruikt, wordt de werkmap zeer interactief, maar er worden geen macro's gebruikt.
Wanneer u kiest voor Ontwikkelaar ➪ Besturingen ➪ Invoegen om controles toe te voegen aan een werkblad, krijgt u twee verschillende sets controles: Formuliercontroles en ActiveX-besturingselementen Je bent misschien in de war over welke je moet gebruiken als je nieuw bent.
- Formuliercontroles: Deze besturingselementen zijn uniek voor Excel, u kunt ze gebruiken op UserForms of een ander doel.
- ActiveX-besturingselementen: Deze controls zijn een subset van Formulier controls die rechtstreeks op een werkblad kunnen worden gebruikt.
De onderstaande figuur toont de bedieningselementen die verschijnen wanneer u kiest voor Ontwikkelaar ➪ Controles ➪ Invoegen Beweeg uw muisaanwijzer over een besturingselement en Excel toont een ToolTip die het besturingselement beschrijft.
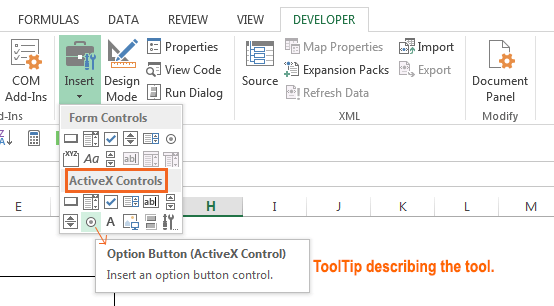
ActiveX controls. ToolTip met de beschrijving van de control.
U bent misschien meer in de war omdat veel besturingselementen in beide bronnen beschikbaar zijn. Bijvoorbeeld, een besturingselement met de naam ListBox heeft opgenomen in Formuliercontroles en ActiveX-besturingselementen beide. Maar onthoud, het zijn twee totaal verschillende controles. In het algemeen zijn formulier controles gemakkelijker te gebruiken, maar ActiveX-besturingselementen meer interactiviteit toevoegen aan een werkblad.
Lees meer: Hoe maak je VBA-macro's in Excel met Macro Recorder?
Excel formulierbesturing versus ActiveX-besturing
Excel Vormcontrole en ActiveX-besturing De toepassingen zijn hetzelfde, maar er zijn toch enkele verschillen.
| Vormcontrole | ActiveX-besturing |
|---|---|
| 1) Formuliercontroles behoren tot de ingebouwde functies in Excel | 1) ActiveX-besturingselementen moeten soms handmatig door de gebruiker worden toegevoegd. |
| 2) Ze zijn veel eenvoudiger | 2) Vergeleken met Form Control hebben ze een flexibeler ontwerp. |
| 3) Formuliercontrole is beschikbaar in zowel Windows als Mac | 3) Niet beschikbaar op Mac |
| 4) Kan niet worden gebruikt als een object in codes | 4) Kan worden gebruikt als objecten in VBA-codes |
| 5) De functionaliteit van de Form Control kan niet worden uitgebreid | 5) Gegenereerd uit DLL's. U kunt de functionaliteit van de ActiveX-besturingselementen uitbreiden met behulp van het Register Custom, dat u krijgt onder More Controls. |
| 6) Formuliercontroles hebben geen eigenschappeninstellingen | 6) ActiveX Control heeft eigenschappen instellingen |
| 7) Excel antwoord op het Formulier controle, na elke bijwerking of bewerking erop | 7) De reactie op het ActiveX-besturingselement in Excel is continu |
Conculsion
In dit artikel heb ik geprobeerd enkele ideeën te verzamelen over Vormcontrole en ActiveX-besturing en de belangrijkste verschillen ( Vormcontrole vs. ActiveX Controle) Hopelijk heeft dit artikel wat licht geworpen op uw leerreis. Als u vragen heeft, vergeet ze dan niet te delen in het commentaarvak hieronder. U kunt ook onze officiële website bezoeken ExcelWIKI om meer gerelateerde artikelen te krijgen. Bedankt voor het contact.
Happy Excelling ☕

