Kazalo
V prejšnjih člankih smo vam predstavili Excel Uporabniški obrazci . V tem poglavju bom obravnaval Excel Nadzor obrazca Vs Krmilnik ActiveX .
Če radi uporabljate upravljalne elemente, ki se uporabljajo v pogovornem oknu po meri, vendar ne marate ustvarjanje teh kontrol z uporabo UserForms potem je to poglavje namenjeno vam. Korak za korakom bom razložil, kako izboljšati interaktivnost delovnega lista, ne da bi ustvarili pogovorna okna po meri.
Ta članek je del moje serije: Excel VBA & amp; Makroji - popoln vodnik po korakih.
Nadzor obrazca v Excelu
Excel ponuja več načinov za zagotavljanje, da vhodne vrednosti izpolnjujejo določena merila in Nadzor obrazca je eden od njih. Pravzaprav, Upravljalni elementi obrazca so objekti, ki so funkcionalni, ko mora uporabnik sodelovati z naborom podatkov. Če želite dostopati do njih, pojdite v Razvijalec in nato kliknite zavihek Vstavite možnost. Videli boste Nadzor obrazca ukaz.
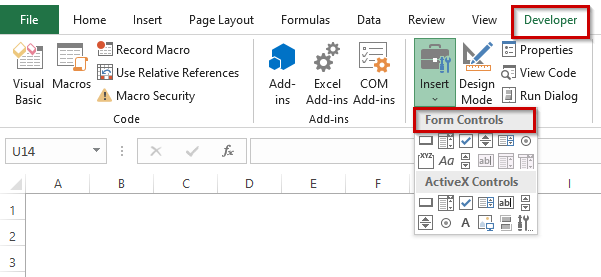
Na podlagi Nadzor obrazca Funkcionalnost teh ukazov je opisana v nadaljevanju.
Tabela za nadzor obrazca
| Ime nadzora | Kaj počne |
|---|---|
| Gumb | Izvede makro |
| Combo polje | Izbira elementov s spustnega seznama. |
| Izključno polje | Nadzoruje več možnosti vklopa/izklopa |
| Polje za seznam | Uporabniku omogoča, da izbere element s seznama. |
| Premikalna vrstica | Poveča ali zmanjša vrednosti celice na določeno vrednost. |
| Gumb za vrtenje | Vrednosti celice povečuje ali zmanjšuje v korakih do določene vrednosti. |
| Gumb možnosti | Ima ekskluzivno možnost enkratnega vklopa/izklopa. |
| Oznaka | Lahko je statična ali povezana s celico. |
| Polje skupine | Uporabniku omogoča vizualno organizacijo povezanih elementov na določenem obrazcu. |
Preberite več: Kako uporabljati krmilnike obrazcev v Excelu
Krmilnik ActiveX - Seznam krmilnikov ActiveX
Uporabnik lahko uporabi ActiveX Nadzor na obrazcih delovnega lista z uporabo kode VBA ali brez nje. Običajno, Krmilnik ActiveX se uporablja, kadar je potrebna bolj prilagodljiva zasnova kot Nadzor obrazca .
Spletna stran Krmilnik ActiveX ima intenzivne lastnosti, ki uporabniku omogočajo prilagajanje obnašanja, videza, pisav in številnih drugih značilnosti. Vendar je treba upoštevati, da uporabnik ne sme dodajati Krmilniki ActiveX v preglednice ali v XLM makro listi. Funkcionalnost Krmilniki ActiveX je opisan v nadaljevanju.
Tabela kontrolnikov ActiveX
| Ime nadzora | Kaj počne |
|---|---|
| Ukazni gumb | Vstavi kontrolni element CommandButton. Ustvari gumb, ki ga je mogoče klikniti. |
| Combo polje | Vstavi kontrolni element ComboBox. Ustvari spustni seznam. |
| Izključno polje | Vstavi kontrolni element CheckBox. Nadzoruje logične možnosti. |
| Polje za seznam | Vstavi krmilnik ListBox, ki uporabniku omogoča izbiro elementa s seznama. |
| Besedilno polje | Vstavi krmilnik TextBox, ki uporabniku omogoča vnos besedila. |
| Premikalna vrstica | Vstavi krmilnik ScrollBar. Uporablja se za vnos vrednosti z vlečenjem vrstice. |
| Gumb za vrtenje | Vstavi krmilnik SpinButton. Uporablja se za vnos vrednosti s klikom navzgor ali navzdol. |
| Gumb možnosti | Vstavi kontrolni element OptionButton. Uporabniku omogoča izbiro več možnosti. |
| Oznaka | Vstavi kontrolni element Label. Vsebuje le nekaj informacij o nečem. |
| Slika | Vstavi kontrolni element Image. V njem je slika. |
| Gumb za preklapljanje | Vstavi nadzorni element ToggleButton. Nadzoruje logične možnosti. |
| Več upravljalnih elementov | Prikaže seznam drugih krmilnikov ActiveX, ki so nameščeni v vašem sistemu. Vsi ti krmilniki morda ne delujejo z Excelom. |
Preberite več: Kako uporabljati kontrolnike ActiveX v programu Excel
Zakaj uporabljamo kontrole v delovnem listu?
Uporabnik lahko enostavno zagotovi vhodne vrednosti, če se kontrole UserForm uporabljajo neposredno v delovnem listu. Če na primer ustvarite model, ki uporablja eno ali več vhodnih celic, lahko uporabite kontrole, ki uporabniku omogočajo, da nastavi ali izbere vrednosti za vhodne celice.
Dodajanje kontrol na delovni list je v primerjavi z ustvarjanjem pogovornega okna z uporabo UserForm precej lažje. V tem prispevku smo morali ustvariti makro za prikaz pogovornega okna, ko smo delali z UserForm. Za delo s kontrolami, ustvarjenimi neposredno na delovnem listu, vam ni treba ustvariti nobenega makra.
Recimo, da sem vstavil dva OptionButton na delovnem listu, kot je prikazano na naslednji sliki.
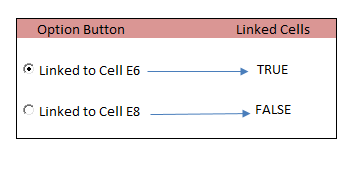
Celici E6 in E8 sta povezani z dvema gumboma OptionButtons.
Povezal sem jih z dvema posebnima celicama ( E6 , E8 ). Recimo, da izberem OptionButton z napisom " Povezano s celico E6 ", potem celica E6 bo prikazal TRUE in celice E8 bo prikazal FALSE . Ko izberem OptionButton z napisom " Povezano s celico E8 ", celica E8 bo prikazal TRUE in celice E6 bo prikazal FALSE . Povezano celico lahko nastavite v oknu lastnosti, kot je prikazano na spodnji sliki.
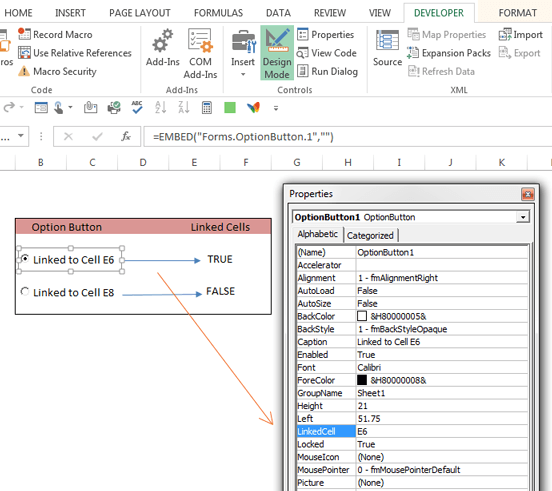
Ko je vklopljen način oblikovanja, v oknu lastnosti povežite celice.
Če kontrolne elemente na delovnem listu uporabljate neposredno, postane delovni zvezek zelo interaktiven, vendar ne uporablja nobenih makrov.
Ko izberete Razvijalec ➪ Krmilniki ➪ Vstavljanje za dodajanje kontrolnih elementov v delovni list, boste dobili dva različna niza kontrolnih elementov: Nadzor obrazca in . Krmilniki ActiveX . Če ste novinec, boste morda v zadregi, katerega uporabiti.
- Nadzor obrazca: Te kontrole so edinstvene za Excel, uporabite jih lahko v uporabniških obrazcih ali za kakršen koli drug namen.
- Krmilniki ActiveX: Ti kontrolniki so podmnožica kontrolnikov obrazca, ki jih lahko neposredno uporabljate na delovnem listu.
Na spodnji sliki so prikazani upravljalni elementi, ki se prikažejo, ko izberete Razvijalec ➪ Krmilniki ➪ Vstavljanje . Če se z miškinim kazalcem premaknete nad krmilnik, Excel prikaže namig ToolTip, ki opisuje krmilnik.
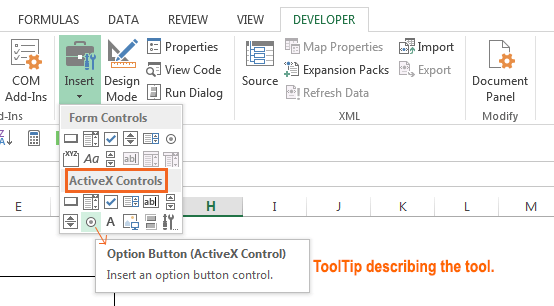
Nadzorni elementi ActiveX. ToolTip, ki prikazuje opis nadzornega elementa.
Morda boste še bolj zmedeni, saj je veliko kontrolnih elementov na voljo v obeh virih. ListBox je naveden v Nadzor obrazca in Krmilniki ActiveX Vendar ne pozabite, da gre za dva popolnoma različna upravljalna elementa. Na splošno je upravljalne elemente obrazca lažje uporabljati, vendar Krmilniki ActiveX delovnemu listu dodajte več interaktivnosti.
Preberite več: Kako ustvariti makre VBA v Excelu z uporabo programa Macro Recorder
Nadzor obrazca Excel Vs ActiveX Control
Excel Nadzor obrazca in . Krmilnik ActiveX Aplikacije so povsem enake, vendar je med njimi nekaj razlik.
| Nadzor obrazca | Krmilnik ActiveX |
|---|---|
| 1) Krmilniki obrazcev so med vgrajenimi funkcijami v Excelu. | 1) Nadzorne elemente ActiveX bo včasih moral uporabnik dodati ročno. |
| 2) So veliko preprostejše | 2) V primerjavi z Form Control imajo bolj prilagodljivo zasnovo. |
| 3) Funkcija nadzora obrazca je na voljo v operacijskih sistemih Windows in Mac | 3) Ni na voljo za Mac |
| 4) Ni mogoče uporabiti kot predmet v kodah | 4) Lahko se uporabljajo kot predmeti v kodah VBA |
| 5) Funkcionalnosti elementa Form Control ni mogoče razširiti | 5) Generirane iz DLL-jev. Funkcionalnost kontrolnikov ActiveX lahko razširite z uporabo funkcije Register Custom, ki jo dobite v razdelku More Controls (Več kontrolnikov). |
| 6) Nadzorni elementi obrazca nimajo nobenih nastavitev lastnosti | 6) Krmilnik ActiveX ima nastavitve lastnosti |
| 7) Odziv programa Excel na nadzorni element obrazca po vsakem posodabljanju ali urejanju v njem | 7) Odziv na krmilnik ActiveX v programu Excel je neprekinjen. |
Conculsion
V tem članku sem poskušal zbrati nekaj idej o Nadzor obrazca in . Krmilnik ActiveX in ključne razlike ( Nadzor obrazca proti Krmilnik ActiveX) Upam, da je ta članek osvetlil vašo pot učenja. Če imate kakršna koli vprašanja, jih ne pozabite deliti v spodnjem polju za komentarje. Obiščete lahko tudi našo uradno spletno stran ExcelWIKI da bi dobili več povezanih člankov. Hvala za ohranjanje v stiku.
Srečno Excelling ☕

