ಪರಿವಿಡಿ
ನಮ್ಮ ಹಿಂದಿನ ಲೇಖನಗಳಲ್ಲಿ, ನೀವು Excel UserForms ಗೆ ಪರಿಚಯಿಸಲ್ಪಟ್ಟಿದ್ದೀರಿ. ಈ ಅಧ್ಯಾಯದಲ್ಲಿ, ನಾನು Excel ಫಾರ್ಮ್ ಕಂಟ್ರೋಲ್ Vs ActiveX Control ಅನ್ನು ಚರ್ಚಿಸಲಿದ್ದೇನೆ.
ನೀವು ಕಸ್ಟಮ್ ಡೈಲಾಗ್ ಬಾಕ್ಸ್ನಲ್ಲಿ ಬಳಸಿದ ನಿಯಂತ್ರಣಗಳನ್ನು ಬಳಸಲು ಬಯಸಿದರೆ ಆದರೆ ಇಷ್ಟವಿಲ್ಲದಿದ್ದರೆ ಯುಸರ್ಫಾರ್ಮ್ಗಳನ್ನು ಬಳಸಿಕೊಂಡು ಆ ನಿಯಂತ್ರಣಗಳನ್ನು ರಚಿಸುವುದು , ನಂತರ ಈ ಅಧ್ಯಾಯವು ನಿಮಗಾಗಿ ಆಗಿದೆ. ಹಂತ ಹಂತವಾಗಿ, ಕಸ್ಟಮ್ ಡೈಲಾಗ್ ಬಾಕ್ಸ್ಗಳನ್ನು ರಚಿಸದೆಯೇ ನಿಮ್ಮ ವರ್ಕ್ಶೀಟ್ನ ಸಂವಾದಾತ್ಮಕತೆಯನ್ನು ಹೇಗೆ ಹೆಚ್ಚಿಸುವುದು ಎಂದು ನಾನು ವಿವರಿಸುತ್ತೇನೆ.
ಈ ಲೇಖನವು ನನ್ನ ಸರಣಿಯ ಭಾಗವಾಗಿದೆ: Excel VBA & ಮ್ಯಾಕ್ರೋಗಳು - ಹಂತ ಹಂತವಾಗಿ ಸಂಪೂರ್ಣ ಮಾರ್ಗದರ್ಶಿ.
ಎಕ್ಸೆಲ್ನಲ್ಲಿ ಫಾರ್ಮ್ ಕಂಟ್ರೋಲ್
ಎಕ್ಸೆಲ್ ಇನ್ಪುಟ್ ಮೌಲ್ಯಗಳು ನಿರ್ದಿಷ್ಟ ಮಾನದಂಡಗಳನ್ನು ಮತ್ತು ಫಾರ್ಮ್ ಕಂಟ್ರೋಲ್ ಅನ್ನು ಖಚಿತಪಡಿಸಿಕೊಳ್ಳಲು ಹಲವಾರು ಮಾರ್ಗಗಳನ್ನು ಒದಗಿಸುತ್ತದೆ 2> ಅವುಗಳಲ್ಲಿ ಒಂದು. ವಾಸ್ತವವಾಗಿ, ಫಾರ್ಮ್ ಕಂಟ್ರೋಲ್ಗಳು ಆಬ್ಜೆಕ್ಟ್ಗಳು ಡೇಟಾಸೆಟ್ನೊಂದಿಗೆ ಬಳಕೆದಾರರು ಸಂವಹನ ನಡೆಸಬೇಕಾದಾಗ ಕ್ರಿಯಾತ್ಮಕವಾಗಿರುತ್ತವೆ. ಇದಕ್ಕೆ ಪ್ರವೇಶವನ್ನು ಪಡೆಯಲು, ಡೆವಲಪರ್ ಟ್ಯಾಬ್ಗೆ ಹೋಗಿ ಮತ್ತು ನಂತರ ಸೇರಿಸಿ ಆಯ್ಕೆಯನ್ನು ಕ್ಲಿಕ್ ಮಾಡಿ. ನೀವು ಫಾರ್ಮ್ ನಿಯಂತ್ರಣಗಳು ಕಮಾಂಡ್ ಅನ್ನು ನೋಡುತ್ತೀರಿ.
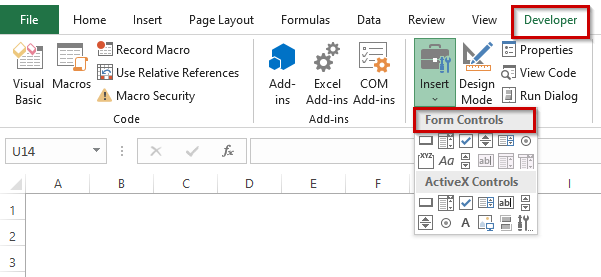
ಫಾರ್ಮ್ ನಿಯಂತ್ರಣಗಳು ಆಯ್ಕೆಯ ಅಡಿಯಲ್ಲಿ, ಹಲವಾರು ಆಜ್ಞೆಗಳಿವೆ. ಈ ಆಜ್ಞೆಗಳ ಕಾರ್ಯಚಟುವಟಿಕೆಯನ್ನು ಕೆಳಗೆ ವಿವರಿಸಲಾಗಿದೆ.
ಫಾರ್ಮ್ ನಿಯಂತ್ರಣಗಳ ಕೋಷ್ಟಕ
| ನಿಯಂತ್ರಣದ ಹೆಸರು | ಅದು ಏನು ಮಾಡುತ್ತದೆ |
|---|---|
| ಬಟನ್ | ಇದು ಮ್ಯಾಕ್ರೋವನ್ನು ಕಾರ್ಯಗತಗೊಳಿಸುತ್ತದೆ |
| ಕಾಂಬೋ ಬಾಕ್ಸ್ | ಇದು ಡ್ರಾಪ್-ಡೌನ್ ಪಟ್ಟಿಯಿಂದ ಐಟಂಗಳನ್ನು ಆಯ್ಕೆಮಾಡುತ್ತದೆ |
| ಚೆಕ್ ಬಾಕ್ಸ್ | ಇದು ಬಹು ಆನ್/ಆಫ್ ಅನ್ನು ನಿಯಂತ್ರಿಸುತ್ತದೆಆಯ್ಕೆಗಳು |
| ಪಟ್ಟಿ ಬಾಕ್ಸ್ | ಇದು ಬಳಕೆದಾರರಿಗೆ ಪಟ್ಟಿಯಿಂದ ಐಟಂ ಅನ್ನು ಆಯ್ಕೆ ಮಾಡಲು ಅನುಮತಿಸುತ್ತದೆ |
| ಸ್ಕ್ರೋಲ್ ಬಾರ್ | ಇದು ಸೆಲ್ನ ಮೌಲ್ಯಗಳನ್ನು ಕೆಲವು ನಿಶ್ಚಿತ ಮೊತ್ತಕ್ಕೆ ಹೆಚ್ಚಿಸುತ್ತದೆ ಅಥವಾ ಕಡಿಮೆ ಮಾಡುತ್ತದೆ |
| ಸ್ಪಿನ್ ಬಟನ್ | ಇದು ಕೆಲವು ಸ್ಥಿರ ಮೊತ್ತಕ್ಕೆ ಹಂತಗಳಲ್ಲಿ ಸೆಲ್ನ ಮೌಲ್ಯಗಳನ್ನು ಹೆಚ್ಚಿಸುತ್ತದೆ ಅಥವಾ ಕಡಿಮೆ ಮಾಡುತ್ತದೆ |
| ಆಯ್ಕೆ ಬಟನ್ | ಇದು ಒಂದು ವಿಶೇಷ ಏಕತೆಯನ್ನು ಹೊಂದಿದೆ /ಆಫ್ ಆಯ್ಕೆಗಳು. |
| ಲೇಬಲ್ | ಇದು ಸ್ಥಿರವಾಗಿರಬಹುದು ಅಥವಾ ಸೆಲ್ಗೆ ಲಿಂಕ್ ಮಾಡಬಹುದು |
| ಗುಂಪು ಬಾಕ್ಸ್ | ಇದು ಬಳಕೆದಾರರಿಗೆ ನಿರ್ದಿಷ್ಟ ಫಾರ್ಮ್ನಲ್ಲಿ ಸಂಬಂಧಿತ ವಸ್ತುಗಳನ್ನು ದೃಷ್ಟಿಗೋಚರವಾಗಿ ಸಂಘಟಿಸಲು ಅನುಮತಿಸುತ್ತದೆ |
ಇನ್ನಷ್ಟು ಓದಿ: ಎಕ್ಸೆಲ್ನಲ್ಲಿ ಫಾರ್ಮ್ ನಿಯಂತ್ರಣಗಳನ್ನು ಹೇಗೆ ಬಳಸುವುದು
ActiveX ಕಂಟ್ರೋಲ್ – ActiveX ಕಂಟ್ರೋಲ್ನ ಪಟ್ಟಿ
ಒಬ್ಬ ಬಳಕೆದಾರರು ActiveX ಅನ್ನು ಬಳಸಬಹುದು VBA ಕೋಡ್ನ ಅನ್ವಯದೊಂದಿಗೆ ಅಥವಾ ಇಲ್ಲದೆಯೇ ವರ್ಕ್ಶೀಟ್ ಫಾರ್ಮ್ಗಳಲ್ಲಿ ನಿಯಂತ್ರಣಗಳು . ಸಾಮಾನ್ಯವಾಗಿ, ಫಾರ್ಮ್ ಕಂಟ್ರೋಲ್ ಗಿಂತ ಹೆಚ್ಚು ಹೊಂದಿಕೊಳ್ಳುವ ವಿನ್ಯಾಸದ ಅಗತ್ಯವಿದ್ದಾಗ ActiveX ಕಂಟ್ರೋಲ್ ಅನ್ನು ಬಳಸಲಾಗುತ್ತದೆ.
ActiveX ಕಂಟ್ರೋಲ್ ಇದು ಅನುಮತಿಸುವ ತೀವ್ರ ಗುಣಲಕ್ಷಣಗಳನ್ನು ಹೊಂದಿದೆ ನಡವಳಿಕೆ, ನೋಟ, ಫಾಂಟ್ಗಳು ಮತ್ತು ಇತರ ಹಲವು ಗುಣಲಕ್ಷಣಗಳನ್ನು ಗ್ರಾಹಕೀಯಗೊಳಿಸಲು ಬಳಕೆದಾರ. ಆದಾಗ್ಯೂ, ಚಾರ್ಟ್ ಶೀಟ್ಗಳಿಗೆ ಅಥವಾ XLM ಮ್ಯಾಕ್ರೋ ಶೀಟ್ಗಳಿಗೆ ActiveX ನಿಯಂತ್ರಣಗಳನ್ನು ಸೇರಿಸಲು ಬಳಕೆದಾರರಿಗೆ ಅನುಮತಿಸಲಾಗುವುದಿಲ್ಲ ಎಂಬುದನ್ನು ನೆನಪಿನಲ್ಲಿಡಬೇಕು. ActiveX ನಿಯಂತ್ರಣಗಳು ನ ಕಾರ್ಯವನ್ನು ಕೆಳಗೆ ವಿವರಿಸಲಾಗಿದೆ.
ActiveX ನಿಯಂತ್ರಣಗಳ ಕೋಷ್ಟಕ
| ಹೆಸರು ನಿಯಂತ್ರಣ | ಇದು ಏನು |
|---|---|
| ಕಮಾಂಡ್ ಬಟನ್ | ಕಮಾಂಡ್ಬಟನ್ ನಿಯಂತ್ರಣವನ್ನು ಸೇರಿಸುತ್ತದೆ. ಇದು ಕ್ಲಿಕ್ ಮಾಡಬಹುದಾದ ಬಟನ್ ಅನ್ನು ರಚಿಸುತ್ತದೆ. |
| ಕಾಂಬೋ ಬಾಕ್ಸ್ | ಕಾಂಬೋಬಾಕ್ಸ್ ನಿಯಂತ್ರಣವನ್ನು ಸೇರಿಸುತ್ತದೆ. ಇದು ಡ್ರಾಪ್-ಡೌನ್ ಪಟ್ಟಿಯನ್ನು ರಚಿಸುತ್ತದೆ. |
| ಚೆಕ್ ಬಾಕ್ಸ್ | ಚೆಕ್ಬಾಕ್ಸ್ ನಿಯಂತ್ರಣವನ್ನು ಸೇರಿಸುತ್ತದೆ. ಇದು ಬೂಲಿಯನ್ ಆಯ್ಕೆಗಳನ್ನು ನಿಯಂತ್ರಿಸುತ್ತದೆ. |
| ಪಟ್ಟಿ ಬಾಕ್ಸ್ | ಲಿಸ್ಟ್ಬಾಕ್ಸ್ ನಿಯಂತ್ರಣವನ್ನು ಸೇರಿಸುತ್ತದೆ. ಇದು ಬಳಕೆದಾರರಿಗೆ ಪಟ್ಟಿಯಿಂದ ಐಟಂ ಅನ್ನು ಆಯ್ಕೆ ಮಾಡಲು ಅನುಮತಿಸುತ್ತದೆ. |
| TextBox | TextBox ನಿಯಂತ್ರಣವನ್ನು ಸೇರಿಸುತ್ತದೆ. ಇದು ಬಳಕೆದಾರರಿಗೆ ಪಠ್ಯವನ್ನು ಟೈಪ್ ಮಾಡಲು ಅನುಮತಿಸುತ್ತದೆ. |
| ಸ್ಕ್ರೋಲ್ ಬಾರ್ | ಸ್ಕ್ರೋಲ್ಬಾರ್ ನಿಯಂತ್ರಣವನ್ನು ಸೇರಿಸುತ್ತದೆ. ಬಾರ್ ಅನ್ನು ಎಳೆಯುವ ಮೂಲಕ ಮೌಲ್ಯವನ್ನು ಇನ್ಪುಟ್ ಮಾಡಲು ಇದನ್ನು ಬಳಸಲಾಗುತ್ತದೆ. |
| ಸ್ಪಿನ್ ಬಟನ್ | ಸ್ಪಿನ್ಬಟನ್ ನಿಯಂತ್ರಣವನ್ನು ಸೇರಿಸುತ್ತದೆ. ಮೇಲೆ ಅಥವಾ ಕೆಳಗೆ ಕ್ಲಿಕ್ ಮಾಡುವ ಮೂಲಕ ಮೌಲ್ಯವನ್ನು ಇನ್ಪುಟ್ ಮಾಡಲು ಇದನ್ನು ಬಳಸಲಾಗುತ್ತದೆ. |
| ಆಯ್ಕೆ ಬಟನ್ | ಒಂದು OptionButton ನಿಯಂತ್ರಣವನ್ನು ಸೇರಿಸುತ್ತದೆ. ಇದು ಬಹು ಆಯ್ಕೆಗಳಿಂದ ಆಯ್ಕೆ ಮಾಡಲು ಬಳಕೆದಾರರನ್ನು ಅನುಮತಿಸುತ್ತದೆ. |
| ಲೇಬಲ್ | ಲೇಬಲ್ ನಿಯಂತ್ರಣವನ್ನು ಸೇರಿಸುತ್ತದೆ. ಇದು ಯಾವುದೋ ಒಂದು ವಿಷಯದ ಕುರಿತು ಕೆಲವು ಮಾಹಿತಿಯನ್ನು ಒಳಗೊಂಡಿದೆ. |
| ಚಿತ್ರ | ಇಮೇಜ್ ನಿಯಂತ್ರಣವನ್ನು ಸೇರಿಸುತ್ತದೆ. ಇದು ಚಿತ್ರವನ್ನು ಹೊಂದಿದೆ. |
| ಟಾಗಲ್ ಬಟನ್ | ಟಾಗಲ್ಬಟನ್ ನಿಯಂತ್ರಣವನ್ನು ಸೇರಿಸುತ್ತದೆ. ಇದು ಬೂಲಿಯನ್ ಆಯ್ಕೆಗಳನ್ನು ನಿಯಂತ್ರಿಸುತ್ತದೆ. |
| ಇನ್ನಷ್ಟು ನಿಯಂತ್ರಣಗಳು | ನಿಮ್ಮ ಸಿಸ್ಟಂನಲ್ಲಿ ಸ್ಥಾಪಿಸಲಾದ ಇತರ ActiveX ನಿಯಂತ್ರಣಗಳ ಪಟ್ಟಿಯನ್ನು ಪ್ರದರ್ಶಿಸುತ್ತದೆ. ಈ ಎಲ್ಲಾ ನಿಯಂತ್ರಣಗಳು Excel ನೊಂದಿಗೆ ಕಾರ್ಯನಿರ್ವಹಿಸದೇ ಇರಬಹುದು. |
ಇನ್ನಷ್ಟು ಓದಿ: ActiveX ನಿಯಂತ್ರಣಗಳನ್ನು ಹೇಗೆ ಬಳಸುವುದುಎಕ್ಸೆಲ್
ನಾವು ವರ್ಕ್ಶೀಟ್ನಲ್ಲಿ ನಿಯಂತ್ರಣಗಳನ್ನು ಏಕೆ ಬಳಸುತ್ತೇವೆ?
ಯುಸರ್ಫಾರ್ಮ್ ನಿಯಂತ್ರಣಗಳನ್ನು ವರ್ಕ್ಶೀಟ್ನಲ್ಲಿ ನೇರವಾಗಿ ಬಳಸಿದಾಗ ಬಳಕೆದಾರರು ಸುಲಭವಾಗಿ ಇನ್ಪುಟ್ ಮೌಲ್ಯಗಳನ್ನು ಒದಗಿಸಬಹುದು. ಉದಾಹರಣೆಗೆ, ನೀವು ಒಂದು ಅಥವಾ ಹೆಚ್ಚಿನ ಇನ್ಪುಟ್ ಸೆಲ್ಗಳನ್ನು ಬಳಸುವ ಮಾದರಿಯನ್ನು ರಚಿಸಿದರೆ, ಇನ್ಪುಟ್ ಸೆಲ್ಗಳಿಗೆ ಮೌಲ್ಯಗಳನ್ನು ಹೊಂದಿಸಲು ಅಥವಾ ಆಯ್ಕೆ ಮಾಡಲು ಬಳಕೆದಾರರನ್ನು ಅನುಮತಿಸಲು ನೀವು ನಿಯಂತ್ರಣಗಳನ್ನು ಬಳಸಬಹುದು.
ಹೋಲಿಸಿದಾಗ ವರ್ಕ್ಶೀಟ್ಗೆ ನಿಯಂತ್ರಣಗಳನ್ನು ಸೇರಿಸುವುದು ತುಂಬಾ ಸುಲಭ. UserForm ಅನ್ನು ಬಳಸಿಕೊಂಡು ಸಂವಾದ ಪೆಟ್ಟಿಗೆಯನ್ನು ರಚಿಸಲು. ಈ ಬ್ಲಾಗ್ ಪೋಸ್ಟ್ನಲ್ಲಿ, ನಾವು ಯೂಸರ್ಫಾರ್ಮ್ನೊಂದಿಗೆ ಕೆಲಸ ಮಾಡುವಾಗ ಸಂವಾದ ಪೆಟ್ಟಿಗೆಯನ್ನು ತೋರಿಸಲು ನಾವು ಮ್ಯಾಕ್ರೋವನ್ನು ರಚಿಸಬೇಕಾಗಿತ್ತು. ವರ್ಕ್ಶೀಟ್ನಲ್ಲಿ ನೇರವಾಗಿ ರಚಿಸಲಾದ ನಿಯಂತ್ರಣಗಳೊಂದಿಗೆ ಕೆಲಸ ಮಾಡಲು ನೀವು ಯಾವುದೇ ಮ್ಯಾಕ್ರೋವನ್ನು ರಚಿಸುವ ಅಗತ್ಯವಿಲ್ಲ.
ಉದಾಹರಣೆಗೆ, ನಾನು ಈ ಕೆಳಗಿನ ಚಿತ್ರದಲ್ಲಿರುವಂತೆ ವರ್ಕ್ಶೀಟ್ನಲ್ಲಿ ಎರಡು OptionButton ನಿಯಂತ್ರಣಗಳನ್ನು ಸೇರಿಸಿದ್ದೇನೆ ಎಂದು ಹೇಳಿ.
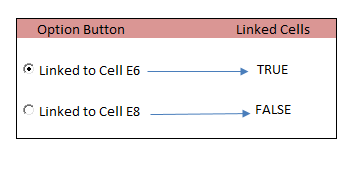
ಸೆಲ್ E6 ಮತ್ತು E8 ಅನ್ನು ಎರಡು OptionButons ಗೆ ಲಿಂಕ್ ಮಾಡಲಾಗಿದೆ.
ನಾನು ಅವುಗಳನ್ನು ಎರಡು ನಿರ್ದಿಷ್ಟ ಕೋಶಗಳಿಗೆ ಲಿಂಕ್ ಮಾಡಿದ್ದೇನೆ ( E6 , E8 ) . ನಾನು OptionButton ಅನ್ನು " Cell E6 ಗೆ ಲಿಂಕ್ ಮಾಡಲಾಗಿದೆ " ಅನ್ನು ಆಯ್ಕೆ ಮಾಡಿದ್ದೇನೆ ಎಂದು ಹೇಳಿ, ನಂತರ ಸೆಲ್ E6 TRUE ಮತ್ತು ಸೆಲ್ ಅನ್ನು ತೋರಿಸುತ್ತದೆ E8 FALSE ಅನ್ನು ತೋರಿಸುತ್ತದೆ. ನಾನು OptionButton ಅನ್ನು ಆಯ್ಕೆ ಮಾಡಿದಾಗ “ Cell E8 ಗೆ ಲಿಂಕ್ ಮಾಡಲಾಗಿದೆ “, ಸೆಲ್ E8 TRUE ಮತ್ತು ಸೆಲ್ E6<ಅನ್ನು ತೋರಿಸುತ್ತದೆ 2> FALSE ಅನ್ನು ತೋರಿಸುತ್ತದೆ. ಕೆಳಗಿನ ಚಿತ್ರದಲ್ಲಿರುವಂತೆ ಗುಣಲಕ್ಷಣಗಳ ವಿಂಡೋದಲ್ಲಿ ನೀವು ಲಿಂಕ್ ಮಾಡಿದ ಸೆಲ್ ಅನ್ನು ಹೊಂದಿಸಬಹುದು.
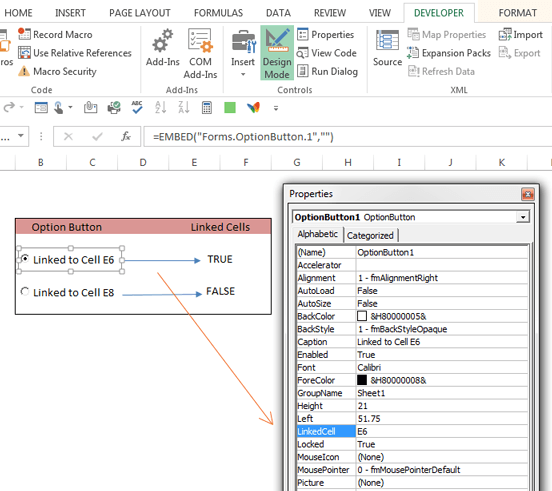
ನಿಮ್ಮ ವಿನ್ಯಾಸ ಮೋಡ್ ಅನ್ನು ಸಕ್ರಿಯಗೊಳಿಸಿದಾಗ ಗುಣಲಕ್ಷಣಗಳ ವಿಂಡೋದಲ್ಲಿ ಕೋಶಗಳನ್ನು ಲಿಂಕ್ ಮಾಡಿ.
ನೀವು ವರ್ಕ್ಶೀಟ್ನಲ್ಲಿ ನಿಯಂತ್ರಣಗಳನ್ನು ಬಳಸಿದಾಗ ನೇರವಾಗಿ, ವರ್ಕ್ಬುಕ್ ತುಂಬಾ ಆಗುತ್ತದೆಸಂವಾದಾತ್ಮಕ, ಆದರೆ ಇದು ಯಾವುದೇ ಮ್ಯಾಕ್ರೋಗಳನ್ನು ಬಳಸುವುದಿಲ್ಲ.
ನೀವು ವರ್ಕ್ಶೀಟ್ಗೆ ನಿಯಂತ್ರಣಗಳನ್ನು ಸೇರಿಸಲು ಡೆವಲಪರ್ ➪ ನಿಯಂತ್ರಣಗಳು ➪ ಸೇರಿಸಿ ಅನ್ನು ಆರಿಸಿದಾಗ, ನೀವು ಎರಡು ವಿಭಿನ್ನ ನಿಯಂತ್ರಣಗಳ ಸೆಟ್ಗಳನ್ನು ಪಡೆಯುತ್ತೀರಿ: ಫಾರ್ಮ್ ನಿಯಂತ್ರಣಗಳು ಮತ್ತು ActiveX ನಿಯಂತ್ರಣಗಳು . ನೀವು ಹೊಸಬರಾಗಿದ್ದರೆ ಯಾವುದನ್ನು ಬಳಸಬೇಕೆಂದು ನೀವು ಗೊಂದಲಕ್ಕೊಳಗಾಗಬಹುದು.
- ಫಾರ್ಮ್ ನಿಯಂತ್ರಣಗಳು: ಈ ನಿಯಂತ್ರಣಗಳು Excel ಗೆ ಅನನ್ಯವಾಗಿವೆ, ನೀವು ಅವುಗಳನ್ನು UserForms ಅಥವಾ ಯಾವುದೇ ಇತರ ಉದ್ದೇಶಕ್ಕಾಗಿ ಬಳಸಬಹುದು .
- ActiveX ನಿಯಂತ್ರಣಗಳು: ಈ ನಿಯಂತ್ರಣಗಳು ನೇರವಾಗಿ ವರ್ಕ್ಶೀಟ್ನಲ್ಲಿ ಬಳಸಬಹುದಾದ ಫಾರ್ಮ್ ನಿಯಂತ್ರಣಗಳ ಉಪವಿಭಾಗವಾಗಿದೆ.
ಕೆಳಗಿನ ಚಿತ್ರವು ಪ್ರದರ್ಶಿಸುವ ನಿಯಂತ್ರಣಗಳನ್ನು ತೋರಿಸುತ್ತದೆ. ನೀವು ಡೆವಲಪರ್ ➪ ನಿಯಂತ್ರಣಗಳು ➪ ಸೇರಿಸಿ ಅನ್ನು ಆರಿಸಿದಾಗ. ನಿಯಂತ್ರಣದ ಮೇಲೆ ನಿಮ್ಮ ಮೌಸ್ ಪಾಯಿಂಟರ್ ಅನ್ನು ಸರಿಸಿ, ಎಕ್ಸೆಲ್ ನಿಯಂತ್ರಣವನ್ನು ವಿವರಿಸುವ ಟೂಲ್ಟಿಪ್ ಅನ್ನು ಪ್ರದರ್ಶಿಸುತ್ತದೆ.
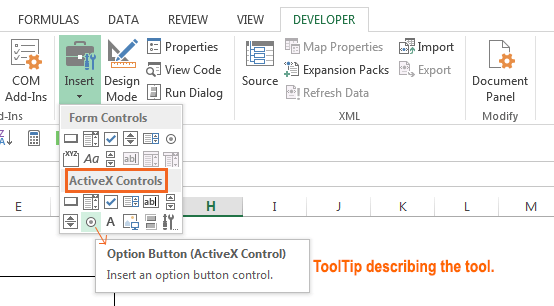
ActiveX ನಿಯಂತ್ರಣಗಳು. ಟೂಲ್ಟಿಪ್ ನಿಯಂತ್ರಣದ ವಿವರಣೆಯನ್ನು ತೋರಿಸುತ್ತದೆ.
ಎರಡೂ ಮೂಲಗಳಲ್ಲಿ ಹಲವು ನಿಯಂತ್ರಣಗಳು ಲಭ್ಯವಿರುವುದರಿಂದ ನೀವು ಹೆಚ್ಚು ಗೊಂದಲಕ್ಕೊಳಗಾಗಬಹುದು. ಉದಾಹರಣೆಗೆ, ListBox ಹೆಸರಿನ ನಿಯಂತ್ರಣವು ಫಾರ್ಮ್ ನಿಯಂತ್ರಣಗಳು ಮತ್ತು ActiveX ನಿಯಂತ್ರಣಗಳು ಎರಡರಲ್ಲೂ ಪಟ್ಟಿಮಾಡಲಾಗಿದೆ. ಆದರೆ ನೆನಪಿಡಿ, ಅವು ಎರಡು ವಿಭಿನ್ನ ನಿಯಂತ್ರಣಗಳಾಗಿವೆ. ಸಾಮಾನ್ಯವಾಗಿ, ಫಾರ್ಮ್ ನಿಯಂತ್ರಣಗಳನ್ನು ಬಳಸಲು ಸುಲಭವಾಗಿದೆ, ಆದರೆ ActiveX ನಿಯಂತ್ರಣಗಳು ವರ್ಕ್ಶೀಟ್ಗೆ ಹೆಚ್ಚಿನ ಸಂವಾದಾತ್ಮಕತೆಯನ್ನು ಸೇರಿಸುತ್ತದೆ.
ಇನ್ನಷ್ಟು ಓದಿ: ಇದರಲ್ಲಿ VBA ಮ್ಯಾಕ್ರೋಗಳನ್ನು ಹೇಗೆ ರಚಿಸುವುದು Macro Recorder ಬಳಸಿಕೊಂಡು Excel
Excel Form Control Vs ActiveX Control
Excel Form Control ಮತ್ತು ActiveX Control ಒಂದೇ ರೀತಿಯವು. ಅಪ್ಲಿಕೇಶನ್ಗಳು ಒಂದೇ ಆಗಿರುತ್ತವೆ ಆದರೆ ಇನ್ನೂ,ಅವುಗಳ ನಡುವೆ ಕೆಲವು ವ್ಯತ್ಯಾಸಗಳಿವೆ.
| ಫಾರ್ಮ್ ಕಂಟ್ರೋಲ್ | ActiveX ಕಂಟ್ರೋಲ್ |
|---|---|
| 1) ಫಾರ್ಮ್ ನಿಯಂತ್ರಣಗಳು ಎಕ್ಸೆಲ್ನಲ್ಲಿ ಅಂತರ್ನಿರ್ಮಿತ ವೈಶಿಷ್ಟ್ಯಗಳಲ್ಲಿ ಸೇರಿವೆ | 1) ActiveX ನಿಯಂತ್ರಣಗಳನ್ನು ಕೆಲವೊಮ್ಮೆ ಬಳಕೆದಾರರು ಹಸ್ತಚಾಲಿತವಾಗಿ ಸೇರಿಸಬೇಕಾಗಬಹುದು |
| 2) ಅವುಗಳು ಹೆಚ್ಚು ಸರಳ | 2) ಫಾರ್ಮ್ ಕಂಟ್ರೋಲ್ಗೆ ಹೋಲಿಸಿದರೆ ಅವುಗಳು ಹೆಚ್ಚು ಹೊಂದಿಕೊಳ್ಳುವ ವಿನ್ಯಾಸವನ್ನು ಹೊಂದಿವೆ |
| 3) ಫಾರ್ಮ್ ನಿಯಂತ್ರಣ ವೈಶಿಷ್ಟ್ಯವು ವಿಂಡೋಸ್ ಮತ್ತು ಮ್ಯಾಕ್ನಲ್ಲಿ ಲಭ್ಯವಿದೆ | 3 ) Mac ನಲ್ಲಿ ಲಭ್ಯವಿಲ್ಲ |
| 4) ಕೋಡ್ಗಳಲ್ಲಿ ವಸ್ತುವಾಗಿ ಬಳಸಲಾಗುವುದಿಲ್ಲ | 4) VBA ಕೋಡ್ಗಳಲ್ಲಿ ಆಬ್ಜೆಕ್ಟ್ಗಳಾಗಿ ಬಳಸಬಹುದು |
| 5) ಫಾರ್ಮ್ ನಿಯಂತ್ರಣದ ಕಾರ್ಯವನ್ನು ವಿಸ್ತರಿಸಲಾಗುವುದಿಲ್ಲ | 5) DLL ಗಳಿಂದ ರಚಿಸಲಾಗಿದೆ. ನೀವು ಹೆಚ್ಚಿನ ನಿಯಂತ್ರಣಗಳ ಅಡಿಯಲ್ಲಿ ಪಡೆಯುವ ರಿಜಿಸ್ಟರ್ ಕಸ್ಟಮ್ ಅನ್ನು ಬಳಸಿಕೊಂಡು ActiveX ನಿಯಂತ್ರಣಗಳ ಕಾರ್ಯವನ್ನು ವಿಸ್ತರಿಸಬಹುದು. |
| 6) ಫಾರ್ಮ್ ನಿಯಂತ್ರಣಗಳು ಯಾವುದೇ ಗುಣಲಕ್ಷಣಗಳನ್ನು ಹೊಂದಿಲ್ಲ | 6) ActiveX ಕಂಟ್ರೋಲ್ ಗುಣಲಕ್ಷಣಗಳ ಸೆಟ್ಟಿಂಗ್ಗಳನ್ನು ಹೊಂದಿದೆ |
| 7) ಫಾರ್ಮ್ ನಿಯಂತ್ರಣಕ್ಕೆ ಎಕ್ಸೆಲ್ ಪ್ರತಿಕ್ರಿಯೆ, ಅದರ ಮೇಲೆ ಪ್ರತಿ ನವೀಕರಣ ಅಥವಾ ಸಂಪಾದನೆಯ ನಂತರ | 7) ActiveX ನಿಯಂತ್ರಣಕ್ಕೆ ಪ್ರತಿಕ್ರಿಯೆ Excel ನಲ್ಲಿ ನಿರಂತರವಾಗಿದೆ |
Conculsion
ಈ ಲೇಖನದಲ್ಲಿ, ನಾನು ಫಾರ್ಮ್ ಕಂಟ್ರೋಲ್ ಮತ್ತು <1 ಕುರಿತು ಕೆಲವು ವಿಚಾರಗಳನ್ನು ಸಂಗ್ರಹಿಸಲು ಪ್ರಯತ್ನಿಸಿದೆ> ActiveX ಕಂಟ್ರೋಲ್ ಮತ್ತು ಅವುಗಳ ನಡುವಿನ ಪ್ರಮುಖ ವ್ಯತ್ಯಾಸಗಳು ( ಫಾರ್ಮ್ ಕಂಟ್ರೋಲ್ vs ActiveX ಕಂಟ್ರೋಲ್) . ಈ ಲೇಖನವು ನಿಮ್ಮ ಕಲಿಕೆಯ ಪ್ರಯಾಣದ ಮೇಲೆ ಸ್ವಲ್ಪ ಬೆಳಕು ಚೆಲ್ಲಿದೆ ಎಂದು ಭಾವಿಸುತ್ತೇವೆ. ನೀವು ಯಾವುದೇ ಪ್ರಶ್ನೆಗಳನ್ನು ಹೊಂದಿದ್ದರೆ, ಮರೆಯಬೇಡಿಕೆಳಗಿನ ಕಾಮೆಂಟ್ ಬಾಕ್ಸ್ನಲ್ಲಿ ಅವುಗಳನ್ನು ಹಂಚಿಕೊಳ್ಳಿ. ಹೆಚ್ಚಿನ ಸಂಬಂಧಿತ ಲೇಖನಗಳನ್ನು ಪಡೆಯಲು ನೀವು ನಮ್ಮ ಅಧಿಕೃತ ವೆಬ್ಸೈಟ್ ExcelWIKI ಅನ್ನು ಸಹ ಭೇಟಿ ಮಾಡಬಹುದು. ಸಂಪರ್ಕದಲ್ಲಿರುವುದಕ್ಕಾಗಿ ಧನ್ಯವಾದಗಳು.
Happy Excelling ☕

