目次
これまでの記事で、Excelについてご紹介してきました。 ユーザーフォーム この章では、Excelについて説明します。 フォームコントロール 対 ActiveXコントロール .
カスタムダイアログボックスで使用されるコントロールを使用したいが、それが嫌な場合 UserFormsを使用してこれらのコントロールを作成する この章では、カスタムのダイアログボックスを作成せずに、ワークシートの対話性を高める方法を順を追って説明します。
この記事は、「Excel VBA & Macros - A Step by Step Complete Guide」の一部です。
Excelのフォームコントロール
Excelでは、入力値が特定の条件を満たしていることを確認するための方法がいくつか用意されており フォームコントロール がその一つです。 フォームコントロール は、ユーザーがデータセットと対話する必要があるときに機能するオブジェクトです。 これにアクセスするためには デベロッパー タブをクリックし インサート オプションが表示されます。 フォームコントロール コマンドを使用します。
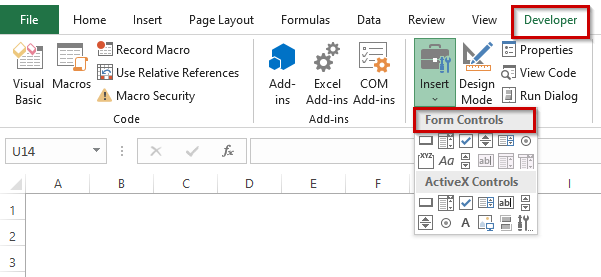
の下 フォームコントロール これらのコマンドの機能を以下に説明します。
フォームコントロール表
| コントロールの名称 | 機能概要 |
|---|---|
| ボタン | マクロを実行します。 |
| コンボボックス | ドロップダウン・リストから項目を選択する |
| チェックボックス | 複数のオン/オフを制御する |
| リストボックス | ユーザーがリストから項目を選択できるようにするものです |
| スクロールバー | あるセルの値をある一定量まで増加または減少させます |
| スピンボタン | セルの値をある固定量まで段階的に増加または減少させるものです |
| オプションボタン | 専用のシングルオン/オフオプションを搭載しています。 |
| ラベル | 静的なものから、セルと連動したものまであります。 |
| グループボックス | 特定のフォームに関連する項目を視覚的に整理することができます |
続きを読む Excelのフォームコントロールの使い方
ActiveXコントロール - ActiveXコントロールの一覧
ユーザーは アクティブエックス コントロールズ VBAコードの適用の有無にかかわらず、ワークシートフォーム上で。 通常は ActiveXコントロール よりも柔軟な設計が必要な場合に使用されます。 フォームコントロール .
があります。 ActiveXコントロール は,動作,外観,フォントなど様々な特性をカスタマイズできる集中的なプロパティを持っている。 しかし,ユーザは,そのような特性を持つオブジェクトに ActiveX コントロール をチャートシートへ、または エックスエルエム マクロ の機能です。 ActiveX コントロール を以下に説明します。
ActiveX コントロールの表
| コントロールの名称 | 機能概要 |
|---|---|
| コマンドボタン | CommandButton コントロールを挿入します。 クリック可能なボタンを作成します。 |
| コンボボックス | コンボボックスコントロールを挿入します。 ドロップダウンリストを作成します。 |
| チェックボックス | チェックボックスコントロールを挿入します。 これは、ブール値オプションを制御します。 |
| リストボックス | ListBox コントロールを挿入します。 リストから項目を選択することができます。 |
| テキストボックス | テキストボックスコントロールを挿入し、テキストを入力できるようにします。 |
| スクロールバー | ScrollBar コントロールを挿入します。 バーをドラッグして値を入力するために使用されます。 |
| スピンボタン | SpinButton コントロールを挿入します。 上下のクリックで値を入力するために使用します。 |
| オプションボタン | OptionButton コントロールを挿入します。 これにより、ユーザーは複数の選択肢から選択することができます。 |
| ラベル | ラベルコントロールを挿入します。 これは、何かについての情報を含むだけです。 |
| 画像 | イメージコントロールを挿入します。 イメージを保持します。 |
| トグルボタン | ブール値オプションを制御する ToggleButton コントロールを挿入します。 |
| その他のコントロール | システムにインストールされている他のActiveXコントロールのリストを表示します。 これらのコントロールはすべてExcelで動作しない場合があります。 |
続きを読む ExcelでActiveXコントロールを使用する方法
なぜワークシートでコントロールを使うのか?
UserForm コントロールをワークシートで直接使用すると、ユーザーは簡単に入力値を提供できます。 たとえば、1 つ以上の入力セルを使用するモデルを作成する場合、コントロールを使用してユーザーが入力セルに値を設定または選択できるようにすることができます。
ワークシートにコントロールを追加するのは、UserFormでダイアログボックスを作成するのに比べればずっと簡単です。 今回のブログでは、UserFormで作業するときにダイアログボックスを表示するマクロを作成しなければなりませんでした。 ワークシート上に直接作成したコントロールで作業する場合は、マクロを作成する必要がありません。
例えば、2つの オプションボタン を下図のようなワークシート上に表示します。
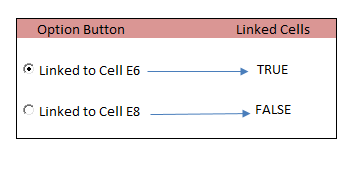
セルE6とE8は2つのOptionButtonにリンクされている。
特定の2つのセルにリンクさせています( E6 , E8 を選択したとします。 オプションボタン というキャプションを付けて セルE6と連動 "であれば、セル E6 が表示されます。 真 とセル E8 が表示されます。 ファルス を選ぶと オプションボタン というキャプションを付けて セルE8と連動 ", セル E8 が表示されます。 真 と細胞 E6 が表示されます。 FALSE 下図のように、プロパティウィンドウでリンク先のセルを設定することができます。
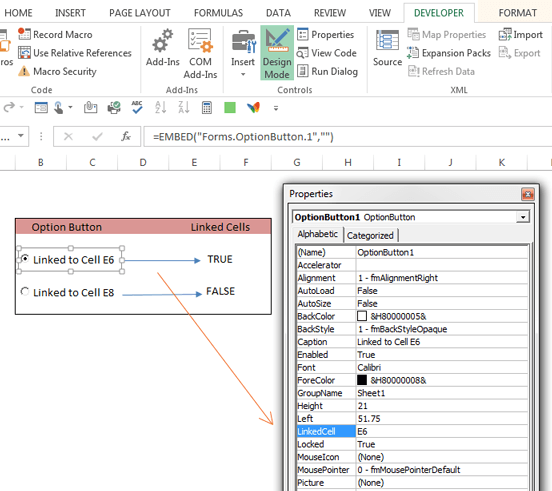
デザインモードが有効な場合、プロパティウィンドウでセルをリンクします。
ワークシート上のコントロールを直接使用すると、ワークブックは非常にインタラクティブになりますが、マクロは一切使用しません。
を選択した場合 デベロッパー ➤ コントロール ➪ 挿入 を使用してワークシートにコントロールを追加すると、2つの異なるコントロールのセットが得られます。 フォームコントロール と ActiveX コントロール 初めてだとどれを使えばいいのか迷うかもしれません。
- フォームコントロール。 これらのコントロールはExcel独自のものであり、ユーザーフォームやその他の目的で使用することができます。
- ActiveX コントロール。 これらのコントロールは、ワークシート上で直接使用することができるフォームコントロールのサブセットです。
を選択したときに表示されるコントロールを下図に示します。 デベロッパー ➤ コントロール ➪ 挿入 マウスポインタをコントロールの上に移動すると、Excelはコントロールの説明を示すToolTipを表示します。
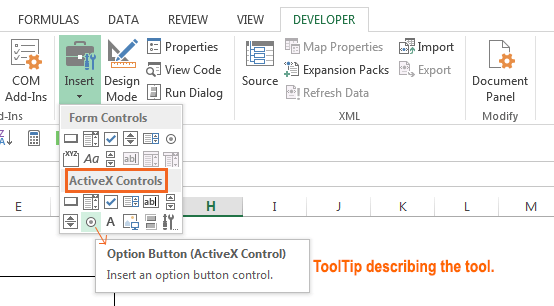
ActiveX コントロール コントロールの説明を表示するツールチップです。
多くのコントロールが両方のソースで利用可能なので、より混乱するかもしれません。 例えば、以下の名前のコントロールがあります。 リストボックス に掲載されています。 フォームコントロール そして ActiveX コントロール 一般的には、フォームコントロールの方が使いやすいのですが ActiveX コントロール ワークシートにインタラクティブ性を持たせる。
続きを読む Macro Recorderを使用してExcelでVBAマクロを作成する方法
ExcelフォームコントロールとActiveXコントロールの比較
エクセル フォームコントロール と ActiveXコントロール アプリケーションは全く同じですが、やはり若干の違いがあります。
| フォームコントロール | ActiveXコントロール |
|---|---|
| 1) フォームコントロールは、Excelの組み込み機能の一つです | 1) ActiveX コントロールは、ユーザーが手動で追加する必要がある場合があります。 |
| 2) よりシンプルであること | 2) フォームコントロールと比較して、より柔軟な設計が可能であること |
| 3)フォームコントロール機能は、WindowsとMacの両方で利用可能です。 | 3) Macでは使用できません。 |
| 4) コード中のオブジェクトとして使用できない。 | 4) VBAコードでオブジェクトとして使用可能 |
| 5) フォームコントロールの機能拡張はできない | 5) DLLから生成されたもの。 ActiveXコントロールの機能を拡張するには、More Controlsで得られるRegister Customを使用します。 |
| 6) フォームコントロールにプロパティが設定されていない | 6) ActiveX コントロールのプロパティ設定 |
| 7) フォームコントロールの更新や編集を行った後のExcelの応答 | 7)ExcelのActiveXコントロールの応答が連続する |
コンソルジョン
この記事では、以下のようなアイデアを集めてみました。 フォームコントロール と ActiveXコントロール と主な違い( フォームコントロールと比較 ActiveX コントロール) この記事があなたの学習の旅に光を与えてくれることを願っています。 もし何か質問があれば、下のコメントボックスで共有することを忘れないでください。 また、当社の公式ウェブサイトをご覧ください。 エクセルウィキ これからもよろしくお願いします。
ハッピーエクセレント☕」。

