Sommario
Nei nostri articoli precedenti, vi abbiamo presentato Excel Moduli utente In questo capitolo, discuteremo di Excel Controllo della forma Vs Controllo ActiveX .
Se si desidera utilizzare i controlli usati in una finestra di dialogo personalizzata, ma non si desidera creare tali controlli utilizzando UserForms Passo dopo passo, vi spiegherò come migliorare l'interattività del vostro foglio di lavoro senza creare finestre di dialogo personalizzate.
Questo articolo fa parte della serie: Excel VBA & Macro - Una guida completa passo dopo passo.
Controllo modulo in Excel
Excel offre diversi modi per assicurare che i valori di input soddisfino criteri specifici e Controllo della forma è uno di questi. In realtà, Controlli del modulo sono oggetti che funzionano quando l'utente ha bisogno di interagire con il dataset. Per accedervi, si deve andare alla cartella Sviluppatore e quindi fare clic sulla scheda Inserire Si visualizzerà l'opzione Controlli del modulo comando.
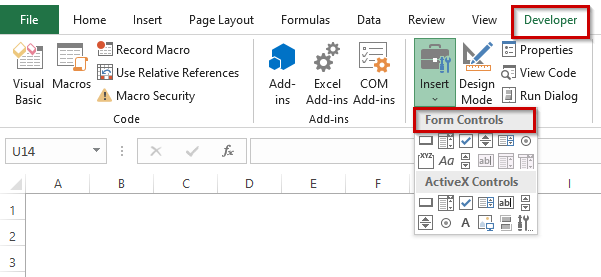
Ai sensi del Controlli del modulo sono disponibili diversi comandi, la cui funzionalità è descritta di seguito.
Tabella dei controlli dei moduli
| Nome del controllo | Cosa fa |
|---|---|
| Pulsante | Esegue la macro |
| Casella combinata | Seleziona gli elementi da un elenco a discesa |
| Casella di controllo | Controlla più opzioni di accensione e spegnimento |
| Casella di riepilogo | Consente all'utente di selezionare un elemento da un elenco. |
| Barra di scorrimento | Aumenta o diminuisce i valori di una cella in base a una quantità fissa. |
| Pulsante di rotazione | Aumenta o diminuisce i valori di una cella in passi fino a una quantità fissa. |
| Pulsante di opzione | Ha un'esclusiva opzione di accensione/spegnimento singolo. |
| Etichetta | Può essere statico o collegato a una cella. |
| Scatola di gruppo | Permette all'utente di organizzare visivamente gli elementi correlati in un modulo specifico. |
Per saperne di più: Come utilizzare i controlli modulo in Excel
Controllo ActiveX - Elenco dei controlli ActiveX
L'utente può utilizzare l'opzione ActiveX Controlli sui moduli del foglio di lavoro con o senza l'applicazione del codice VBA. Di solito, Controllo ActiveX viene utilizzato quando è necessario un design più flessibile rispetto a quello di Controllo della forma .
Il Controllo ActiveX ha proprietà intensive che permettono all'utente di personalizzare il comportamento, l'aspetto, i caratteri e molte altre caratteristiche. Tuttavia, occorre tenere presente che all'utente non è consentito aggiungere Controlli ActiveX a fogli di carta o a XLM macro schede. La funzionalità di Controlli ActiveX è descritto di seguito.
Tabella dei controlli ActiveX
| Nome del controllo | Cosa fa |
|---|---|
| Pulsante di comando | Inserisce un controllo CommandButton e crea un pulsante cliccabile. |
| Casella combinata | Inserisce un controllo ComboBox e crea un elenco a discesa. |
| Casella di controllo | Inserisce un controllo CheckBox, che controlla le opzioni booleane. |
| Casella di riepilogo | Inserisce un controllo ListBox che consente all'utente di selezionare un elemento da un elenco. |
| Casella di testo | Inserisce un controllo TextBox che consente all'utente di digitare del testo. |
| Barra di scorrimento | Inserisce un controllo ScrollBar, utilizzato per inserire un valore trascinando la barra. |
| Pulsante di rotazione | Inserisce un controllo SpinButton, utilizzato per inserire un valore facendo clic su o giù. |
| Pulsante di opzione | Inserisce un controllo OptionButton, che consente all'utente di scegliere tra più opzioni. |
| Etichetta | Inserisce un controllo Label, che contiene solo alcune informazioni su qualcosa. |
| Immagine | Inserisce un controllo Immagine che contiene un'immagine. |
| Pulsante di commutazione | Inserisce un controllo ToggleButton che controlla opzioni booleane. |
| Ulteriori controlli | Visualizza un elenco di altri controlli ActiveX installati sul sistema. Tutti questi controlli potrebbero non funzionare con Excel. |
Per saperne di più: Come utilizzare i controlli ActiveX in Excel
Perché utilizzare i controlli in un foglio di lavoro?
L'utente può facilmente fornire valori di input quando i controlli UserForm vengono utilizzati direttamente nel foglio di lavoro. Ad esempio, se si crea un modello che utilizza una o più celle di input, è possibile utilizzare i controlli per consentire all'utente di impostare o selezionare i valori per le celle di input.
L'aggiunta di controlli a un foglio di lavoro è molto più semplice rispetto alla creazione di una finestra di dialogo con UserForm. In questo post del blog, abbiamo dovuto creare una macro per mostrare la finestra di dialogo quando abbiamo lavorato con UserForm. Non è necessario creare alcuna macro per lavorare con i controlli creati direttamente su un foglio di lavoro.
Per esempio, diciamo che ho inserito due Pulsante opzione su un foglio di lavoro come nella figura seguente.
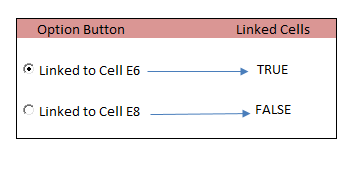
Le celle E6 ed E8 sono collegate a due OptionButton.
Li ho collegati a due celle particolari ( E6 , E8 ). Diciamo che scelgo Pulsante opzione con la didascalia " Collegato alla cellula E6 ", allora la cella E6 mostrerà VERO e la cellula E8 mostrerà FALSO Quando scelgo Pulsante opzione con la didascalia " Collegato alla cellula E8 ", cella E8 mostrerà VERO e cella E6 mostrerà FALSO È possibile impostare la cella collegata nella finestra delle proprietà come nella figura seguente.
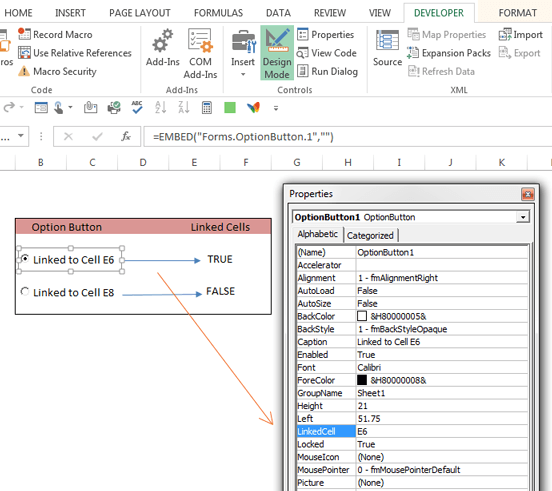
Collegare le celle nella finestra delle proprietà quando è attivata la modalità di progettazione.
Quando si utilizzano direttamente i controlli su un foglio di lavoro, la cartella di lavoro diventa molto interattiva, ma non utilizza macro.
Quando si sceglie Sviluppatore ➪ Controlli ➪ Inserisci per aggiungere controlli a un foglio di lavoro, si otterranno due serie diverse di controlli: Controlli del modulo e Controlli ActiveX Se siete alle prime armi, potreste essere confusi su quale utilizzare.
- Controlli di forma: Questi controlli sono unici per Excel, ma possono essere utilizzati in UserForm o per qualsiasi altro scopo.
- Controlli ActiveX: Questi controlli sono un sottoinsieme dei controlli Form che possono essere utilizzati direttamente su un foglio di lavoro.
La figura seguente mostra i controlli che vengono visualizzati quando si seleziona Sviluppatore ➪ Controlli ➪ Inserisci Se si sposta il puntatore del mouse su un controllo, Excel visualizza un suggerimento che lo descrive.
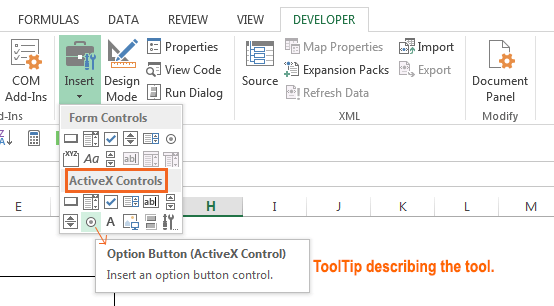
Controlli ActiveX. ToolTip che mostra la descrizione del controllo.
La confusione potrebbe essere maggiore perché molti controlli sono disponibili in entrambe le fonti. Ad esempio, un controllo chiamato ListBox ha elencato in Controlli del modulo , e Controlli ActiveX Entrambi, ma ricordate che si tratta di due controlli completamente diversi. In generale, i controlli Form sono più facili da usare, ma Controlli ActiveX aggiungere maggiore interattività a un foglio di lavoro.
Per saperne di più: Come creare macro VBA in Excel utilizzando Macro Recorder
Controllo modulo Excel vs Controllo ActiveX
Excel Controllo della forma e Controllo ActiveX Le applicazioni sono abbastanza simili, ma ci sono comunque alcune differenze tra loro.
| Controllo della forma | Controllo ActiveX |
|---|---|
| 1) I controlli modulo sono tra le funzioni integrate di Excel. | 1) A volte i controlli ActiveX devono essere aggiunti manualmente dall'utente. |
| 2) Sono molto più semplici | 2) Rispetto ai controlli di forma, hanno un design più flessibile. |
| 3) La funzione di controllo dei moduli è disponibile sia in Windows che in Mac. | 3) Non disponibile su Mac |
| 4) Non può essere utilizzato come oggetto nei codici. | 4) Possono essere utilizzati come oggetti nei codici VBA |
| 5) Non è possibile estendere le funzionalità del controllo modulo. | 5) Generati da DLL. È possibile estendere le funzionalità dei controlli ActiveX utilizzando la funzione Registra personalizzato, disponibile in Altri controlli. |
| 6) I controlli dei moduli non hanno alcuna impostazione delle proprietà | 6) Il controllo ActiveX ha delle impostazioni di proprietà |
| 7) Risposta di Excel al controllo Form, dopo ogni aggiornamento o modifica su di esso | 7) La risposta al controllo ActiveX in Excel è continua. |
Conculsione
In questo articolo, ho cercato di raccogliere alcune idee su Controllo della forma e Controllo ActiveX e le differenze principali ( Controllo della forma vs. Controllo ActiveX) Spero che questo articolo abbia fatto luce sul vostro percorso di apprendimento. Se avete domande, non dimenticate di condividerle nella casella dei commenti qui sotto. Potete anche visitare il nostro sito web ufficiale ExcelWIKI Grazie per esservi tenuti in contatto.
Felice Eccellenza ☕

