सामग्री तालिका
हाम्रो अघिल्लो लेखहरूमा, तपाईंलाई एक्सेल प्रयोगकर्ता फारमहरू मा परिचय गराइएको छ। यस अध्यायमा, म एक्सेल फारम नियन्त्रण बनाम ActiveX नियन्त्रण बारे छलफल गर्न जाँदैछु।
यदि तपाइँ अनुकूलन संवाद बक्समा प्रयोग गरिएका नियन्त्रणहरू प्रयोग गर्न चाहनुहुन्छ तर मनपर्दैन UserForms प्रयोग गरेर ती नियन्त्रणहरू सिर्जना गर्दै , त्यसपछि यो अध्याय तपाईंको लागि हो। चरण-दर-चरण, म अनुकूलन संवाद बाकसहरू सिर्जना नगरिकन तपाईंको कार्यपत्रको अन्तरक्रियात्मकता कसरी बढाउने भनेर वर्णन गर्नेछु।
यो लेख मेरो श्रृंखलाको अंश हो: Excel VBA & म्याक्रोस - चरणबद्ध पूर्ण गाइड।
Excel मा फारम नियन्त्रण
Excel ले इनपुट मानहरू निश्चित मापदण्डहरू र फारम नियन्त्रण<पूरा गरेको सुनिश्चित गर्न धेरै तरिकाहरू प्रदान गर्दछ। 2> ती मध्ये एक हो। वास्तवमा, फारम नियन्त्रणहरू वस्तुहरू हुन् जुन कार्यात्मक हुन्छन् जब प्रयोगकर्ताले डेटासेटसँग अन्तरक्रिया गर्न आवश्यक हुन्छ। यसमा पहुँच प्राप्त गर्नको लागि, विकासकर्ता ट्याबमा जानुहोस् र त्यसपछि घुसाउनुहोस् विकल्पमा क्लिक गर्नुहोस्। तपाईंले फारम नियन्त्रणहरू कमाण्ड देख्नुहुनेछ।
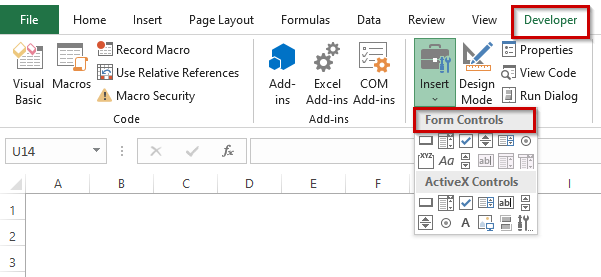
फारम नियन्त्रणहरू विकल्प अन्तर्गत, त्यहाँ धेरै आदेशहरू छन्। यी आदेशहरूको कार्यक्षमता तल वर्णन गरिएको छ।
फारम नियन्त्रण तालिका
| नियन्त्रणको नाम | यसले के गर्छ |
|---|---|
| बटन | यसले म्याक्रो कार्यान्वयन गर्छ |
| कम्बो बक्स | यसले ड्रप-डाउन सूचीबाट वस्तुहरू चयन गर्छ |
| चेक बाकस <14 | यसले धेरै अन/अफलाई नियन्त्रण गर्छविकल्पहरू |
| सूची बाकस | यसले प्रयोगकर्तालाई सूचीबाट वस्तु चयन गर्न अनुमति दिन्छ |
| स्क्रोल बार | यसले सेलको मानलाई केही निश्चित मात्रामा बढाउँछ वा घटाउँछ |
| स्पिन बटन | यसले सेलको मानहरूलाई चरणहरूमा केही निश्चित मात्रामा बढाउँछ वा घटाउँछ |
| विकल्प बटन | यससँग अनन्य एकल छ। /बन्द विकल्पहरू। |
| लेबल | यो या त स्थिर वा सेलसँग लिङ्क हुन सक्छ |
| समूह बाकस | यसले प्रयोगकर्तालाई कुनै खास फारममा सम्बन्धित वस्तुहरू दृश्यात्मक रूपमा व्यवस्थित गर्न अनुमति दिन्छ |
थप पढ्नुहोस्: एक्सेलमा फारम नियन्त्रणहरू कसरी प्रयोग गर्ने
ActiveX नियन्त्रण - ActiveX नियन्त्रणको सूची
प्रयोगकर्ताले ActiveX प्रयोग गर्न सक्छन् VBA कोडको आवेदन बिना वा बिना कार्यपत्र फारामहरूमा नियन्त्रणहरू । सामान्यतया, ActiveX Control प्रयोग गरिन्छ जब फारम नियन्त्रण भन्दा बढी लचिलो डिजाइन आवश्यक हुन्छ।
ActiveX नियन्त्रण मा गहन गुणहरू छन् जसले अनुमति दिन्छ। व्यवहार, उपस्थिति, फन्टहरू, र अन्य धेरै विशेषताहरू अनुकूलन गर्न प्रयोगकर्ता। यद्यपि, यो ध्यानमा राख्नु पर्छ कि प्रयोगकर्तालाई चार्ट पानाहरूमा वा XLM म्याक्रो पानाहरूमा ActiveX नियन्त्रणहरू थप्न अनुमति छैन। ActiveX नियन्त्रणहरू को कार्यक्षमता तल वर्णन गरिएको छ।
ActiveX नियन्त्रण तालिका
| को नाम नियन्त्रण | यो के होके |
|---|---|
| कमान्ड बटन | कमान्ड बटन नियन्त्रण घुसाउँछ। यसले क्लिक गर्न मिल्ने बटन सिर्जना गर्दछ। |
| कम्बो बक्स 14> | कम्बोबक्स नियन्त्रण घुसाउँछ। यसले ड्रप-डाउन सूची सिर्जना गर्दछ। |
| चेक बाकस 14> | चेकबक्स नियन्त्रण सम्मिलित गर्दछ। यसले बुलियन विकल्पहरू नियन्त्रण गर्दछ। |
| सूची बाकस 14> | सूचीबक्स नियन्त्रण सम्मिलित गर्दछ। यसले प्रयोगकर्तालाई सूचीबाट वस्तु चयन गर्न अनुमति दिन्छ। |
| TextBox | TextBox नियन्त्रण घुसाउँछ। यसले प्रयोगकर्तालाई पाठ टाइप गर्न अनुमति दिन्छ। |
| स्क्रोल बार 14> | स्क्रोलबार नियन्त्रण घुसाउँछ। यसलाई पट्टी तानेर मान इनपुट गर्न प्रयोग गरिन्छ। |
| स्पिन बटन | स्पिन बटन नियन्त्रण सम्मिलित गर्दछ। यसलाई माथि वा तल क्लिक गरेर मान इनपुट गर्न प्रयोग गरिन्छ। |
| विकल्प बटन | एक विकल्प बटन नियन्त्रण सम्मिलित गर्दछ। यसले प्रयोगकर्तालाई धेरै विकल्पहरूबाट चयन गर्न अनुमति दिन्छ। |
| लेबल 14> | लेबल नियन्त्रण घुसाउँछ। यसले केहि बारे केहि जानकारी समावेश गर्दछ। |
| छवि | छवि नियन्त्रण सम्मिलित गर्दछ। यसले एउटा छवि राख्छ। |
| टगल बटन | टगल बटन नियन्त्रण घुसाउँछ। यसले बुलियन विकल्पहरू नियन्त्रण गर्दछ। |
| थप नियन्त्रणहरू | तपाईँको प्रणालीमा स्थापित अन्य ActiveX नियन्त्रणहरूको सूची प्रदर्शन गर्दछ। यी सबै नियन्त्रणहरू एक्सेलसँग काम नगर्न सक्छन्। |
1>थप पढ्नुहोस्: एक्टिभएक्स नियन्त्रणहरू कसरी प्रयोग गर्ने।Excel
हामी किन कार्यपत्रमा नियन्त्रणहरू प्रयोग गर्छौं?
प्रयोगकर्ताले सजिलैसँग इनपुट मानहरू प्रदान गर्न सक्छ जब UserForm नियन्त्रणहरू कार्यपत्रमा प्रत्यक्ष रूपमा प्रयोग गरिन्छ। उदाहरणका लागि, यदि तपाईंले एक वा बढी इनपुट कक्षहरू प्रयोग गर्ने मोडेल सिर्जना गर्नुभयो भने, तपाईंले प्रयोगकर्तालाई इनपुट कक्षहरूको लागि मानहरू सेट वा चयन गर्न अनुमति दिन नियन्त्रणहरू प्रयोग गर्न सक्नुहुन्छ।
तुलना गर्दा कार्यपत्रमा नियन्त्रणहरू थप्न धेरै सजिलो छ। UserForm प्रयोग गरेर संवाद बक्स सिर्जना गर्न। यो ब्लग पोष्टमा, हामीले UserForm सँग काम गर्दा संवाद बक्स देखाउनको लागि म्याक्रो सिर्जना गर्नुपर्थ्यो। कार्यपत्रमा सिधै सिर्जना गरिएका नियन्त्रणहरूसँग काम गर्न तपाईंले कुनै पनि म्याक्रो सिर्जना गर्न आवश्यक पर्दैन।
उदाहरणका लागि, मैले निम्न चित्र जस्तै कार्यपत्रमा दुई विकल्प बटन नियन्त्रणहरू सम्मिलित गरेको छु।
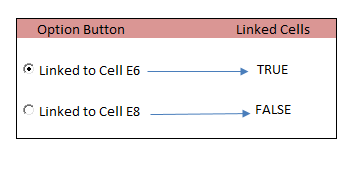
सेल E6 र E8 दुई OptionButtons मा लिङ्क गरिएको छ।
मैले तिनीहरूलाई दुई विशेष कक्षहरूमा लिङ्क गरेको छु ( E6 , E8 ) । मैले OptionButton क्याप्शन " Cell E6 मा लिङ्क गरिएको " चयन गरेको भन, त्यसपछि सेल E6 ले TRUE , र सेल देखाउनेछ। E8 ले FALSE देखाउनेछ। जब मैले विकल्प बटन क्याप्शन " सेल E8 मा लिङ्क गरिएको " चयन गर्दा, सेल E8 ले TRUE र सेल E6<देखाउनेछ। 2> ले FALSE देखाउनेछ। तपाईँले तलको चित्र जस्तै गुण विन्डोमा लिङ्क गरिएको कक्ष सेट गर्न सक्नुहुन्छ।
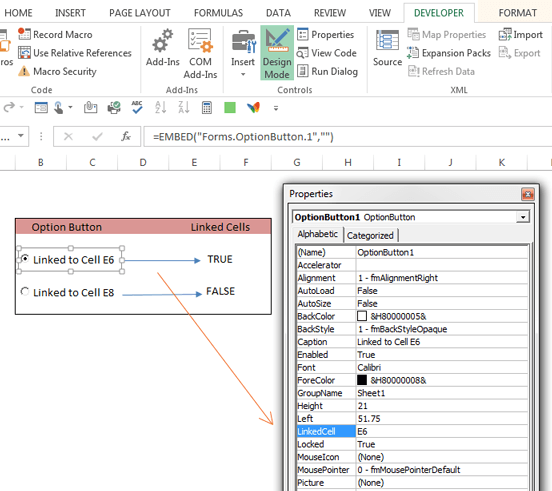
तपाईँको डिजाइन मोड सक्रिय हुँदा गुण सञ्झ्यालमा कक्षहरू लिङ्क गर्नुहोस्।
जब तपाईँ कार्यपत्रमा नियन्त्रणहरू प्रयोग गर्नुहुन्छ प्रत्यक्ष, कार्यपुस्तिका धेरै हुन्छअन्तरक्रियात्मक, तर यसले कुनै म्याक्रो प्रयोग गर्दैन।
जब तपाईंले विकासकर्ता ➪ नियन्त्रणहरू ➪ घुसाउनुहोस् कार्यपत्रमा नियन्त्रणहरू थप्न रोज्नुहुन्छ, तपाईंले नियन्त्रणका दुई फरक सेटहरू पाउनुहुनेछ: फारम नियन्त्रणहरू र ActiveX नियन्त्रणहरू । तपाईं नयाँ हुनुहुन्छ भने कुन प्रयोग गर्ने भन्ने बारे तपाईं अन्योलमा पर्न सक्नुहुन्छ।
- फारम नियन्त्रणहरू: यी नियन्त्रणहरू एक्सेलका लागि अद्वितीय छन्, तपाईंले तिनीहरूलाई UserForms वा अन्य कुनै पनि उद्देश्यमा प्रयोग गर्न सक्नुहुन्छ। .
- ActiveX नियन्त्रणहरू: यी नियन्त्रणहरू फारम नियन्त्रणहरूको एक उपसमूह हुन् जुन कार्यपत्रमा प्रत्यक्ष रूपमा प्रयोग गर्न सकिन्छ।
तलको चित्रले प्रदर्शन गर्ने नियन्त्रणहरू देखाउँछ। जब तपाइँ विकासकर्ता ➪ नियन्त्रणहरू ➪ घुसाउनुहोस् छनौट गर्नुहुन्छ। आफ्नो माउस सूचकलाई नियन्त्रणमा सार्नुहोस्, एक्सेलले एउटा टूलटिप प्रदर्शन गर्नेछ जसले नियन्त्रणको वर्णन गर्दछ।
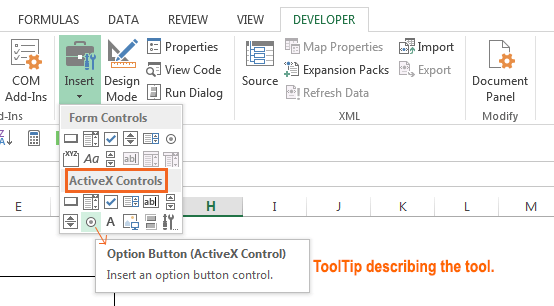
ActiveX नियन्त्रणहरू। टूलटिपले नियन्त्रणको विवरण देखाउँछ।
दुबै स्रोतहरूमा धेरै नियन्त्रणहरू उपलब्ध भएकाले तपाईं अन्योलमा पर्न सक्नुहुन्छ। उदाहरणका लागि, ListBox नामको नियन्त्रणले फारम नियन्त्रणहरू , र ActiveX नियन्त्रणहरू दुवैमा सूचीबद्ध गरेको छ। तर याद गर्नुहोस्, तिनीहरू दुई पूर्णतया फरक नियन्त्रणहरू हुन्। सामान्यतया, फारम नियन्त्रणहरू प्रयोग गर्न सजिलो हुन्छ, तर ActiveX नियन्त्रणहरू कार्यपत्रमा थप अन्तरक्रियात्मकता थप्नुहोस्।
थप पढ्नुहोस्: कसरी VBA म्याक्रोहरू सिर्जना गर्ने। म्याक्रो रेकर्डर प्रयोग गर्ने एक्सेल
एक्सेल फारम नियन्त्रण बनाम ActiveX नियन्त्रण
Excel फार्म नियन्त्रण र ActiveX नियन्त्रण समान प्रकारका हुन्। अनुप्रयोगहरू एकदम समान छन् तर अझै पनि,तिनीहरू बीच केही भिन्नताहरू छन्।
| फार्म नियन्त्रण 11> | ActiveX नियन्त्रण |
|---|---|
| 1) फारम नियन्त्रणहरू Excel मा निर्मित सुविधाहरू मध्ये एक हुन् | 1) ActiveX नियन्त्रणहरू कहिलेकाहीँ प्रयोगकर्ताद्वारा म्यानुअल रूपमा थप्न आवश्यक पर्दछ |
| 2) तिनीहरू धेरै छन्। सरल | 2) फारम नियन्त्रणको तुलनामा तिनीहरूसँग धेरै लचिलो डिजाइन छ |
| 3) फारम नियन्त्रण सुविधा Windows र म्याक दुवैमा उपलब्ध छ | 3 ) म्याकमा उपलब्ध छैन |
| 4) कोडहरूमा वस्तुको रूपमा प्रयोग गर्न सकिँदैन | 4) VBA कोडहरूमा वस्तुको रूपमा प्रयोग गर्न सकिन्छ |
| 5) फारम नियन्त्रणको कार्यक्षमता विस्तार गर्न सकिँदैन | 5) DLL बाट उत्पन्न। तपाईले Register Custom को प्रयोग गरेर ActiveX नियन्त्रणहरूको कार्यक्षमता विस्तार गर्न सक्नुहुन्छ, जुन तपाईले थप नियन्त्रणहरू अन्तर्गत प्राप्त गर्नुहुन्छ। |
| 6) फारम नियन्त्रणहरूमा कुनै पनि गुण सेटिङहरू छैनन् | 6) ActiveX Control मा गुण सेटिङहरू छन् |
| 7) फाराम नियन्त्रणमा एक्सेल प्रतिक्रिया, यसमा प्रत्येक अद्यावधिक वा सम्पादन पछि | 7) ActiveX नियन्त्रणको प्रतिक्रिया Excel मा निरन्तर छ |
निष्कर्ष
यस लेखमा, मैले फारम नियन्त्रण र <1 बारे केही विचारहरू जम्मा गर्ने प्रयास गरेको छु।> ActiveX नियन्त्रण र मुख्य भिन्नताहरू ( फारम नियन्त्रण बनाम ActiveX नियन्त्रण) तिनीहरू बीच। आशा छ यो लेखले तपाइँको सिकाइको यात्रामा केही प्रकाश पारेको छ। यदि तपाइँसँग कुनै प्रश्नहरू छन् भने, गर्न नबिर्सनुहोस्तिनीहरूलाई तलको टिप्पणी बक्समा साझा गर्नुहोस्। थप सम्बन्धित लेखहरू प्राप्त गर्नको लागि तपाईं हाम्रो आधिकारिक वेबसाइट ExcelWIKI मा पनि जान सक्नुहुन्छ। सम्पर्कमा रहनु भएकोमा धन्यवाद।
ह्याप्पी एक्सेलिङ ☕

