မာတိကာ
ကျွန်ုပ်တို့၏ ယခင်ဆောင်းပါးများတွင်၊ သင်သည် Excel UserForms သို့ မိတ်ဆက်ပေးခဲ့သည်။ ဤအခန်းတွင်၊ Excel Form Control Vs ActiveX Control ကို ဆွေးနွေးပါမည်။
သင်စိတ်ကြိုက် ဒိုင်ယာလော့ဘောက်စ်တွင် အသုံးပြုသည့် ထိန်းချုပ်မှုများကို အသုံးပြုလိုသော်လည်း မကြိုက်ပါက UserForms ကို အသုံးပြု၍ ထိုထိန်းချုပ်မှုများကို ဖန်တီးခြင်း၊ ထို့နောက် ဤအခန်းသည် သင့်အတွက်ဖြစ်သည်။ တစ်ဆင့်ပြီးတစ်ဆင့်၊ စိတ်ကြိုက် ဒိုင်ယာလော့ဘောက်စ်များ မဖန်တီးဘဲ သင့်အလုပ်စာရွက်၏ အပြန်အလှန်အကျိုးသက်ရောက်မှုကို မည်သို့မြှင့်တင်ရမည်ကို ရှင်းပြပါမည်။
ဤဆောင်းပါးသည် ကျွန်ုပ်၏စီးရီး၏ တစ်စိတ်တစ်ပိုင်းဖြစ်သည်- Excel VBA & Macros – အဆင့်တစ်ဆင့်ပြီးတစ်ဆင့် ပြီးပြည့်စုံသော လမ်းညွှန်။
Excel တွင် ဖောင်ထိန်းချုပ်မှု
Excel သည် ထည့်သွင်းတန်ဖိုးများ သတ်မှတ်စံနှုန်းများနှင့် ပုံစံထိန်းချုပ်မှု<နှင့် ကိုက်ညီကြောင်း သေချာစေရန်အတွက် နည်းလမ်းများစွာကို ပံ့ပိုးပေးပါသည်။ 2> က တယောက်ပါ။ အမှန်တကယ်အားဖြင့်၊ Form Controls များသည် ဒေတာအတွဲနှင့် အသုံးပြုသူအကြား အပြန်အလှန်တုံ့ပြန်ရန် လိုအပ်သည့်အခါ လုပ်ဆောင်နိုင်သော အရာများဖြစ်သည်။ ၎င်းကိုအသုံးပြုခွင့်ရရှိရန်အတွက် Developer tab သို့သွားပြီး Insert option ကိုနှိပ်ပါ။ Form Controls command ကိုတွေ့ရပါမည်။
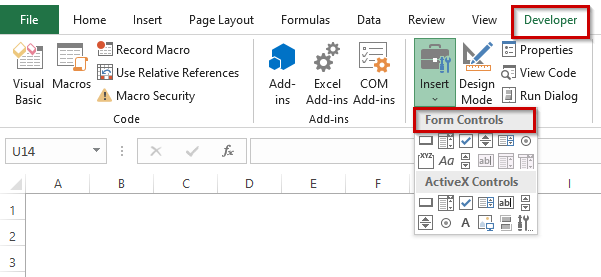
Form Controls option အောက်တွင်၊ command များစွာရှိပါသည်။ ဤအမိန့်စာများ၏ လုပ်ဆောင်နိုင်စွမ်းကို အောက်တွင်ဖော်ပြထားသည်။
ပုံစံထိန်းချုပ်မှုဇယား
| ထိန်းချုပ်မှုအမည် | ၎င်းသည် အဘယ်အရာဖြစ်သည် |
|---|---|
| ခလုတ် | ၎င်းသည် မက်ခရိုကိုလုပ်ဆောင်သည် |
| Combo Box | ၎င်းသည် drop-down list မှ အရာများကို ရွေးပေးသည် |
| Check Box | ၎င်းသည် အဖွင့်/အပိတ် အများအပြားကို ထိန်းချုပ်သည်။ရွေးချယ်စရာများ |
| စာရင်းသေတ္တာ | ၎င်းသည် အသုံးပြုသူတစ်ဦးအား စာရင်းတစ်ခုမှ အရာတစ်ခုကို ရွေးချယ်နိုင်စေသည် |
| Scroll Bar | ၎င်းသည် ဆဲလ်တစ်ခု၏တန်ဖိုးများကို ပုံသေပမာဏအချို့သို့ တိုး သို့မဟုတ် လျှော့ချပေးသည် |
| လှည့်ခလုတ် | ၎င်းသည် ဆဲလ်တစ်ခု၏တန်ဖိုးများကို ပုံသေပမာဏသို့ အဆင့်များအလိုက် တိုးခြင်း သို့မဟုတ် လျော့ချခြင်း |
| ရွေးချယ်ခွင့်ခလုတ် | ၎င်းတွင် သီးသန့်တစ်ခုတည်းပါရှိသည် /off ရွေးချယ်စရာများ။ |
| အညွှန်း | ၎င်းသည် တည်ငြိမ်နေနိုင်သည် သို့မဟုတ် ဆဲလ်တစ်ခုနှင့်လည်း ချိတ်ဆက်နိုင်သည် |
| Group Box | ၎င်းသည် အသုံးပြုသူအား သီးခြားပုံစံတစ်ခုပေါ်တွင် ဆက်စပ်ပစ္စည်းများကို အမြင်အာရုံစုစည်းနိုင်စေရန် ခွင့်ပြုပေးသည် |
ပိုမိုဖတ်ရန်- Excel တွင် ဖောင်ထိန်းချုပ်မှုများကို အသုံးပြုနည်း
ActiveX ထိန်းချုပ်မှု – ActiveX ထိန်းချုပ်မှုစာရင်း
အသုံးပြုသူတစ်ဦးသည် ActiveX ကို အသုံးပြုနိုင်သည်။ Controls သည် VBA ကုဒ်ကို အသုံးပြု၍ သို့မဟုတ် မပါဘဲ အလုပ်စာရွက်ပုံစံများပေါ်တွင် ထိန်းချုပ်မှုများ။ အများအားဖြင့်၊ Form Control ထက် ပိုမိုပြောင်းလွယ်ပြင်လွယ်သော ဒီဇိုင်းကို လိုအပ်သောအခါတွင် ActiveX Control ကို အသုံးပြုပါသည်။
ActiveX Control တွင် ၎င်းအား ခွင့်ပြုနိုင်သော ပြင်းထန်သော ဂုဏ်သတ္တိများ ရှိပါသည်။ အပြုအမူ၊ အသွင်အပြင်၊ ဖောင့်များနှင့် အခြားဝိသေသလက္ခဏာများစွာကို စိတ်ကြိုက်ပြင်ဆင်ရန် အသုံးပြုသူ။ သို့သော်၊ အသုံးပြုသူသည် ဇယားစာရွက်များ သို့မဟုတ် XLM macro စာမျက်နှာများသို့ ActiveX Controls ကို ထည့်သွင်းခွင့်မပြုကြောင်း သတိပြုသင့်သည်။ ActiveX Controls ၏ လုပ်ဆောင်နိုင်စွမ်းကို အောက်တွင် ဖော်ပြထားပါသည်။
ActiveX Controls Table
| အမည်၏ ထိန်းချုပ်မှု | ဒါကဘာလဲ |
|---|---|
| Command Button | CommandButton ထိန်းချုပ်မှုကို ထည့်သွင်းပါသလား။ ၎င်းသည် ကလစ်နှိပ်နိုင်သော ခလုတ်တစ်ခုကို ဖန်တီးပေးသည်။ |
| Combo Box | ComboBox ထိန်းချုပ်မှုတစ်ခုကို ထည့်သွင်းပါ။ ၎င်းသည် drop-down list တစ်ခုကို ဖန်တီးသည်။ |
| Check Box | CheckBox ထိန်းချုပ်မှုတစ်ခုကို ထည့်သွင်းပါ။ ၎င်းသည် Boolean ရွေးချယ်မှုများကို ထိန်းချုပ်သည်။ |
| List Box | ListBox ထိန်းချုပ်မှုတစ်ခုကို ထည့်သွင်းသည်။ ၎င်းသည် အသုံးပြုသူတစ်ဦးအား စာရင်းတစ်ခုမှ အရာတစ်ခုကို ရွေးချယ်ခွင့်ပြုသည်။ |
| TextBox | TextBox ထိန်းချုပ်မှုတစ်ခုကို ထည့်သွင်းပါ။ ၎င်းသည် အသုံးပြုသူတစ်ဦးအား စာသားရိုက်ရန် ခွင့်ပြုသည်။ |
| Scroll Bar | ScrollBar ထိန်းချုပ်မှုတစ်ခုကို ထည့်သွင်းပါ။ ဘားတစ်ခုကို ဆွဲယူခြင်းဖြင့် တန်ဖိုးတစ်ခုကို ထည့်သွင်းရန်အတွက် ၎င်းကို အသုံးပြုသည်။ |
| လှည့်ခလုတ် | စပိန်ခလုတ်ကို ထည့်သွင်းပါ။ အပေါ် သို့မဟုတ် အောက်ကို နှိပ်ခြင်းဖြင့် တန်ဖိုးတစ်ခုကို ထည့်သွင်းရန် အသုံးပြုသည်။ |
| ရွေးချယ်ခွင့်ခလုတ် | OptionButton ထိန်းချုပ်မှုတစ်ခုကို ထည့်သွင်းပါ။ ၎င်းသည် အသုံးပြုသူတစ်ဦးအား ရွေးချယ်စရာများစွာမှ ရွေးချယ်နိုင်စေပါသည်။ |
| အညွှန်း | အညွှန်းထိန်းချုပ်မှုတစ်ခုကို ထည့်သွင်းပါ။ ၎င်းတွင် တစ်စုံတစ်ခုနှင့်ပတ်သက်သည့် အချက်အလက်အချို့သာ ပါရှိသည်။ |
| ပုံ | ပုံထိန်းချုပ်မှုတစ်ခုကို ထည့်သွင်းပါ။ ၎င်းသည် ပုံတစ်ပုံကို ကိုင်ဆောင်ထားသည်။ |
| ခလုတ်နှိပ်ရန် | ခလုတ်ခလုတ်တစ်ခုကို ထည့်သွင်းပါ။ ၎င်းသည် Boolean ရွေးချယ်မှုများကို ထိန်းချုပ်ပါသည်။ |
| နောက်ထပ် ထိန်းချုပ်မှုများ | သင့်စနစ်တွင် ထည့်သွင်းထားသည့် အခြားသော ActiveX ထိန်းချုပ်မှုစာရင်းကို ပြသသည်။ ဤထိန်းချုပ်မှုများအားလုံး Excel နှင့် အလုပ်မဖြစ်နိုင်ပါ။ |
နောက်ထပ်ဖတ်ရန်- ActiveX Controls ကိုအသုံးပြုနည်း။Excel
အဘယ်ကြောင့်ကျွန်ုပ်တို့သည် Worksheet တစ်ခုပေါ်တွင် Controls ကိုအသုံးပြုသနည်း။
အသုံးပြုသူသည် အလုပ်စာရွက်တွင် UserForm ထိန်းချုပ်မှုများကို တိုက်ရိုက်အသုံးပြုသည့်အခါ ထည့်သွင်းမှုတန်ဖိုးများကို အလွယ်တကူ ပေးဆောင်နိုင်ပါသည်။ ဥပမာအားဖြင့်၊ သင်သည် တစ်ခု သို့မဟုတ် တစ်ခုထက်ပိုသော အသွင်းဆဲလ်များကို အသုံးပြုသည့် မော်ဒယ်ကို ဖန်တီးပါက၊ အသုံးပြုသူအား ထည့်သွင်းဆဲလ်များအတွက် တန်ဖိုးများကို သတ်မှတ်ရန် သို့မဟုတ် ရွေးချယ်ခွင့်ပြုရန် ထိန်းချုပ်မှုများကို သင်အသုံးပြုနိုင်သည်။
အလုပ်စာရွက်တစ်ခုသို့ ထိန်းချုပ်မှုများကို ပေါင်းထည့်ခြင်းသည် နှိုင်းယှဉ်လျှင် များစွာလွယ်ကူပါသည်။ UserForm ကို အသုံးပြု၍ dialog box တစ်ခုဖန်တီးရန်။ ဤဘလော့ဂ်ပို့စ်တွင်၊ ကျွန်ုပ်တို့သည် UserForm နှင့် လုပ်ဆောင်သောအခါတွင် ကျွန်ုပ်တို့သည် ဒိုင်ယာလော့ဂ်ဘောက်စ်ကို ပြသရန် မက်ခရိုတစ်ခုကို ဖန်တီးရပါမည်။ အလုပ်စာရွက်ပေါ်တွင် တိုက်ရိုက်ဖန်တီးထားသော ထိန်းချုပ်မှုများဖြင့် လုပ်ဆောင်ရန် မည်သည့် macro ဖန်တီးရန် မလိုအပ်ပါ။
ဥပမာ၊ အောက်ပါပုံကဲ့သို့ အလုပ်စာရွက်ပေါ်တွင် OptionButton controls နှစ်ခုကို ထည့်သွင်းထားသည်ဟုဆိုပါ။
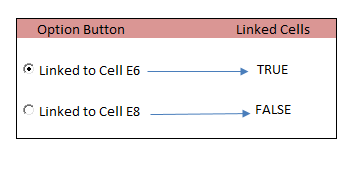
ဆဲလ် E6 နှင့် E8 သည် OptionButton နှစ်ခုသို့ ချိတ်ဆက်ထားသည်။
၎င်းတို့ကို သီးခြားဆဲလ်နှစ်ခုသို့ လင့်ခ်ချိတ်ထားသည် ( E6 ၊ E8 ) . “ ဆဲလ် E6 ” ဟူသောစာတန်းဖြင့် OptionButton ကို ရွေးပါလို့ပြောပါ၊ ထို့နောက် ဆဲလ် E6 သည် TRUE နှင့် ဆဲလ် ကို ပြပါမည် E8 သည် FALSE ကို ပြပါမည်။ “ ဆဲလ် E8 ” ဟူသောစာတန်းဖြင့် OptionButton ကိုရွေးချယ်သောအခါ၊ ဆဲလ် E8 သည် TRUE နှင့် ဆဲလ် E6<ကိုပြသပါမည် 2> သည် FALSE ကို ပြပါမည်။ အောက်ပါပုံကဲ့သို့ ဂုဏ်သတ္တိဝင်းဒိုးတွင် လင့်ခ်ချိတ်ထားသောဆဲလ်ကို သင်သတ်မှတ်နိုင်ပါသည်။
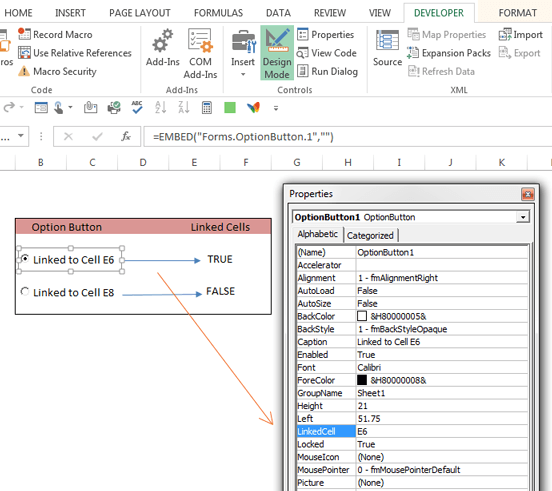
သင်၏ ဒီဇိုင်းမုဒ်ကို စဖွင့်ထားသောအခါတွင် ဆဲလ်များကို ချိတ်ဆက်ပါ။
သင်သည် အလုပ်စာရွက်ပေါ်တွင် ထိန်းချုပ်မှုများကို အသုံးပြုသည့်အခါ၊ အလုပ်စာအုပ်က တိုက်ရိုက်ဖြစ်လာတယ်။အပြန်အလှန်အကျိုးသက်ရောက်မှုရှိသော်လည်း ၎င်းသည် မက်ခရိုကို အသုံးမပြုပါ။
သင် ဆော့ဖ်ဝဲရေးသားသူ ➪ ထိန်းချုပ်မှုများ ➪ ထည့်သွင်းရန် ကို ရွေးချယ်သောအခါ၊ သင်သည် ကွဲပြားသော ထိန်းချုပ်မှု နှစ်စုံကို ရရှိလိမ့်မည်- ပုံစံထိန်းချုပ်မှုများ နှင့် ActiveX ထိန်းချုပ်မှုများ ။ သင်အသစ်ဖြစ်ပါက မည်သည့်အရာကို အသုံးပြုရမည်နည်း။
- Form Controls- ဤထိန်းချုပ်မှုများသည် Excel အတွက် သီးသန့်ဖြစ်ပြီး ၎င်းတို့ကို UserForms သို့မဟုတ် အခြားရည်ရွယ်ချက်တစ်ခုခုတွင် အသုံးပြုနိုင်သည်။ .
- ActiveX ထိန်းချုပ်မှုများ- ဤထိန်းချုပ်မှုများသည် အလုပ်စာရွက်ပေါ်တွင် တိုက်ရိုက်အသုံးပြုနိုင်သည့် ပုံစံထိန်းချုပ်မှုများ၏ အစုခွဲတစ်ခုဖြစ်သည်။
အောက်ဖော်ပြပါပုံသည် ပြသထားသည့် ထိန်းချုပ်မှုများကို ပြသသည် Developer ➪ Controls ➪ Insert ကို ရွေးချယ်သောအခါ။ သင်၏မောက်စ်ညွှန်ပြချက်ကို ထိန်းချုပ်မှုတစ်ခုပေါ်ရွှေ့ပါ၊ Excel သည် ထိန်းချုပ်မှုကိုဖော်ပြသည့် ToolTip ကိုပြသပါမည်။
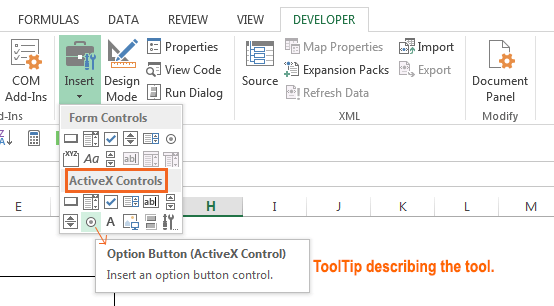
ActiveX ထိန်းချုပ်မှုများ။ ထိန်းချုပ်မှုဆိုင်ရာ ဖော်ပြချက်ကို ပြသသည့် ကိရိယာအကြံပြုချက်။
ရင်းမြစ်နှစ်ခုစလုံးတွင် ထိန်းချုပ်မှုများစွာကို ရနိုင်သောကြောင့် သင်သည် ပိုမိုရှုပ်ထွေးသွားနိုင်သည်။ ဥပမာအားဖြင့်၊ ListBox ဟု အမည်ပေးထားသည့် ထိန်းချုပ်မှုတစ်ခုသည် Form Controls နှင့် ActiveX Controls တွင် စာရင်းသွင်းထားသည်။ သို့သော် ၎င်းတို့သည် လုံးဝကွဲပြားခြားနားသော ထိန်းချုပ်မှုနှစ်ခုဖြစ်ကြောင်း သတိရပါ။ ယေဘူယျအားဖြင့်၊ Form ထိန်းချုပ်မှုများသည် အသုံးပြုရပိုမိုလွယ်ကူသော်လည်း ActiveX Controls သည် အလုပ်စာရွက်တစ်ခုတွင် အပြန်အလှန်တုံ့ပြန်နိုင်စွမ်းကို ပေါင်းထည့်ပါသည်။
နောက်ထပ်ဖတ်ရန်- VBA Macros ကို ဖန်တီးနည်း။ Macro Recorder ကိုအသုံးပြုထားသော Excel
Excel Form Control Vs ActiveX Control
Excel Form Control နှင့် ActiveX Control တို့သည် အမျိုးအစားများဖြစ်သည်။ Application တွေက အတော်လေး တူပေမယ့်၊၎င်းတို့ကြားတွင် ကွာခြားချက်အချို့ရှိပါသည်။
| Form Control | ActiveX Control |
|---|---|
| 1) Form Controls များသည် Excel တွင် built-in အင်္ဂါရပ်များထဲမှဖြစ်သည် | 1) ActiveX Controls များကို တစ်ခါတစ်ရံတွင် အသုံးပြုသူကိုယ်တိုင်ထည့်သွင်းရန်လိုအပ်နိုင်သည် |
| ၂) ၎င်းတို့သည် များစွာ ပိုမိုရိုးရှင်းသော | 2) Form Control နှင့် နှိုင်းယှဉ်ပါက ၎င်းတို့တွင် ပိုမိုပြောင်းလွယ်ပြင်လွယ် ဒီဇိုင်းတစ်ခုရှိသည် |
| 3) Form control feature ကို Windows နှင့် Mac နှစ်မျိုးလုံးတွင် ရနိုင်ပါသည် | 3 ) Mac တွင်မရရှိနိုင်ပါ |
| 4) ကုဒ်များတွင် အရာဝတ္ထုတစ်ခုအဖြစ် အသုံးမပြုနိုင်ပါ | 4) VBA ကုဒ်များတွင် အရာဝတ္ထုများအဖြစ်အသုံးပြုနိုင်ပါသည် |
| 5) Form Control ၏ လုပ်ဆောင်နိုင်စွမ်းကို သက်တမ်းတိုး၍မရပါ | 5) DLL များမှ ထုတ်လုပ်ထားပါသည်။ 'နောက်ထပ်ထိန်းချုပ်မှုများ' အောက်တွင် သင်ရရှိသည့် Register Custom ကိုအသုံးပြုခြင်းဖြင့် ActiveX ထိန်းချုပ်မှုများ၏လုပ်ဆောင်နိုင်စွမ်းကို တိုးချဲ့နိုင်ပါသည်။ |
| ၆) ဖောင်ထိန်းချုပ်မှုများတွင် မည်သည့်ဂုဏ်သတ္တိဆက်တင်များမှ မပါရှိပါ | 6) ActiveX Control တွင် ဂုဏ်သတ္တိဆက်တင်များ ပါရှိသည် |
| 7) Form ထိန်းချုပ်မှုအား Excel တုံ့ပြန်မှု၊ ၎င်းတွင် အပ်ဒိတ်လုပ်ခြင်း သို့မဟုတ် တည်းဖြတ်ခြင်းတိုင်း | 7) ActiveX ထိန်းချုပ်မှုအပေါ် တုံ့ပြန်မှု Excel တွင် ဆက်တိုက်ဖြစ်နေသည် |
Conculsion
ဤဆောင်းပါးတွင်၊ Form Control နှင့် <1 နှင့်ပတ်သက်သော အကြံဥာဏ်အချို့ကို စုစည်းရန် ကြိုးစားခဲ့ပါသည်။> ActiveX Control နှင့် အဓိက ကွာခြားချက်များ ( Form Control vs ActiveX Control) နှင့် ၎င်းတို့ကြားတွင်။ ဒီဆောင်းပါးက မင်းရဲ့ သင်ကြားရေးခရီးအတွက် အလင်းပေးမယ်လို့ မျှော်လင့်ပါတယ်။ မေးစရာများရှိပါက ဖြေဆိုရန် မမေ့ပါနှင့်အောက်ပါ comment box တွင် မျှဝေပါ။ ဆက်စပ်ဆောင်းပါးများ ပိုမိုရရှိရန် ကျွန်ုပ်တို့၏တရားဝင်ဝဘ်ဆိုဒ် ExcelWIKI ကိုလည်း သွားရောက်ကြည့်ရှုနိုင်ပါသည်။ အဆက်အသွယ်မပြတ်သည့်အတွက် ကျေးဇူးတင်ပါသည်။
Happy Excelling ☕

