สารบัญ
ในบทความก่อนหน้านี้ เราแนะนำให้คุณรู้จักกับ Excel ฟอร์มผู้ใช้ ในบทนี้ ฉันจะพูดถึง Excel Form Control Vs ActiveX Control
หากคุณต้องการใช้ตัวควบคุมที่ใช้ในกล่องโต้ตอบแบบกำหนดเอง แต่ไม่ชอบ สร้างการควบคุมเหล่านั้นโดยใช้ UserForms บทนี้เหมาะสำหรับคุณ ฉันจะอธิบายวิธีเพิ่มประสิทธิภาพการโต้ตอบของเวิร์กชีตของคุณทีละขั้นตอนโดยไม่ต้องสร้างกล่องโต้ตอบแบบกำหนดเอง
บทความนี้เป็นส่วนหนึ่งของซีรี่ส์ของฉัน: Excel VBA & มาโคร – คู่มือฉบับสมบูรณ์ทีละขั้นตอน
การควบคุมฟอร์มใน Excel
Excel มีหลายวิธีในการตรวจสอบว่าค่าที่ป้อนตรงตามเกณฑ์เฉพาะและ การควบคุมฟอร์ม เป็นหนึ่งในนั้น ที่จริงแล้ว การควบคุมฟอร์ม เป็นวัตถุที่ทำงานเมื่อผู้ใช้ต้องการโต้ตอบกับชุดข้อมูล ในการเข้าถึง ให้ไปที่แท็บ นักพัฒนาซอฟต์แวร์ แล้วคลิกตัวเลือก แทรก คุณจะเห็นคำสั่ง การควบคุมฟอร์ม
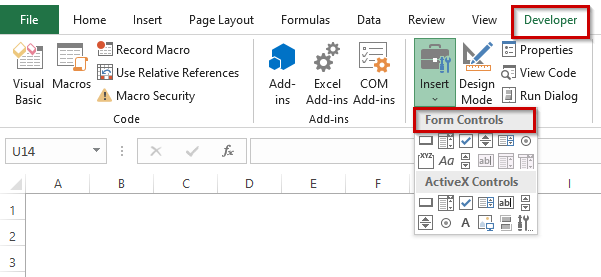
ใต้ตัวเลือก การควบคุมฟอร์ม มีคำสั่งหลายคำสั่ง ฟังก์ชันการทำงานของคำสั่งเหล่านี้อธิบายไว้ด้านล่าง
ตารางการควบคุมฟอร์ม
| ชื่อตัวควบคุม | ใช้ทำอะไร |
|---|---|
| ปุ่ม | เรียกใช้แมโคร |
| กล่องคำสั่งผสม | เลือกรายการจากรายการแบบเลื่อนลง |
| กล่องกาเครื่องหมาย | ควบคุมการเปิด/ปิดหลายรายการตัวเลือก |
| กล่องรายการ | อนุญาตให้ผู้ใช้เลือกรายการจากรายการ |
| แถบเลื่อน | เพิ่มหรือลดค่าของเซลล์เป็นจำนวนคงที่ |
| ปุ่มหมุน | เพิ่มหรือลดค่าของเซลล์เป็นขั้นเป็นตอนเป็นจำนวนคงที่ |
| ปุ่มตัวเลือก | มีปุ่มเดียวบน /ปิดตัวเลือก |
| ป้ายกำกับ | อาจเป็นแบบคงที่หรือเชื่อมโยงกับเซลล์ก็ได้ |
| Group Box | ช่วยให้ผู้ใช้สามารถจัดระเบียบรายการที่เกี่ยวข้องในรูปแบบเฉพาะ |
อ่านเพิ่มเติม: วิธีใช้การควบคุมแบบฟอร์มใน Excel
การควบคุม ActiveX – รายการการควบคุม ActiveX
ผู้ใช้สามารถใช้ ActiveX การควบคุม บนฟอร์มเวิร์กชีตที่มีหรือไม่มีแอปพลิเคชันของรหัส VBA โดยปกติแล้ว ActiveX Control จะใช้เมื่อต้องการการออกแบบที่ยืดหยุ่นมากกว่า Form Control
ActiveX Control มีคุณสมบัติเข้มข้นที่ช่วยให้ ผู้ใช้สามารถปรับแต่งลักษณะการทำงาน รูปลักษณ์ ฟอนต์ และคุณสมบัติอื่นๆ อีกมากมาย อย่างไรก็ตาม โปรดทราบว่าผู้ใช้ไม่ได้รับอนุญาตให้เพิ่ม ActiveX Controls ลงในแผ่นงานแผนภูมิหรือแผ่นงาน XLM มาโคร ฟังก์ชันการทำงานของ ActiveX Controls มีอธิบายไว้ด้านล่าง
ตาราง ActiveX Controls
| ชื่อของ การควบคุม | มันคืออะไรไม่ |
|---|---|
| ปุ่มคำสั่ง | แทรกตัวควบคุมปุ่มคำสั่ง สร้างปุ่มที่คลิกได้ |
| กล่องคำสั่งผสม | แทรกตัวควบคุมกล่องคำสั่งผสม สร้างรายการแบบเลื่อนลง |
| ช่องทำเครื่องหมาย | แทรกตัวควบคุมช่องทำเครื่องหมาย ควบคุมตัวเลือกบูลีน |
| กล่องรายการ | แทรกตัวควบคุมกล่องรายการ อนุญาตให้ผู้ใช้เลือกรายการจากรายการ |
| TextBox | แทรกตัวควบคุม TextBox อนุญาตให้ผู้ใช้พิมพ์ข้อความ |
| แถบเลื่อน | แทรกตัวควบคุมแถบเลื่อน ใช้เพื่อป้อนค่าโดยการลากแถบ |
| ปุ่มหมุน | แทรกตัวควบคุม SpinButton ใช้เพื่อป้อนค่าโดยคลิกขึ้นหรือลง |
| ปุ่มตัวเลือก | แทรกตัวควบคุมปุ่มตัวเลือก อนุญาตให้ผู้ใช้เลือกจากหลายตัวเลือก |
| ป้ายกำกับ | แทรกตัวควบคุมป้ายกำกับ มีเพียงข้อมูลบางอย่างเกี่ยวกับบางสิ่ง |
| รูปภาพ | แทรกตัวควบคุมรูปภาพ มันเก็บรูปภาพ |
| ปุ่มสลับ | แทรกการควบคุมปุ่มสลับ ควบคุมตัวเลือกบูลีน |
| การควบคุมเพิ่มเติม | แสดงรายการตัวควบคุม ActiveX อื่นๆ ที่ติดตั้งบนระบบของคุณ การควบคุมทั้งหมดนี้อาจไม่ทำงานกับ Excel |
อ่านเพิ่มเติม: วิธีใช้ ActiveX Controls ในExcel
เหตุใดเราจึงใช้การควบคุมบนแผ่นงาน
ผู้ใช้สามารถระบุค่าอินพุตได้อย่างง่ายดาย เมื่อใช้การควบคุม UserForm ในเวิร์กชีตโดยตรง ตัวอย่างเช่น หากคุณสร้างแบบจำลองที่ใช้เซลล์อินพุตอย่างน้อยหนึ่งเซลล์ คุณสามารถใช้การควบคุมเพื่อให้ผู้ใช้สามารถตั้งค่าหรือเลือกค่าสำหรับเซลล์อินพุตได้
การเพิ่มการควบคุมลงในเวิร์กชีตนั้นง่ายมากเมื่อเปรียบเทียบ เพื่อสร้างกล่องโต้ตอบโดยใช้ UserForm ในโพสต์บล็อกนี้ เราต้องสร้างมาโครเพื่อแสดงกล่องโต้ตอบเมื่อเราทำงานกับ UserForm คุณไม่จำเป็นต้องสร้างมาโครใดๆ เพื่อทำงานกับการควบคุมที่สร้างขึ้นโดยตรงบนเวิร์กชีต
ตัวอย่างเช่น สมมติว่าฉันได้แทรกตัวควบคุม OptionButton สองตัวบนเวิร์กชีตดังรูปต่อไปนี้
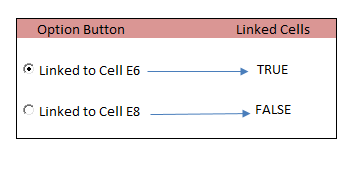
เซลล์ E6 และ E8 เชื่อมโยงกับปุ่มตัวเลือกสองปุ่ม
ฉันได้เชื่อมโยงเซลล์เหล่านี้กับเซลล์เฉพาะสองเซลล์ ( E6 , E8 ) . สมมติว่าฉันเลือก OptionButton พร้อมคำอธิบายภาพ “ Linked to Cell E6 “ จากนั้นเซลล์ E6 จะแสดง TRUE และเซลล์ E8 จะแสดง FALSE เมื่อฉันเลือก OptionButton พร้อมคำบรรยาย “ Linked to Cell E8 “ เซลล์ E8 จะแสดง TRUE และเซลล์ E6 จะแสดง เท็จ คุณสามารถตั้งค่าเซลล์ที่เชื่อมโยงในหน้าต่างคุณสมบัติดังรูปด้านล่าง
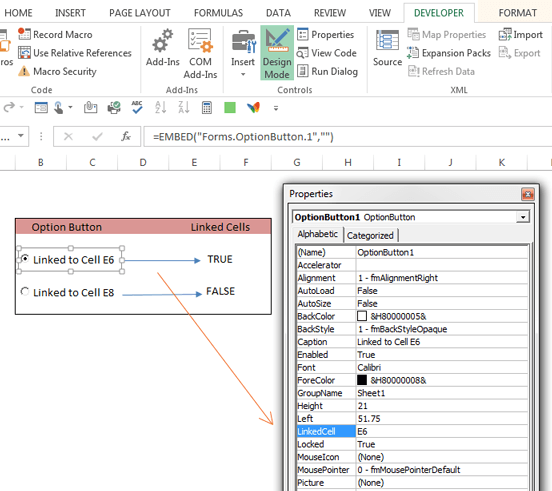
เชื่อมโยงเซลล์ในหน้าต่างคุณสมบัติเมื่อเปิดใช้งานโหมดการออกแบบของคุณ
เมื่อคุณใช้การควบคุมบนเวิร์กชีต สมุดงานจะกลายเป็นมากโต้ตอบได้ แต่ไม่ใช้มาโคร
เมื่อคุณเลือก ผู้พัฒนา ➪ ตัวควบคุม ➪ แทรก เพื่อเพิ่มตัวควบคุมในเวิร์กชีต คุณจะได้รับตัวควบคุมที่แตกต่างกันสองชุด: ตัวควบคุมฟอร์ม และ การควบคุม ActiveX คุณอาจสับสนว่าจะใช้อันไหนถ้าคุณยังใหม่อยู่
- การควบคุมฟอร์ม: การควบคุมเหล่านี้มีเฉพาะใน Excel คุณสามารถใช้มันบน UserForms หรือวัตถุประสงค์อื่นๆ .
- ตัวควบคุม ActiveX: ตัวควบคุมเหล่านี้เป็นส่วนย่อยของตัวควบคุมฟอร์มที่สามารถใช้ในเวิร์กชีตได้โดยตรง
ภาพด้านล่างแสดงตัวควบคุมที่แสดง เมื่อคุณเลือก ผู้พัฒนา ➪ การควบคุม ➪ แทรก เลื่อนตัวชี้เมาส์ไปเหนือตัวควบคุม Excel จะแสดงคำแนะนำเครื่องมือที่อธิบายตัวควบคุม
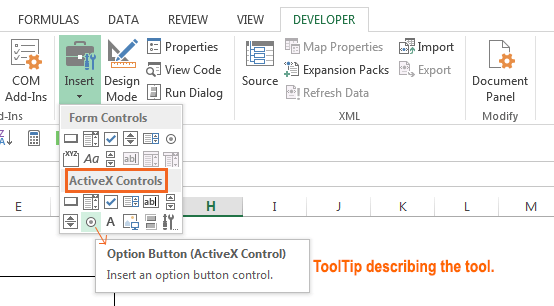
ตัวควบคุม ActiveX เคล็ดลับเครื่องมือแสดงคำอธิบายของการควบคุม
คุณอาจสับสนมากขึ้นเนื่องจากมีตัวควบคุมจำนวนมากในทั้งสองแหล่งที่มา ตัวอย่างเช่น ตัวควบคุมชื่อ ListBox ได้แสดงรายการใน Form Controls และ ActiveX Controls ทั้งคู่ แต่จำไว้ว่ามันเป็นสองส่วนควบคุมที่แตกต่างกันโดยสิ้นเชิง โดยทั่วไปแล้ว การควบคุมฟอร์มนั้นใช้งานง่ายกว่า แต่ การควบคุม ActiveX เพิ่มการโต้ตอบให้กับเวิร์กชีตมากขึ้น
อ่านเพิ่มเติม: วิธีสร้างมาโคร VBA ใน Excel ใช้ Macro Recorder
Excel Form Control Vs ActiveX Control
Excel Form Control และ ActiveX Control เป็นชนิดเดียวกัน แอปพลิเคชันค่อนข้างเหมือนกัน แต่ยังคงมีความแตกต่างบางประการระหว่างพวกเขา
| การควบคุมฟอร์ม | การควบคุม ActiveX |
|---|---|
| 1) ตัวควบคุมฟอร์มเป็นหนึ่งในฟีเจอร์ที่มีอยู่แล้วภายในของ Excel | 1) บางครั้งผู้ใช้อาจต้องเพิ่มตัวควบคุม ActiveX ด้วยตนเอง |
| 2) พวกมันมีมาก ง่ายกว่า | 2) เมื่อเปรียบเทียบกับ Form Control พวกเขามีการออกแบบที่ยืดหยุ่นกว่า |
| 3) ฟีเจอร์การควบคุมฟอร์มพร้อมใช้งานทั้งใน Windows และ Mac | 3 ) ไม่มีใน Mac |
| 4) ไม่สามารถใช้เป็นวัตถุในโค้ดได้ | 4) สามารถใช้เป็นวัตถุในโค้ด VBA |
| 5) ไม่สามารถขยายการทำงานของการควบคุมฟอร์มได้ | 5) สร้างจาก DLL คุณสามารถขยายการทำงานของตัวควบคุม ActiveX ได้โดยใช้ Register Custom ซึ่งคุณจะได้รับภายใต้การควบคุมเพิ่มเติม |
| 6) การควบคุมแบบฟอร์มไม่มีการตั้งค่าคุณสมบัติใดๆ | 6) ตัวควบคุม ActiveX มีการตั้งค่าคุณสมบัติ |
| 7) การตอบสนองของ Excel ต่อตัวควบคุมฟอร์ม หลังจากอัปเดตหรือแก้ไขทุกครั้ง | 7) การตอบสนองไปยังตัวควบคุม ActiveX ใน Excel เป็นไปอย่างต่อเนื่อง |
Conculsion
ในบทความนี้ ฉันได้พยายามรวบรวมแนวคิดบางอย่างเกี่ยวกับ Form Control และ ActiveX Control และความแตกต่างที่สำคัญ ( Form Control vs ActiveX Control) ระหว่างกัน หวังว่าบทความนี้จะช่วยให้เข้าใจเส้นทางการเรียนรู้ของคุณได้บ้าง หากคุณมีคำถามใด ๆ อย่าลืมที่จะแบ่งปันในช่องแสดงความคิดเห็นด้านล่าง คุณยังสามารถเยี่ยมชมเว็บไซต์ทางการของเรา ExcelWIKI เพื่อรับบทความที่เกี่ยวข้องเพิ่มเติม ขอบคุณที่ติดตามกัน
มีความสุขมาก ☕

