Table des matières
Dans nos articles précédents, vous avez été initié à Excel Formulaires de l'utilisateur Dans ce chapitre, je vais discuter d'Excel Contrôle des formulaires Vs Contrôle ActiveX .
Si vous aimez utiliser les contrôles utilisés dans une boîte de dialogue personnalisée mais que vous n'aimez pas créer ces contrôles en utilisant UserForms Étape par étape, je vous expliquerai comment améliorer l'interactivité de votre feuille de calcul sans créer de boîtes de dialogue personnalisées.
Cet article fait partie de ma série : Excel VBA & ; Macros - Un guide complet étape par étape.
Contrôle des formulaires dans Excel
Excel propose plusieurs moyens de s'assurer que les valeurs saisies répondent à des critères spécifiques et Contrôle des formulaires est l'un d'entre eux. En fait, Contrôles de formulaires sont des objets qui sont fonctionnels lorsque l'utilisateur a besoin d'interagir avec l'ensemble de données. Pour y avoir accès, il faut se rendre dans la section Développeur puis cliquez sur l'onglet Insérer Vous verrez apparaître l'option Contrôles de formulaires commandement.
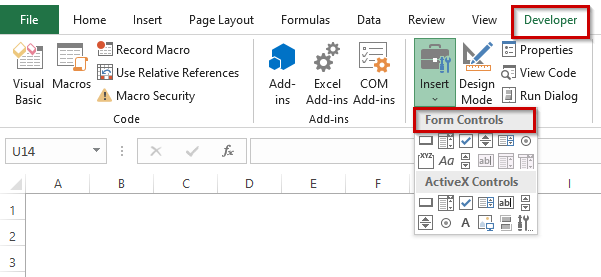
En vertu de la Contrôles de formulaires Il existe plusieurs commandes dont la fonctionnalité est décrite ci-dessous.
Tableau des contrôles de formulaires
| Nom du contrôle | Ce qu'il fait |
|---|---|
| Bouton | Il exécute la macro |
| Boîte combo | Il sélectionne des éléments dans une liste déroulante |
| Boîte à cocher | Il contrôle plusieurs options de marche/arrêt |
| Boîte de liste | Il permet à un utilisateur de sélectionner un élément dans une liste. |
| Barre de défilement | Il augmente ou diminue les valeurs d'une cellule d'un montant fixe. |
| Bouton Spin | Il augmente ou diminue les valeurs d'une cellule par étapes jusqu'à un montant fixe. |
| Bouton d'option | Il dispose d'une option unique exclusive de marche/arrêt. |
| Étiquette | Il peut être soit statique soit lié à une cellule. |
| Boîte de groupe | Il permet à l'utilisateur d'organiser visuellement des éléments connexes sur un formulaire spécifique. |
Lire la suite : Comment utiliser les contrôles de formulaires dans Excel
Contrôle ActiveX - Liste des contrôles ActiveX
Un utilisateur peut utiliser le ActiveX Contrôles sur des feuilles de calcul avec ou sans application de code VBA. En général, Contrôle ActiveX est utilisé lorsqu'une conception plus souple est nécessaire que celle de l'option Contrôle des formulaires .
Le site Contrôle ActiveX possède des propriétés intensives qui permettent à l'utilisateur de personnaliser le comportement, l'apparence, les polices de caractères et bien d'autres caractéristiques. Cependant, il faut garder à l'esprit que l'utilisateur n'est pas autorisé à ajouter des Contrôles ActiveX à des fiches techniques ou à XLM macro La fonctionnalité des Contrôles ActiveX est décrit ci-dessous.
Tableau des contrôles ActiveX
| Nom du contrôle | Ce qu'il fait |
|---|---|
| Bouton de commande | Insère un contrôle CommandButton, qui crée un bouton cliquable. |
| Boîte combo | Insère un contrôle ComboBox, qui crée une liste déroulante. |
| Boîte à cocher | Insère un contrôle CheckBox, qui permet de contrôler les options booléennes. |
| Boîte de liste | Insère un contrôle ListBox, qui permet à l'utilisateur de sélectionner un élément dans une liste. |
| TextBox | Insère un contrôle TextBox, qui permet à l'utilisateur de saisir du texte. |
| Barre de défilement | Insère un contrôle ScrollBar, qui permet de saisir une valeur en faisant glisser une barre. |
| Bouton Spin | Insère un contrôle SpinButton, qui permet de saisir une valeur en cliquant vers le haut ou vers le bas. |
| Bouton d'option | Insère un contrôle OptionButton, qui permet à l'utilisateur de choisir parmi plusieurs options. |
| Étiquette | Insère un contrôle d'étiquette, qui contient simplement des informations sur quelque chose. |
| Image | Insère un contrôle d'image, qui contient une image. |
| Bouton de basculement | Insère un contrôle ToggleButton, qui contrôle les options booléennes. |
| Plus de contrôles | Affiche une liste d'autres contrôles ActiveX installés sur votre système. Tous ces contrôles peuvent ne pas fonctionner avec Excel. |
Lire la suite : Comment utiliser les contrôles ActiveX dans Excel
Pourquoi utiliser des contrôles sur une feuille de calcul ?
L'utilisateur peut facilement fournir des valeurs de saisie lorsque les contrôles UserForm sont utilisés directement dans la feuille de calcul. Par exemple, si vous créez un modèle qui utilise une ou plusieurs cellules de saisie, vous pouvez utiliser des contrôles pour permettre à l'utilisateur de définir ou de sélectionner des valeurs pour les cellules de saisie.
L'ajout de contrôles à une feuille de calcul est beaucoup plus facile que la création d'une boîte de dialogue à l'aide de UserForm. Dans cet article de blog, nous avons dû créer une macro pour afficher la boîte de dialogue lorsque nous avons travaillé avec UserForm. Vous n'avez pas besoin de créer une macro pour travailler avec des contrôles créés directement sur une feuille de calcul.
Par exemple, disons que j'ai inséré deux Bouton d'option sur une feuille de calcul comme dans la figure suivante.
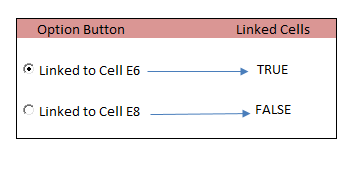
Les cellules E6 et E8 sont liées à deux boutons d'option.
Je les ai liés à deux cellules particulières ( E6 , E8 ). Disons que je choisis Bouton d'option avec la légende " Lié à la cellule E6 ", alors la cellule E6 montrera VRAI et la cellule E8 montrera FAUX Quand je choisis Bouton d'option avec la légende " Lié à la cellule E8 ", cellule E8 montrera VRAI et cellule E6 montrera FAUX Vous pouvez définir la cellule liée dans la fenêtre des propriétés comme dans la figure ci-dessous.
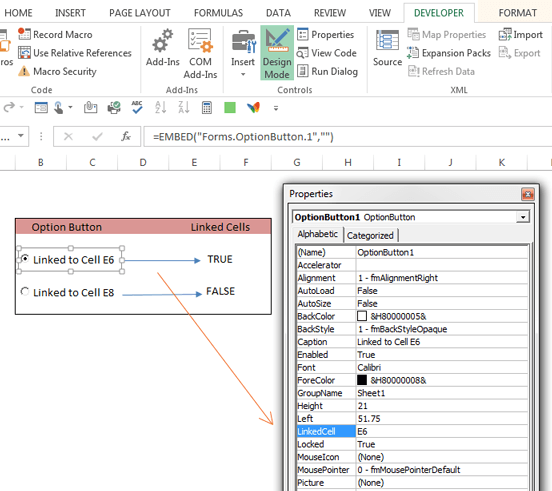
Liez les cellules dans la fenêtre des propriétés lorsque votre mode de conception est activé.
Lorsque vous utilisez directement les contrôles sur une feuille de calcul, le classeur devient très interactif, mais il n'utilise pas de macros.
Lorsque vous choisissez Développeur ➪ Contrôles ➪ Insertion pour ajouter des contrôles à une feuille de calcul, vous obtiendrez deux ensembles différents de contrôles : Contrôles de formulaires et Contrôles ActiveX Vous ne savez peut-être pas lequel utiliser si vous êtes nouveau.
- Contrôles de formulaires : Ces contrôles sont uniques à Excel, vous pouvez les utiliser sur des UserForms ou à toute autre fin.
- Contrôles ActiveX : Ces contrôles sont un sous-ensemble des contrôles de formulaire qui peuvent être utilisés directement sur une feuille de calcul.
La figure ci-dessous montre les commandes qui s'affichent lorsque vous sélectionnez Développeur ➪ Contrôles ➪ Insertion Si vous placez le pointeur de votre souris sur un contrôle, Excel affiche une info-bulle qui décrit le contrôle.
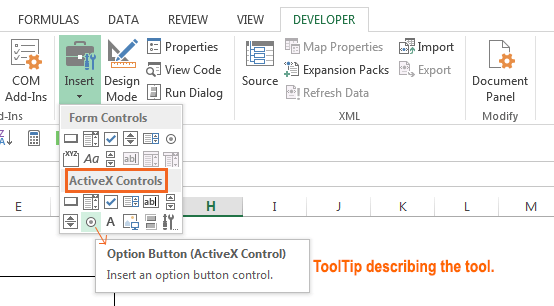
Contrôles ActiveX. ToolTip montrant la description du contrôle.
Vous pouvez être plus confus car de nombreux contrôles sont disponibles dans les deux sources. Par exemple, un contrôle appelé ListBox a figuré dans Contrôles de formulaires et Contrôles ActiveX Mais n'oubliez pas qu'il s'agit de deux contrôles totalement différents. En général, les contrôles de formulaires sont plus faciles à utiliser, mais Contrôles ActiveX ajouter plus d'interactivité à une feuille de calcul.
Lire la suite : Comment créer des macros VBA dans Excel en utilisant Macro Recorder
Contrôle de formulaire Excel et contrôle ActiveX
Excel Contrôle des formulaires et Contrôle ActiveX Les applications sont à peu près les mêmes, mais il y a quand même quelques différences entre elles.
| Contrôle des formulaires | Contrôle ActiveX |
|---|---|
| 1) Les contrôles de formulaires font partie des fonctions intégrées d'Excel. | 1) Les contrôles ActiveX doivent parfois être ajoutés manuellement par l'utilisateur. |
| 2) Ils sont beaucoup plus simples | 2) Par rapport au contrôle des formulaires, ils ont une conception plus souple. |
| 3) La fonction de contrôle des formulaires est disponible à la fois sous Windows et sous Mac. | 3) Non disponible sur Mac |
| 4) Ne peut être utilisé comme objet dans les codes | 4) Peut être utilisé comme objets dans les codes VBA |
| 5) La fonctionnalité du contrôle de formulaire ne peut pas être étendue. | 5) Générés à partir de DLL. Vous pouvez étendre la fonctionnalité des contrôles ActiveX en utilisant le registre personnalisé, que vous obtenez sous More Controls. |
| 6) Les contrôles de formulaires n'ont pas de paramètres de propriétés. | 6) Le contrôle ActiveX a des paramètres de propriétés |
| 7) Réponse d'Excel au contrôle de formulaire, après chaque mise à jour ou modification de celui-ci. | 7) La réponse au contrôle ActiveX dans Excel est continue. |
Conculsion
Dans cet article, j'ai essayé de rassembler quelques idées sur les sujets suivants Contrôle des formulaires et Contrôle ActiveX et les principales différences ( Contrôle des formulaires vs. Contrôle ActiveX) J'espère que cet article vous aura éclairé sur votre parcours d'apprentissage. Si vous avez des questions, n'oubliez pas de les partager dans la boîte de commentaires ci-dessous. Vous pouvez également visiter notre site web officiel ExcelWIKI pour obtenir d'autres articles connexes. Merci de rester en contact.
Happy Excelling ☕

