Obsah
V předchozích článcích jsme vás seznámili s aplikací Excel. Uživatelské formuláře V této kapitole se budu zabývat programem Excel. Ovládání formuláře Vs Ovládací prvek ActiveX .
Pokud chcete používat ovládací prvky používané ve vlastním dialogovém okně, ale nemáte rádi vytváření těchto ovládacích prvků pomocí UserForms , pak je tato kapitola určena právě vám. Krok za krokem vám vysvětlím, jak zvýšit interaktivitu vašeho pracovního listu, aniž byste museli vytvářet vlastní dialogová okna.
Tento článek je součástí mého seriálu: Excel VBA & Makra - kompletní průvodce krok za krokem.
Ovládání formuláře v aplikaci Excel
Aplikace Excel nabízí několik způsobů, jak zajistit, aby vstupní hodnoty splňovaly určitá kritéria a Ovládání formuláře je jedním z nich, Ovládací prvky formuláře jsou objekty, které jsou funkční, když uživatel potřebuje pracovat s datovou sadou. Chcete-li k nim získat přístup, přejděte na stránku Vývojář a pak klikněte na kartu Vložte možnost. Zobrazí se Ovládací prvky formuláře příkaz.
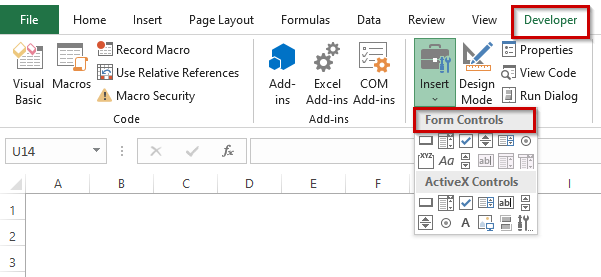
V rámci Ovládací prvky formuláře je k dispozici několik příkazů. Funkce těchto příkazů jsou popsány níže.
Tabulka ovládacích prvků formuláře
| Název kontroly | Co to dělá |
|---|---|
| Tlačítko | Provede makro |
| Combo Box | Vybírá položky z rozevíracího seznamu. |
| Zaškrtávací políčko | Ovládá více možností zapnutí/vypnutí |
| Rámeček se seznamem | Umožňuje uživateli vybrat položku ze seznamu. |
| Posuvník | Zvyšuje nebo snižuje hodnoty buňky na určitou pevnou hodnotu. |
| Tlačítko Spin | Zvyšuje nebo snižuje hodnoty buňky v krocích na určitou pevnou hodnotu. |
| Tlačítko volby | Má exkluzivní možnosti zapnutí/vypnutí. |
| Štítek | Může být buď statický, nebo také propojený s buňkou. |
| Skupinový box | Umožňuje uživateli vizuálně uspořádat související položky na určitém formuláři. |
Přečtěte si více: Jak používat ovládací prvky formuláře v aplikaci Excel
Ovládací prvek ActiveX - Seznam ovládacích prvků ActiveX
Uživatel může použít ActiveX Ovládací prvky na formulářích pracovních listů s použitím kódu VBA nebo bez něj. Obvykle, Ovládací prvek ActiveX se používá, pokud je potřeba flexibilnější konstrukce než Ovládání formuláře .
Na stránkách Ovládací prvek ActiveX má intenzivní vlastnosti, které uživateli umožňují přizpůsobit chování, vzhled, písmo a mnoho dalších vlastností. Je však třeba mít na paměti, že uživatel nesmí přidávat Ovládací prvky ActiveX do tabulek nebo do XLM makro listy. Funkce Ovládací prvky ActiveX je popsán níže.
Tabulka ovládacích prvků ActiveX
| Název kontroly | Co to dělá |
|---|---|
| Příkazové tlačítko | Vloží ovládací prvek CommandButton. Vytvoří klikatelné tlačítko. |
| Combo Box | Vloží ovládací prvek ComboBox. Vytvoří rozevírací seznam. |
| Zaškrtávací políčko | Vloží ovládací prvek CheckBox. Ovládá logické možnosti. |
| Rámeček se seznamem | Vloží ovládací prvek ListBox. Umožňuje uživateli vybrat položku ze seznamu. |
| Textové pole | Vloží ovládací prvek TextBox. Umožňuje uživateli zadávat text. |
| Posuvník | Vloží ovládací prvek ScrollBar. Slouží k zadávání hodnoty přetažením sloupce. |
| Tlačítko Spin | Vloží ovládací prvek SpinButton. Slouží k zadávání hodnoty kliknutím nahoru nebo dolů. |
| Tlačítko volby | Vloží ovládací prvek OptionButton. Umožňuje uživateli vybrat z více možností. |
| Štítek | Vloží ovládací prvek Label. Obsahuje pouze nějaké informace o něčem. |
| Obrázek | Vloží ovládací prvek Obrázek. V něm je uložen obrázek. |
| Přepínací tlačítko | Vloží ovládací prvek ToggleButton. Ovládá logické možnosti. |
| Další ovládací prvky | Zobrazí seznam dalších ovládacích prvků ActiveX, které jsou nainstalovány ve vašem systému. Všechny tyto ovládací prvky nemusí pracovat s aplikací Excel. |
Přečtěte si více: Jak používat ovládací prvky ActiveX v aplikaci Excel
Proč používáme ovládací prvky na pracovním listu?
Uživatel může snadno zadávat vstupní hodnoty, pokud jsou ovládací prvky UserForm použity přímo v pracovním listu. Pokud například vytvoříte model, který používá jednu nebo více vstupních buněk, můžete pomocí ovládacích prvků umožnit uživateli nastavit nebo vybrat hodnoty pro vstupní buňky.
Přidání ovládacích prvků na pracovní list je mnohem jednodušší ve srovnání s vytvořením dialogového okna pomocí UserForm. V tomto příspěvku jsme museli vytvořit makro pro zobrazení dialogového okna při práci s UserForm. Pro práci s ovládacími prvky vytvořenými přímo na pracovním listu není třeba vytvářet žádné makro.
Řekněme, že jsem například vložil dva OptionButton ovládací prvky na pracovním listu jako na následujícím obrázku.
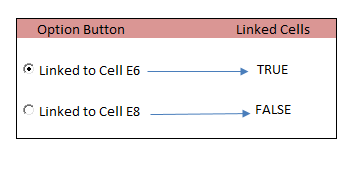
Buňky E6 a E8 jsou propojeny se dvěma tlačítky OptionButtons.
Propojil jsem je se dvěma konkrétními buňkami ( E6 , E8 ). Řekněme, že jsem si vybral OptionButton s nápisem " Souvisí s buňkou E6 ", pak buňka E6 zobrazí TRUE a buňka E8 zobrazí FALSE Když si vyberu OptionButton s nápisem " Souvisí s buňkou E8 ", buňka E8 zobrazí TRUE a buňky E6 zobrazí FALSE . Propojenou buňku můžete nastavit v okně vlastností jako na obrázku níže.
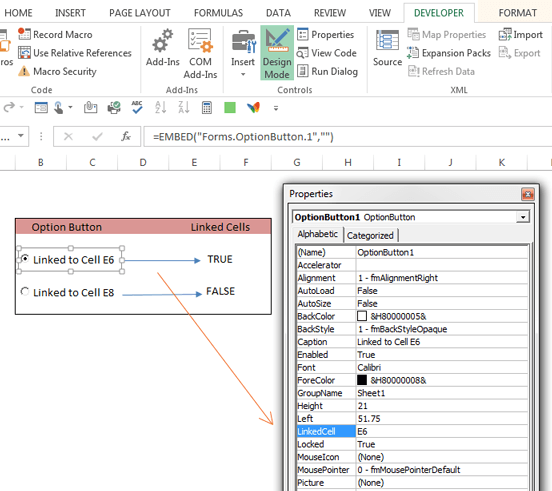
Propojte buňky v okně vlastností, když je aktivován režim návrhu.
Při přímém použití ovládacích prvků na listu se sešit stává velmi interaktivním, ale nepoužívá žádná makra.
Když si vyberete Vývojář ➪ Ovládací prvky ➪ Vložit přidat ovládací prvky na pracovní list, získáte dvě různé sady ovládacích prvků: Ovládací prvky formuláře a Ovládací prvky ActiveX . Pokud jste nováčkem, můžete být zmateni, který z nich použít.
- Ovládací prvky formuláře: Tyto ovládací prvky jsou jedinečné pro aplikaci Excel, můžete je použít ve formulářích UserForms nebo pro jiné účely.
- Ovládací prvky ActiveX: Tyto ovládací prvky jsou podmnožinou ovládacích prvků formuláře, které lze použít přímo na pracovním listu.
Na obrázku níže jsou zobrazeny ovládací prvky, které se zobrazí, když vyberete možnost Vývojář ➪ Ovládací prvky ➪ Vložit . Když přesunete ukazatel myši nad ovládací prvek, Excel zobrazí ToolTip, který popisuje daný ovládací prvek.
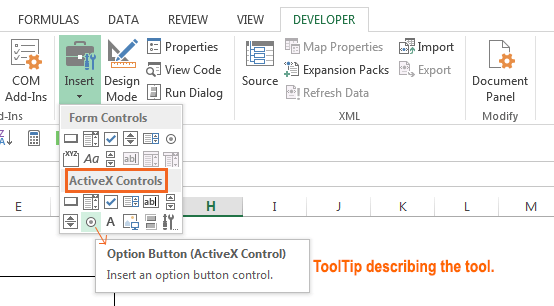
Ovládací prvky ActiveX. ToolTip zobrazující popis ovládacího prvku.
Můžete být zmatenější, protože mnoho ovládacích prvků je k dispozici v obou zdrojích. Například ovládací prvek s názvem ListBox je uvedena v Ovládací prvky formuláře a Ovládací prvky ActiveX Pamatujte si ale, že se jedná o dva zcela odlišné ovládací prvky. Obecně lze říci, že ovládací prvky formuláře jsou jednodušší na používání, ale Ovládací prvky ActiveX přidat do pracovního listu více interaktivity.
Přečtěte si více: Jak vytvářet makra VBA v aplikaci Excel pomocí programu Macro Recorder
Ovládací prvek formuláře aplikace Excel vs. ovládací prvek ActiveX
Excel Ovládání formuláře a Ovládací prvek ActiveX Aplikace jsou zcela stejné, ale přesto mezi nimi existují určité rozdíly.
| Ovládání formuláře | Ovládací prvek ActiveX |
|---|---|
| 1) Ovládací prvky formuláře patří mezi vestavěné funkce aplikace Excel. | 1) Ovládací prvky ActiveX někdy musí uživatel přidat ručně. |
| 2) Jsou mnohem jednodušší | 2) V porovnání s Form Control mají flexibilnější konstrukci. |
| 3) Funkce ovládání formuláře je k dispozici v systému Windows i Mac. | 3) Není k dispozici pro Mac |
| 4) Nelze použít jako objekt v kódech | 4) Lze použít jako objekty v kódech VBA |
| 5) Funkce ovládacího prvku formuláře nelze rozšířit | 5) Generované z knihoven DLL. Funkce ovládacích prvků ActiveX můžete rozšířit pomocí funkce Register Custom, kterou získáte v části More Controls. |
| 6) Ovládací prvky formuláře nemají žádné nastavení vlastností | 6) Ovládací prvek ActiveX má nastavení vlastností |
| 7) Odezva aplikace Excel na ovládací prvek formuláře po každé aktualizaci nebo úpravě v něm. | 7) Odezva na ovládací prvek ActiveX v aplikaci Excel je nepřetržitá. |
Conculsion
V tomto článku jsem se pokusil shromáždit několik myšlenek o tom. Ovládání formuláře a Ovládací prvek ActiveX a klíčové rozdíly ( Ovládání formuláře vs. Ovládací prvek ActiveX) Doufám, že vám tento článek osvětlil vaši cestu za vzděláním. Pokud máte nějaké dotazy, nezapomeňte se o ně podělit v komentáři níže. Můžete také navštívit naše oficiální webové stránky. ExcelWIKI získat další související články. Děkujeme, že jste s námi v kontaktu.
Šťastný Excelling ☕

