Táboa de contidos
Nos nosos artigos anteriores presentáronche Formularios de usuario de Excel. Neste capítulo, falarei de Control de formularios Vs de Control ActiveX de Excel.
Se che gusta usar os controis usados nun cadro de diálogo personalizado pero non che gusta creando eses controis usando UserForms , entón este capítulo é para ti. Paso a paso, explicarei como mellorar a interactividade da túa folla de traballo sen crear caixas de diálogo personalizadas.
Este artigo forma parte da miña serie: Excel VBA & Macros: unha guía completa paso a paso.
Control de formularios en Excel
Excel ofrece varias formas de garantir que os valores de entrada cumpran criterios específicos e Control de formularios é un deles. En realidade, os Controis de formulario son obxectos que funcionan cando o usuario precisa interactuar co conxunto de datos. Para acceder a ela, vai á pestana Desenvolvedor e fai clic na opción Inserir . Verá o comando Controis de formulario .
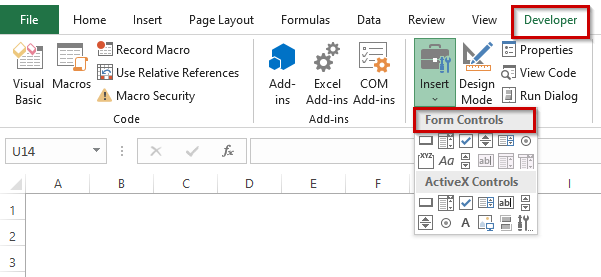
Na opción Controis de formulario , hai varios comandos. A funcionalidade destes comandos descríbese a continuación.
Táboa de controis de formulario
| Nome do control | Que fai |
|---|---|
| Botón | Executa a macro |
| Caixa combinada | Selecciona elementos dunha lista despregable |
| Caixa de verificación | Controla múltiples activacións/desactivaciónsopcións |
| Caixa de lista | Permite que un usuario seleccione un elemento dunha lista |
| Barra de desprazamento | Aumenta ou diminúe os valores dunha cela ata unha cantidade fixa |
| Botón de xirar | Aumenta ou diminúe os valores dunha cela en pasos ata unha cantidade fixa |
| Botón de opcións | Ten un único único en opcións /off. |
| Etiqueta | Pode ser estático ou ligado a unha cela tamén |
| Caixa de grupo | Permite ao usuario organizar visualmente elementos relacionados nun formulario específico |
Ler máis: Como usar os controis de formulario en Excel
Control ActiveX – Lista de controles ActiveX
Un usuario pode usar o ActiveX Controis en formularios de follas de traballo con ou sen a aplicación de código VBA. Normalmente, ActiveX Control úsase cando se necesita un deseño máis flexible que Form Control .
O ActiveX Control ten propiedades intensivas que permiten usuario para personalizar o comportamento, a aparencia, as fontes e moitas outras características. Non obstante, hai que ter en conta que o usuario non ten permiso para engadir Controis ActiveX ás follas de gráficos ou ás follas XLM macro . A funcionalidade de Controis de ActiveX descríbese a continuación.
Táboa de controis de ActiveX
| Nome de o Control | Que éFai |
|---|---|
| Botón de comandos | Insire un control CommandButton. Crea un botón no que se pode facer clic. |
| Caixa combinada | Insire un control ComboBox. Crea unha lista despregable. |
| Caixa de verificación | Insire un control Caixa de verificación. Controla as opcións booleanas. |
| Caixa de lista | Insire un control Caixa de lista. Permite a un usuario seleccionar un elemento dunha lista. |
| TextBox | Insire un control TextBox. Permite que un usuario escriba texto. |
| Barra de desprazamento | Insire un control Barra de desprazamento. Utilízase para introducir un valor arrastrando unha barra. |
| Botón de xirar | Insire un control de botón de xiro. Utilízase para introducir un valor facendo clic arriba ou abaixo. |
| Botón de opción | Insire un control de botón de opción. Permite a un usuario seleccionar entre varias opcións. |
| Etiqueta | Insire un control Etiqueta. Só contén información sobre algo. |
| Imaxe | Insire un control de imaxe. Contén unha imaxe. |
| Botón Alternar | Insire un control ToggleButton. Controla as opcións booleanas. |
| Máis controis | Mostra unha lista doutros controis ActiveX que están instalados no teu sistema. É posible que todos estes controis non funcionen con Excel. |
Ler máis: Como usar os controis ActiveX enExcel
Por que usamos controis nunha folla de traballo?
O usuario pode proporcionar facilmente valores de entrada cando os controis UserForm se usan directamente na folla de traballo. Por exemplo, se crea un modelo que utiliza unha ou máis celas de entrada, pode usar controis para permitir que o usuario estableza ou seleccione valores para as celas de entrada.
Engadir controis a unha folla de traballo é moi sinxelo cando se compara. para crear un cadro de diálogo usando UserForm. Nesta entrada do blog, tivemos que crear unha macro para mostrar o cadro de diálogo cando traballamos con UserForm. Non é necesario crear ningunha macro para traballar con controis creados directamente nunha folla de traballo.
Por exemplo, digamos que inseriu dous controis OptionButton nunha folla de traballo como a seguinte figura.
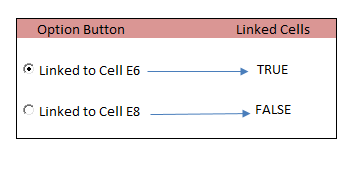
As celas E6 e E8 están ligadas a dous botóns de opción.
Lingueinos a dúas celas concretas ( E6 , E8 ) . Digamos que escollo OptionButton co título " Linked to Cell E6 ", entón a cela E6 mostrará VERDADEIRO e a cela E8 mostrará FALSO . Cando escollo OptionButton co título " Linked to Cell E8 ", a cela E8 mostrará VERDADEIRO e a cela E6 mostrará FALSO . Podes establecer a cela ligada na xanela de propiedades como na figura seguinte.
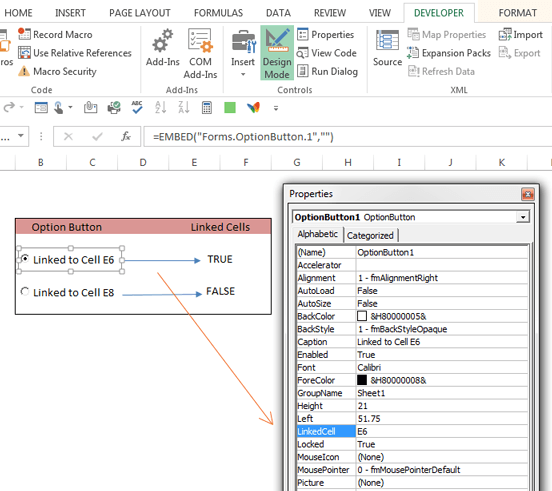
Ligar celas na xanela de propiedades cando o modo de deseño estea activado.
Cando usas controis nunha folla de traballo directamente, o caderno de traballo faise moiinteractivo, pero non usa macros.
Cando escolles Desenvolvedor ➪ Controis ➪ Inserir para engadir controis a unha folla de traballo, obterás dous conxuntos diferentes de controis: Controis de formulario e Controis ActiveX . Podes estar confuso sobre cal usar se es novo.
- Controis de formulario: Estes controis son exclusivos de Excel, podes usalos en formularios de usuario ou calquera outro propósito .
- Controis de ActiveX: Estes controis son un subconxunto de controis de formulario que se poden usar directamente nunha folla de traballo.
A seguinte figura mostra os controis que se mostran cando escolla Desenvolvedor ➪ Controis ➪ Inserir . Move o punteiro do rato sobre un control, Excel mostrará unha información sobre ferramentas que describe o control.
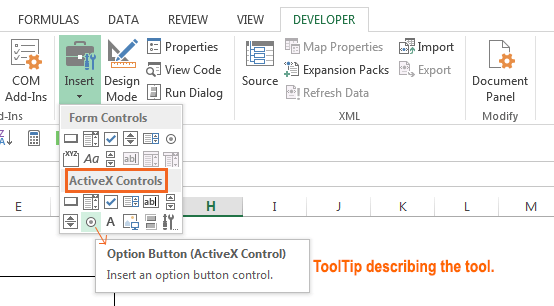
Controis ActiveX. Suxestión sobre ferramentas que mostra a descrición do control.
É posible que esteas máis confuso xa que hai moitos controis dispoñibles en ambas fontes. Por exemplo, un control chamado ListBox apareceu en Controis de formulario e Controis ActiveX ambos. Pero lembra que son dous controis totalmente diferentes. En xeral, os controis de formulario son máis fáciles de usar, pero os Controis de ActiveX engaden máis interactividade a unha folla de traballo.
Ler máis: Como crear macros VBA en Excel usando Macro Recorder
Control de formularios de Excel e control de ActiveX
Excel Control de formularios e Control de ActiveX son similares. As aplicacións son bastante iguais pero aínda así,hai algunhas diferenzas entre eles.
| Control de formularios | Control ActiveX |
|---|---|
| 1) Os controis de formulario atópanse entre as funcións integradas en Excel | 1) Ás veces o usuario debe engadir os controis ActiveX manualmente |
| 2) Son moito máis sinxelo | 2) En comparación co control de formularios, teñen un deseño máis flexible |
| 3) A función de control de formularios está dispoñible tanto en Windows como en Mac | 3 ) Non dispoñible en Mac |
| 4) Non se pode usar como obxecto en códigos | 4) Pódese usar como obxectos en códigos VBA |
| 5) Non se pode ampliar a funcionalidade do control de formularios | 5) Xerado a partir de DLL. Pode ampliar a funcionalidade dos controis ActiveX mediante o rexistro personalizado, que se obtén en Máis controis. |
| 6) Os controis de formulario non teñen ningunha configuración de propiedades | 6) O control ActiveX ten axustes de propiedades |
| 7) Resposta de Excel ao control Formulario, despois de cada actualización ou edición nel | 7) A resposta ao control ActiveX en Excel é continuo |
Conculsión
Neste artigo tentei reunir algunhas ideas sobre Control de formularios e ActiveX Control e as principais diferenzas ( Form Control vs ActiveX Control) entre eles. Espero que este artigo arroxa algo de luz sobre a túa viaxe de aprendizaxe. Se tes algunha dúbida, non o esquezascompárteos na caixa de comentarios a continuación. Tamén podes visitar o noso sitio web oficial ExcelWIKI para obter máis artigos relacionados. Grazas por manter o contacto.
Feliz Excelente ☕

