목차
이전 기사에서 Excel UserForms 에 대해 소개했습니다. 이번 장에서는 엑셀 폼컨트롤 Vs ActiveX컨트롤 에 대해 알아보겠습니다.
사용자 지정 대화상자에서 사용하는 컨트롤을 사용하고 싶지만 UserForms 를 사용하여 이러한 컨트롤을 만드는 경우 이 장이 적합합니다. 사용자 지정 대화 상자를 만들지 않고 워크시트의 상호 작용을 향상시키는 방법을 단계별로 설명하겠습니다.
이 기사는 제 시리즈의 일부입니다: Excel VBA & 매크로 – 단계별 전체 가이드.
Excel의 양식 제어
Excel은 입력 값이 특정 기준과 양식 제어<를 충족하는지 확인할 수 있는 여러 가지 방법을 제공합니다. 2> 그 중 하나입니다. 실제로 양식 컨트롤 은 사용자가 데이터 세트와 상호 작용해야 할 때 작동하는 개체입니다. 액세스하려면 개발자 탭으로 이동한 다음 삽입 옵션을 클릭하십시오. Form Controls 명령이 표시됩니다.
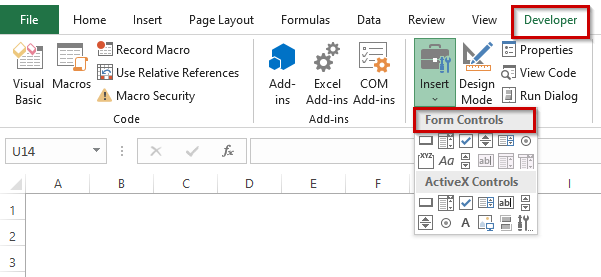
Form Controls 옵션 아래에는 몇 가지 명령이 있습니다. 이러한 명령의 기능은 아래에 설명되어 있습니다.
양식 컨트롤 테이블
| 컨트롤 이름 | 기능 |
|---|---|
| 버튼 | 매크로를 실행합니다 |
| 콤보박스 | 드롭다운 목록에서 항목을 선택합니다 |
| 체크박스 | 다중 on/off 제어options |
| 목록 상자 | 목록에서 항목을 선택할 수 있습니다. |
| 스크롤바 | 셀의 값을 일정량으로 증가 또는 감소 |
| 스핀버튼 | 셀의 값을 일정한 양만큼 단계적으로 증가 또는 감소 |
| 옵션 버튼 | 독점 싱글 /off 옵션. |
| 레이블 | 정적일 수도 있고 셀에 연결될 수도 있습니다 |
| 그룹 상자 | 관련 항목을 특정 형식으로 시각적으로 구성할 수 있습니다. |
자세히 보기: 엑셀에서 폼컨트롤 사용방법
ActiveX 컨트롤 – ActiveX 컨트롤 목록
ActiveX는 사용자가 사용할 수 있습니다. VBA 코드를 적용하거나 적용하지 않고 워크시트 양식을 제어 합니다. 보통 ActiveX 컨트롤 은 Form Control 보다 좀 더 유연한 디자인이 필요할 때 사용합니다.
ActiveX 컨트롤 은 사용자는 동작, 모양, 글꼴 및 기타 여러 특성을 사용자 정의할 수 있습니다. 그러나 사용자는 차트 시트나 XLM 매크로 시트에 ActiveX 컨트롤 을 추가할 수 없다는 점을 명심해야 합니다. ActiveX 컨트롤 의 기능은 아래에 설명되어 있습니다.
ActiveX 컨트롤 테이블
| 이름 컨트롤 | 무엇 |
|---|---|
| Command Button | CommandButton 컨트롤을 삽입합니다. 클릭 가능한 버튼을 생성합니다. |
| Combo Box | ComboBox 컨트롤을 삽입합니다. 드롭다운 목록을 생성합니다. |
| 체크박스 | 체크박스 컨트롤을 삽입합니다. 부울 옵션을 제어합니다. |
| 목록 상자 | 목록 상자 제어를 삽입합니다. 사용자가 목록에서 항목을 선택할 수 있습니다. |
| TextBox | TextBox 컨트롤을 삽입합니다. 사용자가 텍스트를 입력할 수 있습니다. |
| Scroll Bar | ScrollBar 컨트롤을 삽입합니다. 막대를 드래그하여 값을 입력할 때 사용합니다. |
| Spin Button | SpinButton 컨트롤을 삽입합니다. 위 또는 아래를 클릭하여 값을 입력할 때 사용합니다. |
| 옵션 버튼 | 옵션 버튼 컨트롤을 삽입합니다. 사용자가 여러 옵션 중에서 선택할 수 있습니다. |
| Label | Label 컨트롤을 삽입합니다. 여기에는 무언가에 대한 일부 정보만 포함되어 있습니다. |
| Image | 이미지 컨트롤을 삽입합니다. 이미지를 보유하고 있습니다. |
| Toggle Button | ToggleButton 컨트롤을 삽입합니다. 부울 옵션을 제어합니다. |
| 추가 제어 | 시스템에 설치된 다른 ActiveX 제어 목록을 표시합니다. 이러한 모든 컨트롤은 Excel에서 작동하지 않을 수 있습니다. |
자세히 알아보기: ActiveX 컨트롤 사용 방법Excel
워크시트에서 컨트롤을 사용하는 이유는 무엇입니까?
워크시트에서 UserForm 컨트롤을 직접 사용하면 사용자가 쉽게 입력 값을 제공할 수 있습니다. 예를 들어 하나 이상의 입력 셀을 사용하는 모델을 만드는 경우 컨트롤을 사용하여 사용자가 입력 셀의 값을 설정하거나 선택할 수 있습니다.
워크시트에 컨트롤을 추가하는 것은 비교할 때 훨씬 쉽습니다. UserForm을 사용하여 대화 상자를 만드는 방법. 이 블로그 게시물에서는 UserForm으로 작업할 때 대화 상자를 표시하는 매크로를 만들어야 했습니다. 워크시트에 직접 만든 컨트롤을 사용하기 위해 매크로를 만들 필요는 없습니다.
예를 들어 다음 그림과 같이 워크시트에 두 개의 OptionButton 컨트롤을 삽입했다고 가정해 보겠습니다.
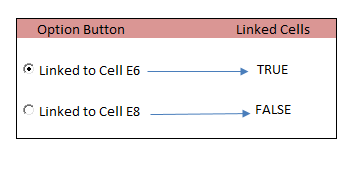
셀 E6과 E8은 두 개의 OptionButton에 연결되어 있습니다.
두 개의 특정 셀( E6 , E8 )에 연결했습니다. . " 셀 E6 " 캡션과 함께 옵션 버튼 을 선택하면 셀 E6 에 TRUE 가 표시되고 셀 이 표시됩니다. E8 는 FALSE 를 표시합니다. " 셀 E8 에 연결됨" 캡션과 함께 옵션 버튼 을 선택하면 E8 셀에 TRUE 가 표시되고 E6<셀에 표시됩니다. 2>는 FALSE 를 표시합니다. 아래 그림과 같이 속성 창에서 연결된 셀을 설정할 수 있습니다.
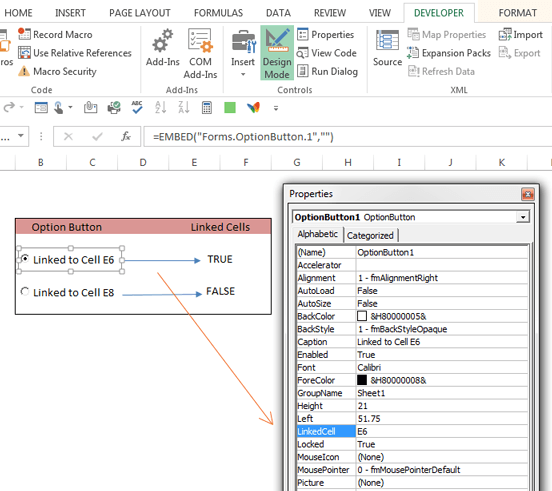
디자인 모드가 활성화된 경우 속성 창에서 셀을 연결합니다.
워크시트에서 컨트롤을 사용하는 경우 통합 문서는 매우대화형이지만 매크로를 사용하지 않습니다.
워크시트에 컨트롤을 추가하기 위해 개발자 ➪ 컨트롤 ➪ 삽입 을 선택하면 양식 컨트롤 및 ActiveX 컨트롤 . 초보자라면 어떤 것을 사용해야 할지 혼란스러울 수 있습니다.
- 양식 컨트롤: 이 컨트롤은 Excel에만 있으며 사용자 양식이나 다른 용도로 사용할 수 있습니다. .
- ActiveX 컨트롤: 이러한 컨트롤은 워크시트에서 직접 사용할 수 있는 양식 컨트롤의 하위 집합입니다.
아래 그림은 표시되는 컨트롤을 보여줍니다. Developer ➪ Controls ➪ Insert 를 선택할 때. 컨트롤 위로 마우스 포인터를 이동하면 Excel에서 해당 컨트롤을 설명하는 도구 설명을 표시합니다.
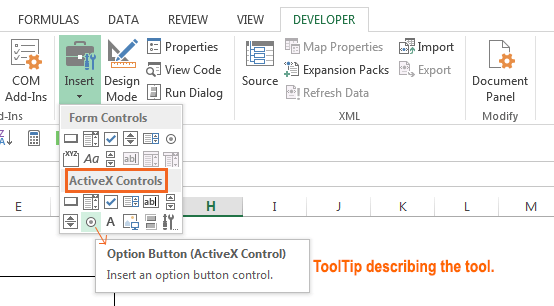
ActiveX 컨트롤. 컨트롤에 대한 설명을 표시하는 도구 설명입니다.
두 소스 모두에서 많은 컨트롤을 사용할 수 있으므로 더 혼란스러울 수 있습니다. 예를 들어 ListBox 라는 컨트롤이 Form Controls 와 ActiveX Controls 모두에 나열되었습니다. 하지만 두 가지 완전히 다른 컨트롤이라는 점을 기억하세요. 일반적으로 양식 컨트롤이 사용하기 쉽지만 ActiveX 컨트롤 은 워크시트에 더 많은 대화형 기능을 추가합니다.
자세히 알아보기: VBA 매크로를 만드는 방법 매크로 레코더를 사용하는 Excel
Excel Form Control Vs ActiveX Control
Excel Form Control 과 ActiveX Control 은 같은 종류입니다. 응용 프로그램은 상당히 동일하지만 여전히그들 사이에는 몇 가지 차이점이 있습니다.
에서 개체로 사용할 수 있음| 양식 컨트롤 | ActiveX 컨트롤 |
|---|---|
| 1) 양식 컨트롤은 Excel | 의 기본 제공 기능 중 하나입니다.1) ActiveX 컨트롤은 때때로 사용자가 수동으로 추가해야 할 수 있습니다 |
| 2) ActiveX 컨트롤은 간단 | 2) 양식 제어에 비해 더 유연한 디자인 |
| 3) 양식 제어 기능은 Windows와 Mac 모두에서 사용할 수 있습니다 | 3 ) Mac에서 사용할 수 없음 |
| 4) 코드 | 에서 개체로 사용할 수 없음4) VBA 코드 |
| 5) 양식 컨트롤의 기능은 확장할 수 없습니다. | 5) DLL에서 생성됩니다. 추가 컨트롤 아래에 있는 사용자 지정 등록을 사용하여 ActiveX 컨트롤의 기능을 확장할 수 있습니다. |
| 6) 양식 컨트롤에는 속성 설정이 없습니다 | 6) ActiveX 컨트롤에 속성 설정 있음 |
| 7) 양식 컨트롤에 대한 모든 업데이트 또는 편집 후 Excel 응답 | 7) ActiveX 컨트롤에 대한 응답 in Excel is continuous |
결론
이 기사에서는 양식 제어 와 에 대한 몇 가지 아이디어를 수집하려고 노력했습니다> ActiveX 컨트롤 과 주요 차이점( 양식 컨트롤과 ActiveX 컨트롤) . 이 기사가 여러분의 배움의 여정에 빛을 비추었기를 바랍니다. 궁금하신 사항이 있으시면 잊지마시고아래 댓글 상자에서 공유하십시오. 공식 웹사이트 ExcelWIKI 를 방문하여 더 많은 관련 기사를 볼 수도 있습니다. 계속 연락해 주셔서 감사합니다.
행복하세요 ☕

