સામગ્રીઓનું કોષ્ટક
અમારા અગાઉના લેખોમાં, તમારો પરિચય Excel UserForms સાથે થયો છે. આ પ્રકરણમાં, હું એક્સેલ ફોર્મ કંટ્રોલ વિ એક્ટિવએક્સ કંટ્રોલ ની ચર્ચા કરવા જઈ રહ્યો છું.
જો તમે કસ્ટમ ડાયલોગ બોક્સમાં વપરાતા નિયંત્રણોનો ઉપયોગ કરવા માંગતા હો પરંતુ નાપસંદ UserForms નો ઉપયોગ કરીને તે નિયંત્રણો બનાવવું , તો આ પ્રકરણ તમારા માટે છે. સ્ટેપ બાય સ્ટેપ, હું સમજાવીશ કે કસ્ટમ ડાયલોગ બોક્સ બનાવ્યા વિના તમારી વર્કશીટની ઇન્ટરેક્ટિવિટીને કેવી રીતે વધારવી.
આ લેખ મારી શ્રેણીનો એક ભાગ છે: Excel VBA & મેક્રો - એક પગલું બાય સ્ટેપ કમ્પ્લીટ ગાઇડ.
એક્સેલમાં ફોર્મ નિયંત્રણ
એક્સેલ ઇનપુટ મૂલ્યો ચોક્કસ માપદંડોને પૂર્ણ કરે છે તેની ખાતરી કરવા માટે ઘણી રીતો પ્રદાન કરે છે અને ફોર્મ નિયંત્રણ તેમાંથી એક છે. વાસ્તવમાં, ફોર્મ કંટ્રોલ્સ ઓબ્જેક્ટ્સ છે જે કાર્યકારી હોય છે જ્યારે વપરાશકર્તાને ડેટાસેટ સાથે ક્રિયાપ્રતિક્રિયા કરવાની જરૂર હોય. તેની ઍક્સેસ મેળવવા માટે, વિકાસકર્તા ટેબ પર જાઓ અને પછી શામેલ કરો વિકલ્પ પર ક્લિક કરો. તમે ફોર્મ નિયંત્રણો આદેશ જોશો.
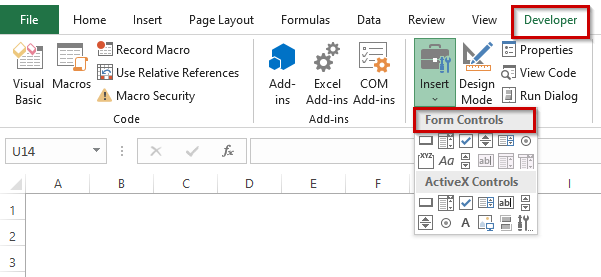
ફોર્મ નિયંત્રણો વિકલ્પ હેઠળ, ત્યાં ઘણા આદેશો છે. આ આદેશોની કાર્યક્ષમતા નીચે વર્ણવેલ છે.
ફોર્મ નિયંત્રણ કોષ્ટક
| નિયંત્રણનું નામ | તે શું કરે છે |
|---|---|
| બટન | તે મેક્રોને એક્ઝિક્યુટ કરે છે |
| કોમ્બો બોક્સ | તે ડ્રોપ-ડાઉન સૂચિમાંથી આઇટમ પસંદ કરે છે |
| ચેક બોક્સ <14 | તે બહુવિધ ચાલુ/બંધને નિયંત્રિત કરે છેવિકલ્પો |
| સૂચિ બોક્સ | તે વપરાશકર્તાને સૂચિમાંથી આઇટમ પસંદ કરવાની મંજૂરી આપે છે |
| સ્ક્રોલ બાર | તે સેલના મૂલ્યોને અમુક નિશ્ચિત રકમ સુધી વધારે છે અથવા ઘટાડે છે |
| સ્પિન બટન | તે કોષના મૂલ્યોને અમુક નિશ્ચિત રકમના પગલામાં વધારી કે ઘટાડે છે |
| વિકલ્પ બટન | તેમાં એક વિશિષ્ટ સિંગલ ઓન છે /બંધ વિકલ્પો. |
| લેબલ | તે કાં તો સ્થિર હોઈ શકે છે અથવા કોષ સાથે પણ લિંક થઈ શકે છે |
| ગ્રુપ બોક્સ | તે વપરાશકર્તાને ચોક્કસ ફોર્મ પર સંબંધિત વસ્તુઓને દૃષ્ટિની રીતે ગોઠવવાની મંજૂરી આપે છે |
વધુ વાંચો: એક્સેલમાં ફોર્મ કંટ્રોલનો ઉપયોગ કેવી રીતે કરવો
ActiveX કંટ્રોલ - ActiveX કંટ્રોલની સૂચિ
એક વપરાશકર્તા ActiveX નો ઉપયોગ કરી શકે છે VBA કોડની અરજી સાથે અથવા તેના વગર વર્કશીટ ફોર્મ્સ પર નિયંત્રણો . સામાન્ય રીતે, જ્યારે ફોર્મ કંટ્રોલ કરતાં વધુ લવચીક ડિઝાઇનની જરૂર હોય ત્યારે ActiveX કંટ્રોલ નો ઉપયોગ થાય છે.
ActiveX કંટ્રોલ માં સઘન ગુણધર્મો છે જે પરવાનગી આપે છે. વર્તન, દેખાવ, ફોન્ટ્સ અને અન્ય ઘણી લાક્ષણિકતાઓને કસ્ટમાઇઝ કરવા માટે વપરાશકર્તા. જો કે, તે ધ્યાનમાં રાખવું જોઈએ કે વપરાશકર્તાને ચાર્ટ શીટ્સ અથવા XLM મેક્રો શીટ્સમાં ActiveX નિયંત્રણો ઉમેરવાની મંજૂરી નથી. ActiveX નિયંત્રણો ની કાર્યક્ષમતા નીચે વર્ણવેલ છે.
ActiveX નિયંત્રણ કોષ્ટક
| નું નામ નિયંત્રણ | તે શું છેશું |
|---|---|
| કમાન્ડ બટન | કમાન્ડબટન નિયંત્રણ દાખલ કરે છે. તે ક્લિક કરવા યોગ્ય બટન બનાવે છે. |
| કોમ્બો બોક્સ | કોમ્બોબોક્સ નિયંત્રણ દાખલ કરે છે. તે ડ્રોપ-ડાઉન સૂચિ બનાવે છે. |
| ચેક બોક્સ | ચેકબોક્સ નિયંત્રણ દાખલ કરે છે. તે બુલિયન વિકલ્પોને નિયંત્રિત કરે છે. |
| સૂચિ બૉક્સ | સૂચિ બૉક્સ નિયંત્રણ દાખલ કરે છે. તે વપરાશકર્તાને સૂચિમાંથી આઇટમ પસંદ કરવાની મંજૂરી આપે છે. |
| ટેક્સ્ટબોક્સ | ટેક્સ્ટબોક્સ નિયંત્રણ દાખલ કરે છે. તે વપરાશકર્તાને ટેક્સ્ટ ટાઇપ કરવાની મંજૂરી આપે છે. |
| સ્ક્રોલ બાર | સ્ક્રોલબાર નિયંત્રણ દાખલ કરે છે. તેનો ઉપયોગ બારને ખેંચીને મૂલ્ય દાખલ કરવા માટે થાય છે. |
| સ્પિન બટન | સ્પિનબટન નિયંત્રણ દાખલ કરે છે. તેનો ઉપયોગ ઉપર અથવા નીચે ક્લિક કરીને મૂલ્ય દાખલ કરવા માટે થાય છે. |
| વિકલ્પ બટન | એક વિકલ્પ બટન નિયંત્રણ દાખલ કરે છે. તે વપરાશકર્તાને બહુવિધ વિકલ્પોમાંથી પસંદ કરવાની મંજૂરી આપે છે. |
| લેબલ | લેબલ નિયંત્રણ દાખલ કરે છે. તે ફક્ત કંઈક વિશે થોડી માહિતી ધરાવે છે. |
| ઇમેજ | ઇમેજ નિયંત્રણ દાખલ કરે છે. તે એક છબી ધરાવે છે. |
| ટૉગલ બટન | ટોગલ બટન નિયંત્રણ દાખલ કરે છે. તે બુલિયન વિકલ્પોને નિયંત્રિત કરે છે. |
| વધુ નિયંત્રણો | તમારી સિસ્ટમ પર ઇન્સ્ટોલ કરેલા અન્ય ActiveX નિયંત્રણોની સૂચિ દર્શાવે છે. આ તમામ નિયંત્રણો કદાચ એક્સેલ સાથે કામ ન કરે. |
વધુ વાંચો: માં ActiveX નિયંત્રણોનો ઉપયોગ કેવી રીતે કરવોએક્સેલ
શા માટે આપણે વર્કશીટ પર નિયંત્રણોનો ઉપયોગ કરીએ છીએ?
જ્યારે UserForm નિયંત્રણોનો સીધો વર્કશીટમાં ઉપયોગ કરવામાં આવે ત્યારે વપરાશકર્તા સરળતાથી ઇનપુટ મૂલ્યો પ્રદાન કરી શકે છે. ઉદાહરણ તરીકે, જો તમે એક અથવા વધુ ઇનપુટ કોષોનો ઉપયોગ કરતું મોડેલ બનાવો છો, તો તમે વપરાશકર્તાને ઇનપુટ કોષો માટે મૂલ્યો સેટ કરવા અથવા પસંદ કરવાની મંજૂરી આપવા માટે નિયંત્રણોનો ઉપયોગ કરી શકો છો.
સરખામણી કરવામાં આવે ત્યારે વર્કશીટમાં નિયંત્રણો ઉમેરવાનું ખૂબ સરળ છે. UserForm નો ઉપયોગ કરીને ડાયલોગ બોક્સ બનાવવા માટે. આ બ્લોગ પોસ્ટમાં, જ્યારે અમે UserForm સાથે કામ કર્યું ત્યારે ડાયલોગ બોક્સ બતાવવા માટે અમારે મેક્રો બનાવવો પડ્યો. વર્કશીટ પર સીધા બનાવેલા નિયંત્રણો સાથે કામ કરવા માટે તમારે કોઈ મેક્રો બનાવવાની જરૂર નથી.
ઉદાહરણ તરીકે, કહો કે મેં નીચેની આકૃતિની જેમ વર્કશીટ પર બે OptionButton નિયંત્રણો દાખલ કર્યા છે.
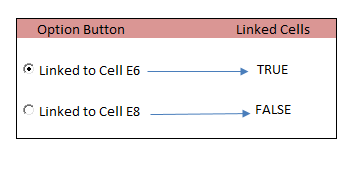
સેલ E6 અને E8 બે OptionButtons સાથે લિંક થયેલ છે.
મેં તેમને બે ચોક્કસ કોષો સાથે લિંક કર્યા છે ( E6 , E8 ) . કહો કે હું કૅપ્શન સાથે OptionButton પસંદ કરું છું “ Cell E6 “ સાથે લિંક કરેલ છે, પછી સેલ E6 TRUE અને સેલ બતાવશે. E8 બતાવશે FALSE . જ્યારે હું " સેલ E8 સાથે લિંક કરેલ " કૅપ્શન સાથે OptionButton પસંદ કરું, ત્યારે સેલ E8 TRUE અને સેલ E6<બતાવશે. 2> FALSE બતાવશે. તમે નીચેની આકૃતિની જેમ પ્રોપર્ટીઝ વિન્ડોમાં લિંક કરેલ સેલ સેટ કરી શકો છો.
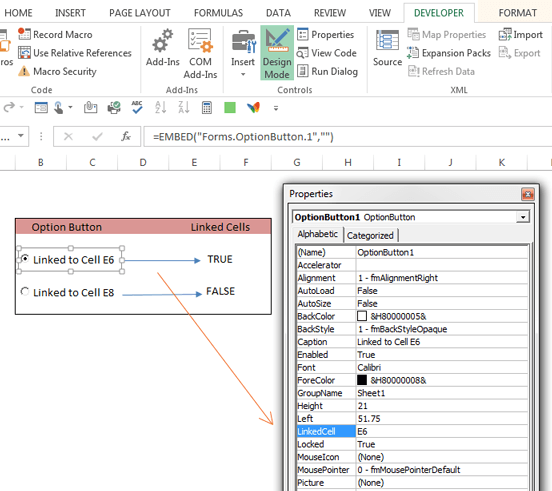
જ્યારે તમારો ડિઝાઇન મોડ સક્રિય થાય ત્યારે પ્રોપર્ટીઝ વિન્ડોમાં કોષોને લિંક કરો.
જ્યારે તમે વર્કશીટ પર નિયંત્રણોનો ઉપયોગ કરો છો સીધી રીતે, વર્કબુક ખૂબ બની જાય છેઇન્ટરેક્ટિવ, પરંતુ તે કોઈ મેક્રોનો ઉપયોગ કરતું નથી.
જ્યારે તમે વર્કશીટમાં નિયંત્રણો ઉમેરવા વિકાસકર્તા ➪ નિયંત્રણો ➪ દાખલ કરો પસંદ કરો છો, ત્યારે તમને નિયંત્રણોના બે અલગ અલગ સેટ મળશે: ફોર્મ નિયંત્રણો અને ActiveX નિયંત્રણો . જો તમે નવા હોવ તો કયો ઉપયોગ કરવો તે અંગે તમે મૂંઝવણમાં હોઈ શકો છો.
- ફોર્મ નિયંત્રણો: આ નિયંત્રણો Excel માટે અનન્ય છે, તમે તેનો ઉપયોગ UserForms અથવા અન્ય કોઈપણ હેતુ પર કરી શકો છો. | જ્યારે તમે વિકાસકર્તા ➪ નિયંત્રણો ➪ દાખલ કરો પસંદ કરો છો. તમારા માઉસ પોઇન્ટરને કંટ્રોલ પર ખસેડો, એક્સેલ એક ટૂલટિપ પ્રદર્શિત કરશે જે નિયંત્રણનું વર્ણન કરે છે.
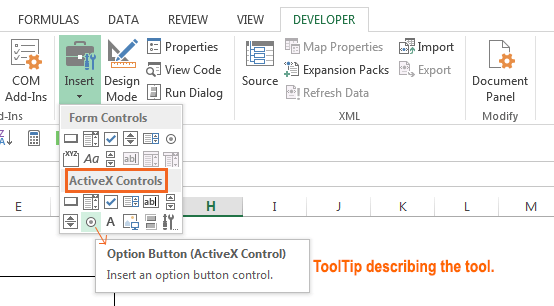
ActiveX નિયંત્રણો. ટૂલટિપ નિયંત્રણનું વર્ણન દર્શાવે છે.
તમે વધુ મૂંઝવણમાં હોઈ શકો છો કારણ કે બંને સ્રોતોમાં ઘણા નિયંત્રણો ઉપલબ્ધ છે. ઉદાહરણ તરીકે, ListBox નામનું નિયંત્રણ ફોર્મ નિયંત્રણો અને ActiveX નિયંત્રણો બંનેમાં સૂચિબદ્ધ છે. પરંતુ યાદ રાખો, તે બે તદ્દન અલગ નિયંત્રણો છે. સામાન્ય રીતે, ફોર્મ નિયંત્રણોનો ઉપયોગ કરવો વધુ સરળ છે, પરંતુ ActiveX નિયંત્રણો વર્કશીટમાં વધુ ક્રિયાપ્રતિક્રિયા ઉમેરે છે.
વધુ વાંચો: માં VBA મેક્રો કેવી રીતે બનાવવું. મેક્રો રેકોર્ડરનો ઉપયોગ કરીને એક્સેલ
એક્સેલ ફોર્મ કંટ્રોલ વિ એક્ટિવએક્સ કંટ્રોલ
એક્સેલ ફોર્મ કંટ્રોલ અને એક્ટિવએક્સ કંટ્રોલ સમાન પ્રકારના છે. એપ્લિકેશનો એકદમ સમાન છે પરંતુ તેમ છતાં,તેમની વચ્ચે કેટલાક તફાવતો છે.
ફોર્મ કંટ્રોલ ActiveX કંટ્રોલ 1) ફોર્મ કંટ્રોલ્સ એ Excel માં બિલ્ટ-ઇન સુવિધાઓ પૈકી છે સરળ 2) ફોર્મ કંટ્રોલની તુલનામાં તેમની પાસે વધુ લવચીક ડિઝાઇન છે 3) ફોર્મ નિયંત્રણ સુવિધા Windows અને Mac બંનેમાં ઉપલબ્ધ છે 3 ) Mac પર ઉપલબ્ધ નથી 4) કોડ્સમાં ઑબ્જેક્ટ તરીકે ઉપયોગ કરી શકાતો નથી 4) VBA કોડ્સમાં ઑબ્જેક્ટ તરીકે ઉપયોગ કરી શકાય છે 5) ફોર્મ કંટ્રોલની કાર્યક્ષમતા વધારી શકાતી નથી 5) DLL માંથી જનરેટ થાય છે. તમે રજિસ્ટર કસ્ટમનો ઉપયોગ કરીને ActiveX નિયંત્રણોની કાર્યક્ષમતાને વિસ્તૃત કરી શકો છો, જે તમને વધુ નિયંત્રણો હેઠળ મળે છે. 6) ફોર્મ કંટ્રોલ્સમાં કોઈ પ્રોપર્ટીઝ સેટિંગ્સ હોતી નથી 6) ActiveX કંટ્રોલમાં પ્રોપર્ટીઝ સેટિંગ્સ હોય છે 7) ફોર્મ કંટ્રોલ માટે એક્સેલ પ્રતિસાદ, તેના પર દરેક અપડેટ અથવા એડિટીંગ પછી 7) ActiveX નિયંત્રણનો પ્રતિસાદ Excel માં સતત છે ઉપસંહાર
આ લેખમાં, મેં ફોર્મ નિયંત્રણ અને <1 વિશે કેટલાક વિચારો એકત્રિત કરવાનો પ્રયાસ કર્યો છે> ActiveX નિયંત્રણ અને તેમની વચ્ચે મુખ્ય તફાવતો ( ફોર્મ નિયંત્રણ વિ ActiveX નિયંત્રણ) . આશા છે કે આ લેખે તમારી શીખવાની યાત્રા પર થોડો પ્રકાશ પાડ્યો છે. જો તમારી પાસે કોઈ પ્રશ્નો હોય, તો કરવાનું ભૂલશો નહીંતેમને નીચેના ટિપ્પણી બોક્સમાં શેર કરો. વધુ સંબંધિત લેખો મેળવવા માટે તમે અમારી સત્તાવાર વેબસાઇટ ExcelWIKI ની પણ મુલાકાત લઈ શકો છો. સંપર્કમાં રહેવા બદલ આભાર.
હેપ્પી એક્સલિંગ ☕

