Съдържание
В предишните ни статии се запознахте с Excel Формуляри за потребители . В тази глава ще разгледам Excel Контрол на формата Vs Контрол ActiveX .
Ако искате да използвате контролите, използвани в персонализиран диалогов прозорец, но не обичате създаване на тези контроли с помощта на UserForms , тогава тази глава е за вас. Стъпка по стъпка ще обясня как да подобрите интерактивността на работния си лист, без да създавате потребителски диалогови прозорци.
Тази статия е част от поредицата ми: Excel VBA & Macros - пълно ръководство стъпка по стъпка.
Контрол на формата в Excel
Excel предлага няколко начина за гарантиране, че въведените стойности отговарят на определени критерии и Контрол на формата е един от тях. Всъщност, Контроли на формуляра са обекти, които са функционални, когато потребителят трябва да взаимодейства с набора от данни. За да получите достъп до тях, отидете в Разработчик и след това щракнете върху Вмъкване на ще видите опцията Контроли на формуляра команда.
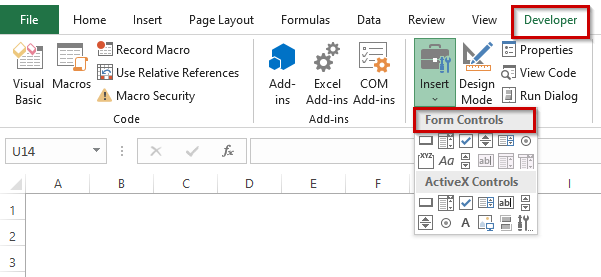
Съгласно Контроли на формуляра Функционалността на тези команди е описана по-долу.
Таблица за контрол на формуляра
| Име на контролата | Какво прави |
|---|---|
| Бутон | Изпълнява се макросът |
| Комбинирана кутия | Избира елементи от падащ списък. |
| Поле за отметка | Контролира множество опции за включване/изключване |
| Поле за списък | Тя позволява на потребителя да избере елемент от списък. |
| Бар за превъртане | Увеличава или намалява стойностите на дадена клетка до определена стойност. |
| Бутон за завъртане | Увеличава или намалява стойностите на дадена клетка на стъпки до определена стойност. |
| Бутон за избор | Той има изключителни опции за единично включване/изключване. |
| Етикет | Тя може да бъде статична или свързана с клетка. |
| Групова кутия | Тя позволява на потребителя да организира визуално свързаните елементи в определена форма. |
Прочетете още: Как да използвате контролите на формуляри в Excel
Контрол ActiveX - Списък на контролите ActiveX
Потребителят може да използва ActiveX Контроли върху формите на работните листове със или без прилагане на код VBA. обикновено, Контрол ActiveX се използва, когато е необходим по-гъвкав дизайн, отколкото Контрол на формата .
Сайтът Контрол ActiveX има интензивни свойства, които позволяват на потребителя да персонализира поведението, външния вид, шрифтовете и много други характеристики. Все пак трябва да се има предвид, че на потребителя не е позволено да добавя Контроли ActiveX към графични листове или към XLM макрос листове. Функционалността на Контроли ActiveX е описан по-долу.
Таблица за контролите ActiveX
| Име на контролата | Какво прави |
|---|---|
| Команден бутон | Вмъква контрол CommandButton. Създава бутон, върху който може да се клика. |
| Комбинирана кутия | Вмъква контрол ComboBox. Създава падащ списък. |
| Поле за отметка | Вмъква контролен елемент CheckBox. Той контролира булеви опции. |
| Поле за списък | Вмъква контрол ListBox. Той позволява на потребителя да избере елемент от списък. |
| TextBox | Вмъква контрол TextBox. Той позволява на потребителя да въвежда текст. |
| Бар за превъртане | Вмъква контрол ScrollBar. Използва се за въвеждане на стойност чрез плъзгане на лентата. |
| Бутон за завъртане | Вмъква контрол SpinButton. Използва се за въвеждане на стойност чрез щракване нагоре или надолу. |
| Бутон за избор | Вмъква контрол OptionButton. Той позволява на потребителя да избира от няколко опции. |
| Етикет | Вмъква контрол Label. Той просто съдържа някаква информация за нещо. |
| Изображение | Вмъква контрол Image. Той съдържа изображение. |
| Бутон за превключване | Вмъква контрол ToggleButton. Той управлява булеви опции. |
| Повече контроли | Показва списък на други ActiveX контроли, които са инсталирани във вашата система. Всички тези контроли може да не работят с Excel. |
Прочетете повече: Как да използвате ActiveX контролите в Excel
Защо използваме контроли в работен лист?
Потребителят може лесно да предоставя входни стойности, когато контролите UserForm се използват директно в работния лист. Например, ако създадете модел, който използва една или повече входни клетки, можете да използвате контроли, за да позволите на потребителя да задава или избира стойности за входните клетки.
Добавянето на контроли в работен лист е много по-лесно в сравнение със създаването на диалогов прозорец с помощта на UserForm. В тази публикация в блога трябваше да създадем макрос, за да покажем диалоговия прозорец, когато работим с UserForm. Не е необходимо да създавате макрос, за да работите с контроли, създадени директно в работен лист.
Например, да кажем, че съм вмъкнал две OptionButton на работен лист, както е показано на следващата фигура.
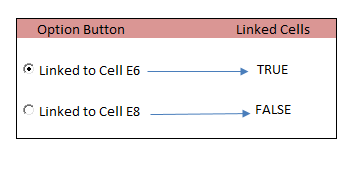
Клетки E6 и E8 са свързани с два бутона OptionButtons.
Свързал съм ги с две конкретни клетки ( E6 , E8 ). Да речем, че избирам OptionButton с надпис " Свързан с клетка E6 ", след това клетка E6 ще покаже TRUE , и клетка E8 ще покаже FALSE . Когато избера OptionButton с надпис " Свързан с клетка E8 ", клетка E8 ще покаже TRUE и клетка E6 ще покаже FALSE . Можете да зададете свързаната клетка в прозореца със свойствата, както е показано на фигурата по-долу.
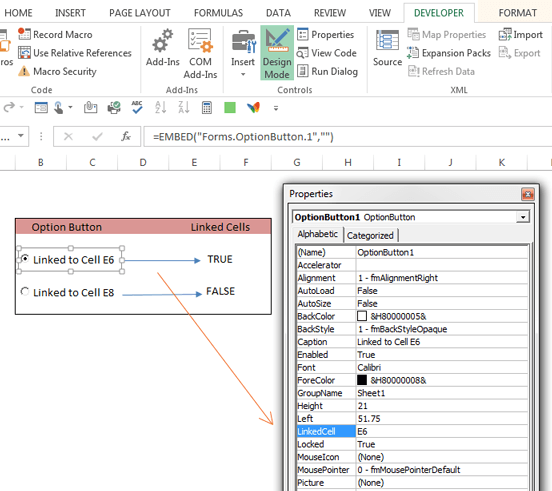
Свържете клетките в прозореца със свойства, когато е активиран режимът на проектиране.
Когато използвате контроли директно в работен лист, работната книга става много интерактивна, но не използва макроси.
Когато изберете Разработчик ➪ Контроли ➪ Вмъкване за добавяне на контроли към работен лист, ще получите два различни комплекта контроли: Контроли на формуляра и Контроли ActiveX . Може да се объркате кой да използвате, ако сте нов потребител.
- Контроли на формуляра: Тези контроли са уникални за Excel, можете да ги използвате в потребителски форми или за други цели.
- Контроли ActiveX: Тези контроли са подмножество на контролите на формата, които могат да се използват директно в работен лист.
Фигурата по-долу показва контролите, които се показват, когато изберете Разработчик ➪ Контроли ➪ Вмъкване . При преместване на показалеца на мишката върху контрола, Excel ще покаже ToolTip, който описва контрола.
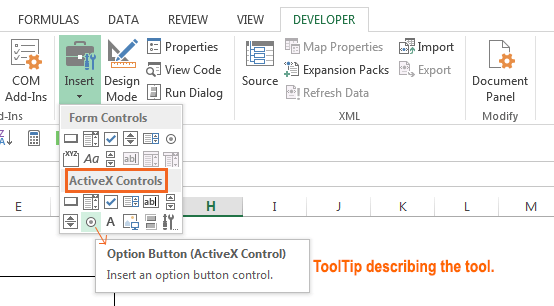
ActiveX контроли. ToolTip, показващ описанието на контрола.
Възможно е да сте още по-объркани, тъй като много контроли са налични и в двата източника. ListBox е включен в списъка на Контроли на формуляра , и Контроли ActiveX Но не забравяйте, че това са два напълно различни елемента за управление. Като цяло елементите за управление на формата са по-лесни за използване, но Контроли ActiveX добавяне на повече интерактивност към работен лист.
Прочетете повече: Как да създавате макроси VBA в Excel с помощта на Macro Recorder
Контрол на формуляра на Excel срещу ActiveX контрол
Excel Контрол на формата и Контрол ActiveX Приложенията са съвсем еднакви, но все пак има някои разлики между тях.
| Контрол на формата | Контрол ActiveX |
|---|---|
| 1) Контролите на формите са сред вградените функции в Excel | 1) Понякога може да се наложи потребителят да добави ActiveX контролите ръчно. |
| 2) Те са много по-прости | 2) В сравнение с Form Control те имат по-гъвкав дизайн |
| 3) Функцията за контрол на формите е налична както в Windows, така и в Mac | 3) Не е наличен за Mac |
| 4) Не може да се използва като обект в кодове | 4) Могат да се използват като обекти в кодове VBA |
| 5) Функционалността на контрола на формата не може да бъде разширена | 5) Генерирани от DLL-и. Можете да разширите функционалността на ActiveX контролите, като използвате Register Custom (Регистриране на потребителски), който получавате в раздел More Controls (Повече контроли). |
| 6) Контролите на формата нямат никакви настройки на свойствата | 6) Контролът ActiveX има настройки на свойствата |
| 7) Отговорът на Excel към контролата Form след всяко актуализиране или редактиране в нея | 7) Реакцията на ActiveX контрола в Excel е непрекъсната |
Conculsion
В тази статия се опитах да събера някои идеи за Контрол на формата и Контрол ActiveX и основните разлики ( Контрол на формата срещу Контрол ActiveX) Надявам се, че тази статия е хвърлила малко светлина върху вашето пътуване към обучението. Ако имате някакви въпроси, не забравяйте да ги споделите в полето за коментари по-долу. Можете също така да посетите нашия официален уебсайт ExcelWIKI за да получите повече свързани статии. Благодаря за поддържане на връзка.
Щастлив Excelling ☕

