ສາລະບານ
ໃນບົດຄວາມທີ່ຜ່ານມາຂອງພວກເຮົາ, ທ່ານໄດ້ຖືກແນະນໍາກັບ Excel UserForms . ໃນບົດນີ້, ຂ້ອຍຈະສົນທະນາ Excel Form Control Vs ActiveX Control .
ຖ້າທ່ານຕ້ອງການໃຊ້ການຄວບຄຸມທີ່ໃຊ້ໃນກ່ອງໂຕ້ຕອບແບບກຳນົດເອງແຕ່ບໍ່ມັກ ສ້າງການຄວບຄຸມເຫຼົ່ານັ້ນໂດຍໃຊ້ UserForms , ຫຼັງຈາກນັ້ນບົດນີ້ແມ່ນສໍາລັບທ່ານ. ຂັ້ນຕອນທີ, ຂ້າພະເຈົ້າຈະອະທິບາຍວິທີການເສີມຂະຫຍາຍການໂຕ້ຕອບຂອງແຜ່ນວຽກຂອງທ່ານໂດຍບໍ່ມີການສ້າງກ່ອງໂຕ້ຕອບທີ່ກໍານົດເອງ.
ບົດຄວາມນີ້ແມ່ນສ່ວນຫນຶ່ງຂອງຊຸດຂອງຂ້າພະເຈົ້າ: Excel VBA & Macros – ຂັ້ນຕອນໂດຍຂັ້ນຕອນຄູ່ມືສໍາເລັດ.
ການຄວບຄຸມແບບຟອມໃນ Excel
Excel ສະຫນອງຫຼາຍວິທີສໍາລັບການຮັບປະກັນມູນຄ່າການປ້ອນຂໍ້ມູນກົງກັບເງື່ອນໄຂສະເພາະແລະ ການຄວບຄຸມແບບຟອມ ແມ່ນຫນຶ່ງໃນພວກເຂົາ. ຕົວຈິງແລ້ວ, Form Controls ແມ່ນວັດຖຸທີ່ມີປະໂຫຍດເມື່ອຜູ້ໃຊ້ຕ້ອງການພົວພັນກັບຊຸດຂໍ້ມູນ. ໃນຄໍາສັ່ງທີ່ຈະໄດ້ຮັບການເຂົ້າເຖິງມັນ, ໄປທີ່ <1>ຜູ້ພັດທະນາ <2> ແຖບແລະຫຼັງຈາກນັ້ນໃຫ້ຄລິກໃສ່ທາງເລືອກ <1>Insert . ທ່ານຈະເຫັນ Form Controls command.
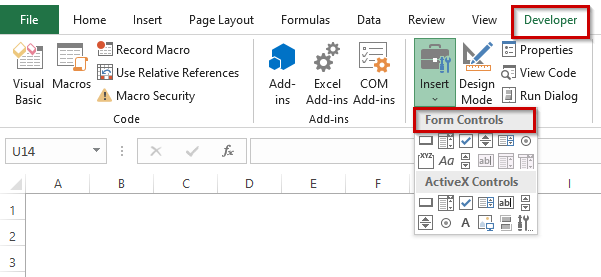
ພາຍໃຕ້ຕົວເລືອກ Form Controls , ມີຫຼາຍຄຳສັ່ງ. ການເຮັດວຽກຂອງຄໍາສັ່ງເຫຼົ່ານີ້ແມ່ນໄດ້ອະທິບາຍຂ້າງລຸ່ມນີ້.
ຕາຕະລາງການຄວບຄຸມແບບຟອມ
| ຊື່ຂອງການຄວບຄຸມ | ມັນເຮັດຫຍັງແດ່ |
|---|---|
| ປຸ່ມ | ມັນປະຕິບັດ macro |
| ກ່ອງຄອມໂບ | ມັນເລືອກລາຍການຈາກລາຍການແບບເລື່ອນລົງ |
| ກ່ອງໝາຍຕິກ | ມັນຄວບຄຸມການເປີດ/ປິດຫຼາຍອັນຕົວເລືອກ |
| ກ່ອງລາຍຊື່ | ມັນອະນຸຍາດໃຫ້ຜູ້ໃຊ້ສາມາດເລືອກລາຍການຈາກລາຍຊື່ໄດ້ |
| ແຖບເລື່ອນ | ມັນເພີ່ມ ຫຼືຫຼຸດຄ່າຂອງຕາລາງເປັນຈຳນວນຄົງທີ່ |
| ປຸ່ມສະປິນ | ມັນເພີ່ມ ຫຼືຫຼຸດຄ່າຂອງເຊລໃນຂັ້ນຕອນເປັນຈຳນວນຄົງທີ່ |
| ປຸ່ມຕົວເລືອກ | ມັນມີອັນດຽວໃນ /off ທາງເລືອກ. |
| ປ້າຍກຳກັບ | ມັນສາມາດເປັນແບບຄົງທີ່ ຫຼືເຊື່ອມຕໍ່ກັບຕາລາງໄດ້ |
| Group Box | ມັນຊ່ວຍໃຫ້ຜູ້ໃຊ້ສາມາດຈັດລະບຽບລາຍການທີ່ກ່ຽວຂ້ອງຕາມສາຍຕາໄດ້ໃນແບບຟອມສະເພາະ |
ອ່ານເພີ່ມເຕີມ: ວິທີໃຊ້ການຄວບຄຸມແບບຟອມໃນ Excel
ການຄວບຄຸມ ActiveX – ລາຍຊື່ການຄວບຄຸມ ActiveX
ຜູ້ໃຊ້ສາມາດໃຊ້ ActiveX ການຄວບຄຸມ ໃນແບບຟອມແຜ່ນງານທີ່ມີ ຫຼືບໍ່ມີການນຳໃຊ້ລະຫັດ VBA. ໂດຍປົກກະຕິແລ້ວ, ActiveX Control ຖືກໃຊ້ເມື່ອຕ້ອງການການອອກແບບທີ່ມີຄວາມຍືດຫຍຸ່ນຫຼາຍກວ່າ Form Control .
The ActiveX Control ມີຄຸນສົມບັດທີ່ເຂັ້ມຂຸ້ນທີ່ອະນຸຍາດໃຫ້ ຜູ້ໃຊ້ເພື່ອປັບແຕ່ງພຶດຕິກໍາ, ຮູບລັກສະນະ, ຕົວອັກສອນ, ແລະລັກສະນະອື່ນໆຈໍານວນຫຼາຍ. ແນວໃດກໍ່ຕາມ, ມັນຄວນຈະຈື່ໄວ້ວ່າຜູ້ໃຊ້ບໍ່ໄດ້ຮັບອະນຸຍາດໃຫ້ເພີ່ມ ActiveX Controls ໃສ່ແຜ່ນຕາຕະລາງ ຫຼືໃສ່ແຜ່ນ XLM macro . ການທໍາງານຂອງ ActiveX Controls ແມ່ນໄດ້ອະທິບາຍໄວ້ຂ້າງລຸ່ມນີ້.
ActiveX Controls Table
| ຊື່ຂອງ ການຄວບຄຸມ | ມັນແມ່ນຫຍັງບໍ່ |
|---|---|
| ປຸ່ມຄໍາສັ່ງ | ໃສ່ການຄວບຄຸມປຸ່ມຄໍາສັ່ງ. ມັນສ້າງປຸ່ມທີ່ສາມາດຄລິກໄດ້. |
| ກ່ອງຄອມໂບ | ໃສ່ຕົວຄວບຄຸມ ComboBox. ມັນສ້າງລາຍການແບບເລື່ອນລົງ. |
| ກ່ອງໝາຍຕິກ | ໃສ່ຕົວຄວບຄຸມກ່ອງເຊັກ. ມັນຄວບຄຸມຕົວເລືອກ Boolean. |
| List Box | Inserts a ListBox control. ມັນອະນຸຍາດໃຫ້ຜູ້ໃຊ້ເລືອກລາຍການຈາກລາຍການໃດໜຶ່ງ. |
| TextBox | ໃສ່ຕົວຄວບຄຸມ TextBox. ມັນອະນຸຍາດໃຫ້ຜູ້ໃຊ້ພິມຂໍ້ຄວາມ. |
| ແຖບເລື່ອນ | ໃສ່ຕົວຄວບຄຸມ ScrollBar. ມັນຖືກນໍາໃຊ້ເພື່ອປ້ອນຄ່າໂດຍການລາກແຖບ. |
| ປຸ່ມສະປິນ | ໃສ່ການຄວບຄຸມປຸ່ມສະປິນ. ມັນຖືກໃຊ້ເພື່ອປ້ອນຄ່າໂດຍການຄລິກຂຶ້ນ ຫຼື ລົງ. ມັນອະນຸຍາດໃຫ້ຜູ້ໃຊ້ເລືອກຈາກຫຼາຍທາງເລືອກ. |
| ປ້າຍກຳກັບ | ໃສ່ຕົວຄວບຄຸມປ້າຍກຳກັບ. ມັນພຽງແຕ່ມີຂໍ້ມູນບາງຢ່າງກ່ຽວກັບບາງຢ່າງ. |
| ຮູບພາບ | ໃສ່ການຄວບຄຸມຮູບພາບ. ມັນຖືຮູບ. ມັນຄວບຄຸມຕົວເລືອກ Boolean. |
| ການຄວບຄຸມເພີ່ມເຕີມ | ສະແດງລາຍຊື່ຂອງການຄວບຄຸມ ActiveX ອື່ນໆທີ່ຕິດຕັ້ງຢູ່ໃນລະບົບຂອງທ່ານ. ການຄວບຄຸມທັງໝົດເຫຼົ່ານີ້ອາດຈະບໍ່ເຮັດວຽກກັບ Excel. |
ອ່ານເພີ່ມເຕີມ: ວິທີໃຊ້ ActiveX ControlsExcel
ເປັນຫຍັງພວກເຮົາໃຊ້ການຄວບຄຸມໃນແຜ່ນວຽກ?
ຜູ້ໃຊ້ສາມາດໃຫ້ຄ່າການປ້ອນຂໍ້ມູນໄດ້ຢ່າງງ່າຍດາຍເມື່ອການຄວບຄຸມ UserForm ຖືກໃຊ້ໂດຍກົງໃນແຜ່ນວຽກ. ຕົວຢ່າງ: ຖ້າເຈົ້າສ້າງແບບຈໍາລອງທີ່ໃຊ້ໜຶ່ງ ຫຼືຫຼາຍເຊລປ້ອນຂໍ້ມູນ, ທ່ານສາມາດໃຊ້ຕົວຄວບຄຸມເພື່ອໃຫ້ຜູ້ໃຊ້ສາມາດຕັ້ງ ຫຼືເລືອກຄ່າຂອງເຊລປ້ອນຂໍ້ມູນໄດ້.
ການເພີ່ມການຄວບຄຸມໃສ່ແຜ່ນວຽກແມ່ນງ່າຍຫຼາຍເມື່ອປຽບທຽບ ເພື່ອສ້າງກ່ອງໂຕ້ຕອບໂດຍໃຊ້ UserForm. ໃນການຕອບ blog ນີ້, ພວກເຮົາຕ້ອງສ້າງ macro ເພື່ອສະແດງກ່ອງໂຕ້ຕອບເມື່ອພວກເຮົາເຮັດວຽກກັບ UserForm. ທ່ານບໍ່ຈໍາເປັນຕ້ອງສ້າງ macro ໃດໆເພື່ອເຮັດວຽກກັບການຄວບຄຸມທີ່ສ້າງຂຶ້ນໂດຍກົງໃນແຜ່ນວຽກ.
ຕົວຢ່າງ, ເວົ້າວ່າຂ້ອຍໄດ້ໃສ່ຕົວຄວບຄຸມສອງ OptionButton ໃສ່ແຜ່ນວຽກເຊັ່ນຮູບຕໍ່ໄປນີ້.
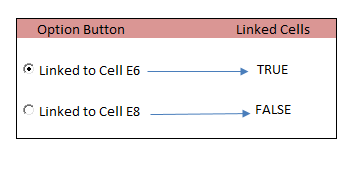
Cell E6 ແລະ E8 ເຊື່ອມຕໍ່ກັບສອງປຸ່ມ OptionButtons. . ບອກວ່າຂ້ອຍເລືອກ OptionButton ດ້ວຍຄຳວ່າ “ ເຊື່ອມໂຍງກັບ Cell E6 ”, ຈາກນັ້ນ Cell E6 ຈະສະແດງ TRUE , ແລະ Cell E8 ຈະສະແດງ FALSE . ເມື່ອຂ້ອຍເລືອກ OptionButton ດ້ວຍຄຳວ່າ “ ເຊື່ອມໂຍງກັບ Cell E8 ”, ຕາລາງ E8 ຈະສະແດງ TRUE ແລະເຊລ E6 ຈະສະແດງ FALSE . ທ່ານສາມາດຕັ້ງເຊລທີ່ເຊື່ອມຕໍ່ຢູ່ໃນປ່ອງຢ້ຽມຄຸນສົມບັດເຊັ່ນຮູບຂ້າງລຸ່ມນີ້.
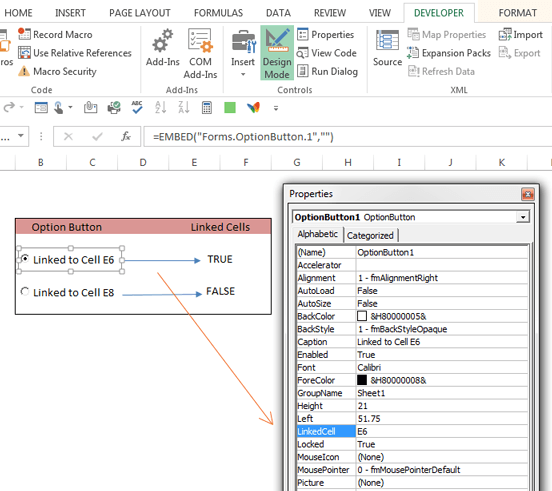
ເຊື່ອມຕໍ່ເຊລຢູ່ໃນປ່ອງຢ້ຽມຄຸນສົມບັດ ເມື່ອຮູບແບບການອອກແບບຂອງທ່ານຖືກເປີດໃຊ້ງານ.
ເມື່ອທ່ານໃຊ້ການຄວບຄຸມໃນແຜ່ນງານ ໂດຍກົງ, ປື້ມຄູ່ມືກາຍເປັນຫຼາຍໂຕ້ຕອບ, ແຕ່ມັນບໍ່ໃຊ້ macros.
ເມື່ອທ່ານເລືອກ ຜູ້ພັດທະນາ ➪ ຄວບຄຸມ ➪ ແຊກ ເພື່ອເພີ່ມການຄວບຄຸມໃສ່ແຜ່ນງານ, ທ່ານຈະໄດ້ຮັບສອງຊຸດຂອງການຄວບຄຸມ: ການຄວບຄຸມແບບຟອມ ແລະ ActiveX Controls . ທ່ານອາດຈະສັບສົນວ່າຈະໃຊ້ອັນໃດຫາກທ່ານໃໝ່.
- ການຄວບຄຸມແບບຟອມ: ການຄວບຄຸມເຫຼົ່ານີ້ແມ່ນເປັນເອກະລັກສະເພາະຂອງ Excel, ທ່ານສາມາດນໍາໃຊ້ໃນ UserForms ຫຼືຈຸດປະສົງອື່ນໆ. .
- ActiveX Controls: ການຄວບຄຸມເຫຼົ່ານີ້ແມ່ນຊຸດຍ່ອຍຂອງການຄວບຄຸມແບບຟອມທີ່ສາມາດໃຊ້ໃນແຜ່ນງານໄດ້ໂດຍກົງ.
ຮູບຂ້າງລຸ່ມນີ້ສະແດງໃຫ້ເຫັນການຄວບຄຸມທີ່ສະແດງ. ເມື່ອທ່ານເລືອກ ຜູ້ພັດທະນາ ➪ ຄວບຄຸມ ➪ ໃສ່ . ຍ້າຍຕົວຊີ້ເມົ້າຂອງທ່ານໄປໃສ່ຕົວຄວບຄຸມ, Excel ຈະສະແດງ ToolTip ທີ່ອະທິບາຍການຄວບຄຸມ.
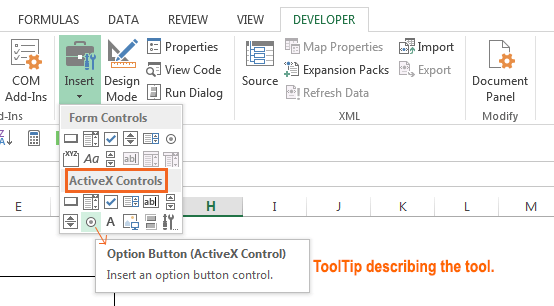
ການຄວບຄຸມ ActiveX. ToolTip ສະແດງໃຫ້ເຫັນລາຍລະອຽດຂອງການຄວບຄຸມ.
ທ່ານອາດຈະສັບສົນຫຼາຍຍ້ອນວ່າມີການຄວບຄຸມຈໍານວນຫຼາຍທີ່ມີຢູ່ໃນທັງສອງແຫຼ່ງ. ຕົວຢ່າງ, ການຄວບຄຸມທີ່ມີຊື່ ListBox ມີລາຍຊື່ຢູ່ໃນ ການຄວບຄຸມແບບຟອມ , ແລະ ການຄວບຄຸມ ActiveX ທັງສອງ. ແຕ່ຈື່, ພວກເຂົາເປັນສອງການຄວບຄຸມທີ່ແຕກຕ່າງກັນທັງຫມົດ. ໂດຍທົ່ວໄປແລ້ວ, ການຄວບຄຸມແບບຟອມແມ່ນໃຊ້ງ່າຍກວ່າ, ແຕ່ ActiveX Controls ເພີ່ມການໂຕ້ຕອບຫຼາຍຂຶ້ນໃຫ້ກັບແຜ່ນວຽກ.
ອ່ານເພີ່ມເຕີມ: ວິທີສ້າງ VBA Macros ໃນ Excel ໂດຍໃຊ້ Macro Recorder
Excel Form Control Vs ActiveX Control
Excel Form Control ແລະ ActiveX Control ແມ່ນປະເພດດຽວກັນ. ຄໍາຮ້ອງສະຫມັກແມ່ນຂ້ອນຂ້າງຄືກັນແຕ່ຍັງ,ມີບາງຄວາມແຕກຕ່າງລະຫວ່າງພວກມັນ.
| ການຄວບຄຸມແບບຟອມ | ການຄວບຄຸມ ActiveX |
|---|---|
| 1) ການຄວບຄຸມແບບຟອມແມ່ນໜຶ່ງໃນຄຸນສົມບັດໃນ Excel | 1) ບາງຄັ້ງການຄວບຄຸມ ActiveX ອາດຈະຕ້ອງເພີ່ມໂດຍຜູ້ໃຊ້ດ້ວຍຕົນເອງ |
| 2) ພວກມັນມີຫຼາຍ ງ່າຍກວ່າ | 2) ເມື່ອປຽບທຽບກັບການຄວບຄຸມແບບຟອມ ເຂົາເຈົ້າມີການອອກແບບທີ່ຍືດຫຍຸ່ນກວ່າ |
| 3) ຄຸນສົມບັດການຄວບຄຸມແບບຟອມແມ່ນມີໃຫ້ທັງໃນ Windows ແລະ Mac | 3 ) ບໍ່ສາມາດໃຊ້ໄດ້ໃນ Mac |
| 4) ບໍ່ສາມາດໃຊ້ເປັນວັດຖຸໃນລະຫັດ | 4) ສາມາດໃຊ້ເປັນວັດຖຸໃນລະຫັດ VBA ໄດ້ |
| 5) ການທໍາງານຂອງການຄວບຄຸມແບບຟອມບໍ່ສາມາດຂະຫຍາຍໄດ້ | 5) ສ້າງຂຶ້ນຈາກ DLLs. ທ່ານສາມາດຂະຫຍາຍການເຮັດວຽກຂອງການຄວບຄຸມ ActiveX ໂດຍໃຊ້ Register Custom, ເຊິ່ງທ່ານໄດ້ຮັບພາຍໃຕ້ການຄວບຄຸມເພີ່ມເຕີມ. |
| 6) ການຄວບຄຸມແບບຟອມບໍ່ມີການຕັ້ງຄ່າຄຸນສົມບັດໃດໆ | 6) ການຄວບຄຸມ ActiveX ມີການຕັ້ງຄ່າຄຸນສົມບັດ |
| 7) ການຕອບສະໜອງຂອງ Excel ຕໍ່ການຄວບຄຸມແບບຟອມ, ຫຼັງຈາກການປັບປຸງ ຫຼື ແກ້ໄຂມັນທຸກຄັ້ງ | 7) ການຕອບສະໜອງຕໍ່ການຄວບຄຸມ ActiveX ໃນ Excel ແມ່ນຢ່າງຕໍ່ເນື່ອງ |
Conculsion
ໃນບົດຄວາມນີ້, ຂ້າພະເຈົ້າໄດ້ພະຍາຍາມລວບລວມແນວຄວາມຄິດບາງຢ່າງກ່ຽວກັບ ການຄວບຄຸມແບບຟອມ ແລະ ActiveX Control ແລະຄວາມແຕກຕ່າງທີ່ສຳຄັນ ( Form Control vs ActiveX Control) ລະຫວ່າງພວກມັນ. ຫວັງວ່າບົດຄວາມນີ້ໄດ້ສ່ອງແສງບາງຢ່າງກ່ຽວກັບການເດີນທາງຂອງການຮຽນຮູ້ຂອງທ່ານ. ຖ້າທ່ານມີຄໍາຖາມໃດໆ, ຢ່າລືມແບ່ງປັນໃຫ້ເຂົາເຈົ້າຢູ່ໃນປ່ອງຄໍາເຫັນຂ້າງລຸ່ມນີ້. ນອກນັ້ນທ່ານຍັງສາມາດເຂົ້າເບິ່ງເວັບໄຊທ໌ທາງການຂອງພວກເຮົາ ExcelWIKI ເພື່ອເອົາບົດຄວາມທີ່ກ່ຽວຂ້ອງເພີ່ມເຕີມ. ຂອບໃຈທີ່ຕິດຕໍ່ມາ.
Happy Excelling ☕

