Зміст
У наших попередніх статтях ми познайомили вас з Excel Користувацькі форми У цій главі я збираюся обговорити Excel Контроль форми проти ActiveX Control .
Якщо вам подобається використовувати елементи керування, що використовуються в користувацькому діалоговому вікні, але не подобається створення цих елементів управління з допомогою UserForms Крок за кроком я поясню, як підвищити інтерактивність робочого аркуша без створення спеціальних діалогових вікон.
Ця стаття є частиною моєї серії: Excel VBA і макроси - покрокове повне керівництво.
Управління формами в Excel
Excel надає кілька способів забезпечення відповідності вхідних значень певним критеріям і Контроль форми один з них. Взагалі-то, Елементи управління формою це об'єкти, які є функціональними, коли користувачеві потрібно взаємодіяти з набором даних. Для того, щоб отримати доступ до нього, перейдіть на сторінку Розробник та натисніть на вкладку Вставка Ви побачите опцію Елементи управління формою командування.
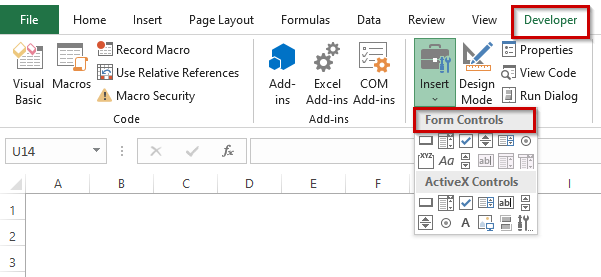
У рамках програми Елементи управління формою Функціональність цих команд описана нижче.
Таблиця елементів управління форми
| Назва органу управління | Що він робить |
|---|---|
| Кнопка | Виконує макрос |
| Комбінований ящик | Він вибирає елементи зі списку, що випадає |
| Прапорець | Керує кількома варіантами ввімкнення/вимкнення |
| Поле зі списком | Дозволяє користувачеві вибрати елемент зі списку |
| Смуга прокрутки | Збільшує або зменшує значення комірки на деяку фіксовану величину |
| Кнопка обертання | Збільшує або зменшує значення комірки з кроком до деякої фіксованої величини |
| Кнопка вибору | Він має ексклюзивні можливості ввімкнення та вимкнення. |
| Етикетка | Він може бути як статичним, так і прив'язаним до осередку |
| Групова коробка | Дозволяє користувачеві візуально організувати пов'язані елементи на певній формі |
Читати далі: Як використовувати елементи управління форми в Excel
Елемент управління ActiveX - Список елементів управління ActiveX
Користувач може скористатися ActiveX Елементи управління на формах робочих аркушів із застосуванням або без застосування коду VBA. Зазвичай, ActiveX Control використовується, коли потрібна більш гнучка конструкція, ніж Контроль форми .
На сьогоднішній день, на жаль, це не так. ActiveX Control має інтенсивні властивості, які дозволяють користувачеві налаштовувати поведінку, зовнішній вигляд, шрифти та багато інших характеристик. Однак слід мати на увазі, що користувачеві не дозволяється додавати Елементи управління ActiveX на аркуші з діаграмами або на XLM макрос Функціональні можливості Елементи управління ActiveX описано нижче.
Таблиця елементів управління ActiveX
| Назва органу управління | Що він робить |
|---|---|
| Командна кнопка | Вставляє елемент управління CommandButton, який створює кнопку, що натискається. |
| Комбінований ящик | Вставляє елемент управління ComboBox, який створює випадаючий список. |
| Прапорець | Вставляє елемент управління CheckBox. Він керує булевими опціями. |
| Поле зі списком | Вставляє елемент управління ListBox, який дозволяє користувачеві вибрати елемент зі списку. |
| TextBox | Вставляє елемент управління TextBox, який дозволяє користувачеві вводити текст. |
| Смуга прокрутки | Вставляє елемент управління ScrollBar, який використовується для введення значення шляхом перетягування смуги. |
| Кнопка обертання | Вставляє елемент управління SpinButton, який використовується для введення значення шляхом натискання вгору або вниз. |
| Кнопка вибору | Вставляє елемент управління OptionButton, який дозволяє користувачеві вибирати з декількох варіантів. |
| Етикетка | Вставляє елемент управління Label, який просто містить деяку інформацію про щось. |
| Зображення | Вставляє елемент керування зображенням. Він містить зображення. |
| Кнопка перемикання | Вставляє елемент управління ToggleButton, який керує булевими опціями. |
| Більше елементів керування | Відображає список інших елементів керування ActiveX, встановлених у вашій системі. Не всі ці елементи керування можуть працювати з Excel. |
Читати далі: Як використовувати елементи управління ActiveX в Excel
Для чого використовуються елементи керування на аркуші?
Користувач може легко надати вхідні значення, коли елементи управління UserForm використовуються безпосередньо на робочому аркуші. Наприклад, якщо ви створюєте модель, яка використовує одну або кілька вхідних комірок, ви можете використовувати елементи управління, щоб дозволити користувачеві встановлювати або вибирати значення для вхідних комірок.
Додавання елементів управління на робочий аркуш набагато простіше, ніж створення діалогового вікна за допомогою UserForm. У цьому записі блогу нам довелося створити макрос для відображення діалогового вікна при роботі з UserForm. Для роботи з елементами управління, створеними безпосередньо на робочому аркуші, не потрібно створювати ніяких макросів.
Наприклад, скажімо, я вставив два OptionButton елементи управління на робочому аркуші, як на наступному малюнку.
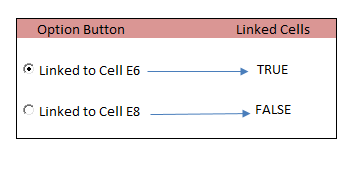
Комірки E6 та E8 пов'язані з двома кнопками OptionButton.
Я пов'язав їх з двома конкретними осередками ( E6 , E8 Припустимо, я обираю OptionButton з підписом " Пов'язана з коміркою E6 ", потім клітинку E6 покаже ПРАВДА і комірка E8 покаже НЕПРАВДА Коли я обираю OptionButton з підписом " Пов'язано з коміркою E8 ", cell E8 покаже ПРАВДА і клітинка E6 покаже НЕПРАВДА Ви можете встановити зв'язану комірку у вікні властивостей, як показано на малюнку нижче.
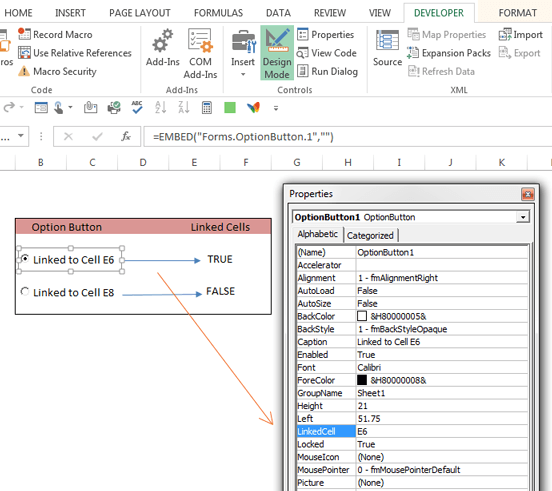
Зв'яжіть комірки у вікні властивостей, коли активовано режим проектування.
Коли ви використовуєте елементи керування безпосередньо на аркуші, книга стає дуже інтерактивною, але при цьому не використовуються макроси.
Коли ви обираєте Розробник ➪ Елементи керування ➪ Вставити для додавання елементів керування на аркуш, ви отримаєте два різних набори елементів керування: Елементи управління формою і Елементи управління ActiveX Якщо ви новачок, ви можете заплутатися в тому, який з них використовувати.
- Форма контролю: Ці елементи управління є унікальними для Excel, ви можете використовувати їх на UserForms або для будь-яких інших цілей.
- Елементи управління ActiveX: Ці елементи керування є підмножиною елементів керування форми, які можна використовувати безпосередньо на аркуші.
На малюнку нижче показані елементи управління, які відображаються при виборі Розробник ➪ Елементи керування ➪ Вставити Наведіть вказівник миші на елемент керування, і Excel відобразить підказку, що описує цей елемент керування.
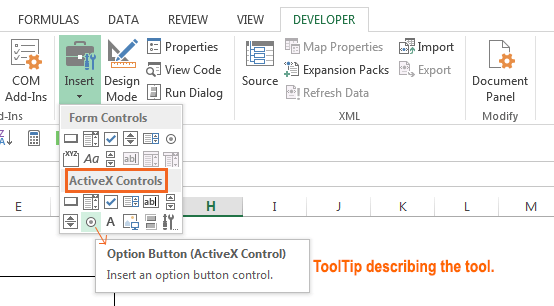
Елементи управління ActiveX. Підказка з описом елемента управління.
Ви можете заплутатися, оскільки багато елементів управління доступні в обох джерелах. Наприклад, елемент управління з ім'ям ListBox перерахував у Елементи управління формою і Елементи управління ActiveX Але пам'ятайте, що це два абсолютно різних елементи управління. Загалом, елементи управління форми простіші у використанні, але Елементи управління ActiveX додати більше інтерактивності робочому аркушу.
Читати далі: Як створювати макроси VBA в Excel за допомогою Macro Recorder
Елемент управління форми Excel проти елемента управління ActiveX
Excel Контроль форми і ActiveX Control Програми досить схожі, але все ж таки між ними є певні відмінності.
| Контроль форми | ActiveX Control |
|---|---|
| 1) Елементи управління формою є одними з вбудованих функцій в Excel | 1) Елементи управління ActiveX іноді можуть бути додані користувачем вручну |
| 2) Вони набагато простіші | 2) У порівнянні з Form Control вони мають більш гнучкий дизайн |
| 3) Функція управління формами доступна як в Windows, так і в Mac | 3) Не доступний на Mac |
| 4) Не може використовуватися як об'єкт у кодах | 4) Можуть використовуватися як об'єкти в кодах VBA |
| 5) Неможливо розширити функціонал елементів управління формою | 5) Згенеровані з DLL. Ви можете розширити функціональність елементів управління ActiveX, використовуючи Register Custom, який ви отримуєте в розділі More Controls (Додаткові елементи управління). |
| 6) Елементи управління форми не мають налаштувань властивостей | 6) ActiveX Control має налаштування властивостей |
| 7) Відповідь Excel на елемент управління Форми, після кожного оновлення або редагування на ньому | 7) Реакція на елемент управління ActiveX в Excel безперервна |
Висновок
У цій статті я спробував зібрати деякі ідеї щодо Контроль форми і ActiveX Control та ключові відмінності ( Контроль форми проти ActiveX Control) Сподіваємося, ця стаття пролила світло на ваш шлях навчання. Якщо у вас виникли запитання, не забудьте поділитися ними у полі для коментарів нижче. Ви також можете відвідати наш офіційний сайт ExcelWIKI щоб отримати більше статей на цю тему. Дякуємо, що залишаєтесь на зв'язку.
Happy Excelling ☕

