Tabla de contenido
En nuestros artículos anteriores, hemos presentado Excel Formularios de usuario En este capítulo voy a hablar de Excel. Control de formularios Vs Control ActiveX .
Si desea utilizar los controles de un cuadro de diálogo personalizado pero no le gusta crear esos controles utilizando UserForms Paso a paso, te explicaré cómo mejorar la interactividad de tu hoja de cálculo sin crear cuadros de diálogo personalizados.
Este artículo es parte de mi serie: Excel VBA & Macros - Una guía completa paso a paso.
Control de formularios en Excel
Excel proporciona varias formas de garantizar que los valores de entrada cumplen criterios específicos y Control de formularios es uno de ellos. En realidad, Controles de formulario son objetos que son funcionales cuando el usuario necesita interactuar con el conjunto de datos. Para acceder a ellos, vaya al archivo Desarrollador y, a continuación, haga clic en el botón Inserte Verá la opción Controles de formulario mando.
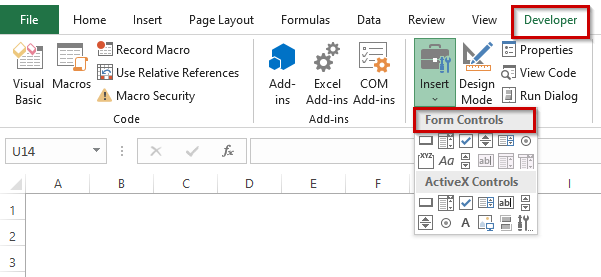
En virtud de la Controles de formulario existen varios comandos, cuya funcionalidad se describe a continuación.
Tabla de controles de formulario
| Nombre del control | Qué hace |
|---|---|
| Botón | Ejecuta la macro |
| Cuadro combinado | Selecciona elementos de una lista desplegable |
| Casilla de verificación | Controla múltiples opciones de encendido y apagado |
| Cuadro de lista | Permite al usuario seleccionar un elemento de una lista |
| Barra de desplazamiento | Aumenta o disminuye los valores de una celda hasta una cantidad fija. |
| Botón de giro | Aumenta o disminuye los valores de una celda por pasos hasta una cantidad fija. |
| Botón de opción | Dispone de opciones exclusivas de encendido y apagado. |
| Etiqueta | También puede ser estático o estar vinculado a una célula |
| Buzón de grupo | Permite al usuario organizar visualmente los elementos relacionados en un formulario específico |
Más información: Cómo utilizar los controles de formulario en Excel
Control ActiveX - Lista de controles ActiveX
Un usuario puede utilizar el ActiveX Controla en formularios de hojas de cálculo con o sin la aplicación de código VBA. Normalmente, Control ActiveX se utiliza cuando se necesita un diseño más flexible que Control de formularios .
En Control ActiveX tiene propiedades intensivas que permiten al usuario personalizar el comportamiento, la apariencia, las fuentes y muchas otras características. Sin embargo, hay que tener en cuenta que el usuario no puede añadir Controles ActiveX a hojas de gráficos o a XLM macro La funcionalidad de Controles ActiveX se describe a continuación.
Tabla de controles ActiveX
| Nombre del control | Qué hace |
|---|---|
| Botón de mando | Inserta un control CommandButton. Crea un botón clicable. |
| Cuadro combinado | Inserta un control ComboBox. Crea una lista desplegable. |
| Casilla de verificación | Inserta un control CheckBox. Controla opciones booleanas. |
| Cuadro de lista | Inserta un control ListBox. Permite al usuario seleccionar un elemento de una lista. |
| Cuadro de texto | Inserta un control TextBox que permite al usuario escribir texto. |
| Barra de desplazamiento | Inserta un control ScrollBar. Se utiliza para introducir un valor arrastrando una barra. |
| Botón de giro | Inserta un control SpinButton. Se utiliza para introducir un valor haciendo clic arriba o abajo. |
| Botón de opción | Inserta un control OptionButton. Permite al usuario seleccionar entre varias opciones. |
| Etiqueta | Inserta un control Etiqueta. Contiene información sobre algo. |
| Imagen | Inserta un control Imagen. Contiene una imagen. |
| Botón Toggle | Inserta un control ToggleButton que controla opciones booleanas. |
| Más controles | Muestra una lista de otros controles ActiveX instalados en su sistema. Es posible que no todos estos controles funcionen con Excel. |
Más información: Cómo utilizar controles ActiveX en Excel
¿Por qué utilizar controles en una hoja de cálculo?
El usuario puede proporcionar fácilmente valores de entrada cuando los controles UserForm se utilizan directamente en la hoja de cálculo. Por ejemplo, si crea un modelo que utiliza una o más celdas de entrada, puede utilizar controles para permitir al usuario establecer o seleccionar valores para las celdas de entrada.
Añadir controles a una hoja de cálculo es mucho más sencillo que crear un cuadro de diálogo utilizando UserForm. En esta entrada del blog, tuvimos que crear una macro para mostrar el cuadro de diálogo cuando trabajamos con UserForm. No es necesario crear ninguna macro para trabajar con controles creados directamente en una hoja de cálculo.
Por ejemplo, digamos que he insertado dos OptionButton en una hoja de cálculo como la de la figura siguiente.
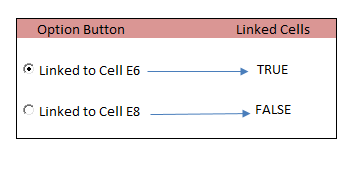
Las celdas E6 y E8 están vinculadas a dos OptionButtons.
Los he vinculado a dos celdas concretas ( E6 , E8 ). Digamos que elijo OptionButton con la leyenda " Vinculado a la célula E6 ", entonces la celda E6 mostrará TRUE y célula E8 mostrará FALSO Cuando elijo OptionButton con la leyenda " Vinculado a la célula E8 ", célula E8 mostrará TRUE y célula E6 mostrará FALSO Puede establecer la celda vinculada en la ventana de propiedades como en la figura siguiente.
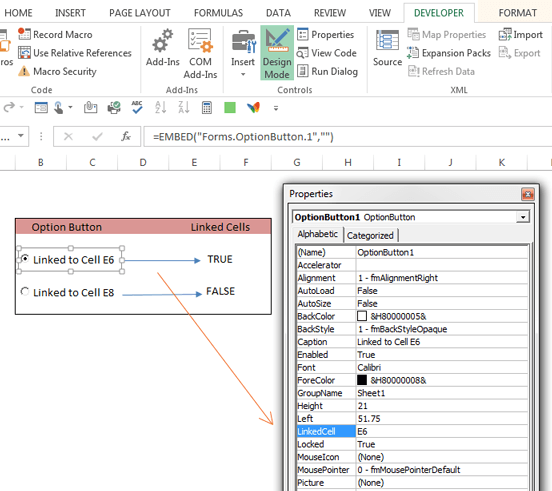
Vincule las celdas en la ventana de propiedades cuando su Modo de Diseño esté activado.
Cuando se utilizan controles en una hoja de cálculo directamente, el libro de trabajo se vuelve muy interactivo, pero no utiliza macros.
Cuando elija Desarrollador ➪ Controles ➪ Insertar para añadir controles a una hoja de cálculo, obtendrá dos conjuntos diferentes de controles: Controles de formulario y Controles ActiveX Si eres nuevo, puede que no sepas cuál utilizar.
- Controles de formulario: Estos controles son exclusivos de Excel, puede utilizarlos en UserForms o cualquier otro propósito.
- Controles ActiveX: Estos controles son un subconjunto de los controles de formulario que pueden utilizarse directamente en una hoja de cálculo.
La siguiente figura muestra los controles que aparecen al seleccionar Desarrollador ➪ Controles ➪ Insertar Mueva el puntero del ratón sobre un control y Excel mostrará una información sobre herramientas que describe el control.
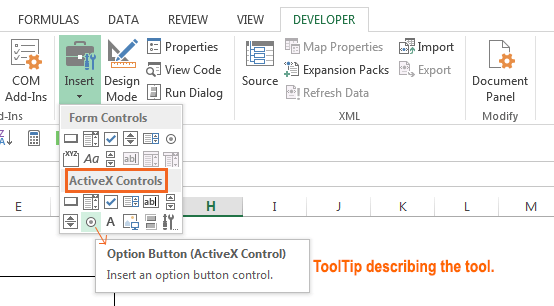
Controles ActiveX. ToolTip que muestra la descripción del control.
Usted puede estar más confundido ya que muchos controles están disponibles en ambas fuentes. Por ejemplo, un control llamado ListBox ha listado en Controles de formulario y Controles ActiveX Pero recuerde que son dos controles totalmente diferentes. En general, los controles de formulario son más fáciles de usar, pero Controles ActiveX añadir más interactividad a una hoja de cálculo.
Más información: Cómo crear macros VBA en Excel utilizando Macro Recorder
Excel Form Control Vs ActiveX Control
Excel Control de formularios y Control ActiveX Las aplicaciones son bastante parecidas, pero aún así existen algunas diferencias entre ellas.
| Control de formularios | Control ActiveX |
|---|---|
| 1) Los controles de formulario son una de las funciones integradas en Excel | 1) A veces es necesario que el usuario añada manualmente los controles ActiveX. |
| 2) Son mucho más sencillos | 2) En comparación con el control de formularios, tienen un diseño más flexible. |
| 3) La función de control de formularios está disponible tanto en Windows como en Mac | 3) No disponible en Mac |
| 4) No puede utilizarse como objeto en los códigos | 4) Pueden utilizarse como objetos en códigos VBA |
| 5) No se puede ampliar la funcionalidad del control de formularios | 5) Generados a partir de DLL. Puede ampliar la funcionalidad de los controles ActiveX utilizando el Registro personalizado, que encontrará en Más controles. |
| 6) Los controles de formulario no tienen ninguna configuración de propiedades | 6) El control ActiveX tiene propiedades |
| 7) Respuesta de Excel al control Form, después de cada actualización o edición sobre el mismo. | 7) La respuesta al control ActiveX en Excel es continua |
Conculsion
En este artículo, he intentado reunir algunas ideas sobre Control de formularios y Control ActiveX y las principales diferencias ( Control de formularios frente a Control ActiveX) Espero que este artículo haya arrojado algo de luz en tu viaje de aprendizaje. Si tienes alguna duda, no olvides compartirla en el cuadro de comentarios que aparece a continuación. También puedes visitar nuestro sitio web oficial ExcelWIKI para obtener más artículos relacionados. Gracias por mantenerte en contacto.
Happy Excelling ☕

