Innehållsförteckning
I våra tidigare artiklar har du introducerats till Excel. Användarformulär I det här kapitlet kommer jag att diskutera Excel Kontroll av formulär Vs ActiveX-kontroll .
Om du vill använda de kontroller som används i en anpassad dialogruta men inte gillar skapa dessa kontroller med hjälp av UserForms Då är det här kapitlet något för dig. Steg för steg förklarar jag hur du kan förbättra interaktiviteten i ditt kalkylblad utan att skapa anpassade dialogrutor.
Den här artikeln är en del av min serie: Excel VBA & Macros - en komplett guide steg för steg.
Formulärkontroll i Excel
Excel erbjuder flera sätt att se till att inmatningsvärdena uppfyller specifika kriterier och att Kontroll av formulär är en av dem, Kontroller för formulär är objekt som är funktionella när användaren behöver interagera med datamängden. För att få tillgång till dem, gå till Utvecklare och klicka sedan på fliken Infoga alternativet. Du kommer att se Kontroller för formulär kommandot.
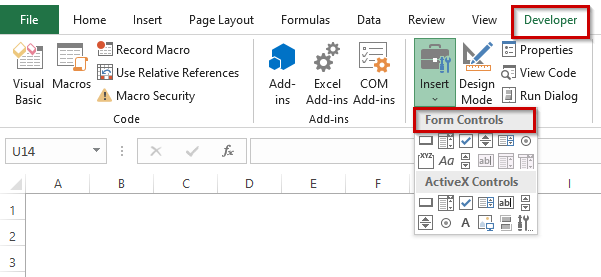
I enlighet med Kontroller för formulär finns det flera kommandon. Funktionerna för dessa kommandon beskrivs nedan.
Tabell för formulärkontroller
| Kontrollens namn | Vad den gör |
|---|---|
| Knapp | Den utför makrot |
| Kombibox | Den väljer objekt från en rullgardinslista. |
| Kryssruta | Den kontrollerar flera olika alternativ för på/av |
| Lista | Den gör det möjligt för en användare att välja ett objekt från en lista. |
| Rullfältet | Den ökar eller minskar värdena i en cell till ett fast belopp. |
| Snurrknapp | Den ökar eller minskar värdet i en cell i steg till ett visst fast belopp. |
| Alternativknapp | Den har ett exklusivt enstaka on/off-alternativ. |
| Etikett | Den kan antingen vara statisk eller kopplad till en cell. |
| Gruppbox | Det gör det möjligt för användaren att visuellt organisera relaterade objekt på ett specifikt formulär. |
Läs mer: Hur man använder formulärkontroller i Excel
ActiveX-kontroll - Förteckning över ActiveX-kontroller
En användare kan använda ActiveX Kontroller på arbetsblad med eller utan VBA-kod. Vanligtvis, ActiveX-kontroll används när det behövs en mer flexibel utformning än Kontroll av formulär .
ActiveX-kontroll har intensiva egenskaper som gör det möjligt för användaren att anpassa beteende, utseende, teckensnitt och många andra egenskaper. Man bör dock komma ihåg att användaren inte får lägga till ActiveX-kontroller till diagramblad eller till XLM makro ark. Funktionaliteten hos ActiveX-kontroller beskrivs nedan.
Tabell över ActiveX-kontroller
| Kontrollens namn | Vad den gör |
|---|---|
| Kommandoknapp | Infogar en CommandButton-kontroll och skapar en klickbar knapp. |
| Kombibox | Infogar en ComboBox-kontroll som skapar en rullgardinslista. |
| Kryssruta | Infogar en CheckBox-kontroll som kontrollerar booleska alternativ. |
| Lista | Infogar en ListBox-kontroll som gör det möjligt för användaren att välja ett objekt från en lista. |
| TextBox | Lägger in en TextBox-kontroll som gör det möjligt för användaren att skriva in text. |
| Rullfältet | Infogar en ScrollBar-kontroll som används för att mata in ett värde genom att dra i en balk. |
| Snurrknapp | Infogar en SpinButton-kontroll som används för att mata in ett värde genom att klicka uppåt eller nedåt. |
| Alternativknapp | Infogar en OptionButton-kontroll som gör det möjligt för användaren att välja mellan flera alternativ. |
| Etikett | Infogar en etikettkontroll som bara innehåller information om något. |
| Bild | Infogar en bildkontroll som innehåller en bild. |
| Växelknapp | Infogar en ToggleButton-kontroll som kontrollerar boolska alternativ. |
| Fler kontroller | Visar en lista över andra ActiveX-kontroller som är installerade på ditt system. Alla dessa kontroller kanske inte fungerar med Excel. |
Läs mer: Hur man använder ActiveX-kontroller i Excel
Varför använder vi kontroller på ett arbetsblad?
Användaren kan enkelt ange inmatningsvärden när UserForm-kontrollerna används direkt i kalkylbladet. Om du till exempel skapar en modell som använder en eller flera inmatningsceller kan du använda kontrollerna så att användaren kan ställa in eller välja värden för inmatningscellerna.
Det är mycket enklare att lägga till kontroller på ett kalkylblad än att skapa en dialogruta med UserForm. I det här blogginlägget var vi tvungna att skapa ett makro för att visa dialogrutan när vi arbetade med UserForm. Du behöver inte skapa något makro för att arbeta med kontroller som skapats direkt på ett kalkylblad.
Säg till exempel att jag har infogat två OptionButton på ett kalkylblad som i följande figur.
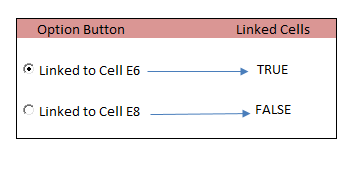
Cell E6 och E8 är kopplade till två OptionButtons.
Jag har kopplat dem till två särskilda celler ( E6 , E8 ). Säg att jag väljer OptionButton med texten " Kopplat till Cell E6 ", då cell E6 kommer att visa TRUE , och cell E8 kommer att visa FALSK När jag väljer OptionButton med texten " Kopplat till Cell E8 ", cell E8 kommer att visa TRUE och cell E6 kommer att visa FALSK Du kan ställa in den länkade cellen i egenskapsfönstret som i figuren nedan.
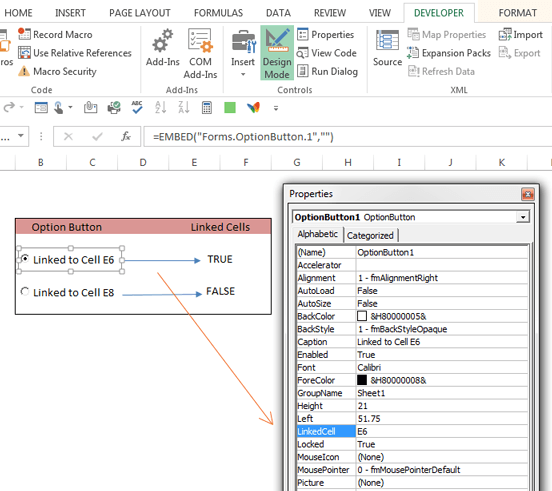
Länka celler i egenskapsfönstret när designläget är aktiverat.
När du använder kontroller direkt på ett arbetsblad blir arbetsboken mycket interaktiv, men den använder inga makron.
När du väljer Utvecklare ➪ Kontroller ➪ Infoga för att lägga till kontroller i ett kalkylblad får du två olika uppsättningar kontroller: Kontroller för formulär och ActiveX-kontroller Om du är nybörjare kan du vara förvirrad över vilken du ska använda.
- Formulärkontroller: De här kontrollerna är unika för Excel och du kan använda dem i användarformulär eller för andra ändamål.
- ActiveX-kontroller: De här kontrollerna är en delmängd av formulärkontroller som kan användas direkt på ett arbetsblad.
Figuren nedan visar de kontroller som visas när du väljer Utvecklare ➪ Kontroller ➪ Infoga Om du för muspekaren över en kontroll visar Excel ett ToolTip som beskriver kontrollen.
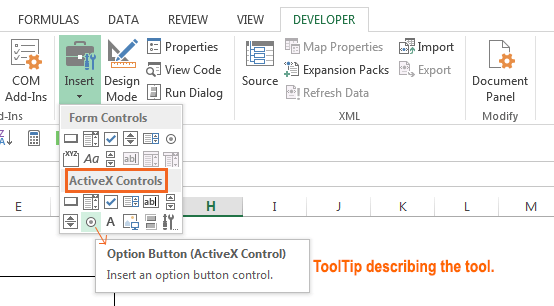
ActiveX-kontroller. ToolTip som visar beskrivningen av kontrollen.
Du kan bli mer förvirrad eftersom många kontroller är tillgängliga i båda källorna. Till exempel kan en kontroll som heter ListBox har listats i Kontroller för formulär , och ActiveX-kontroller båda. Men kom ihåg att det är två helt olika kontroller. Generellt sett är Form-kontroller lättare att använda, men ActiveX-kontroller lägga till mer interaktivitet i ett arbetsblad.
Läs mer: Hur man skapar VBA-makron i Excel med hjälp av Macro Recorder
Excel Form Control Vs ActiveX-kontroll
Excel Kontroll av formulär och ActiveX-kontroll Programmen är ganska lika, men det finns ändå vissa skillnader mellan dem.
| Kontroll av formulär | ActiveX-kontroll |
|---|---|
| 1) Form Controls är en av de inbyggda funktionerna i Excel. | 1) ActiveX-kontroller kan ibland behöva läggas till manuellt av användaren. |
| 2) De är mycket enklare | 2) Jämfört med Form Control har de en mer flexibel design. |
| 3) Funktionen för formulärkontroll är tillgänglig både i Windows och Mac | 3) Finns inte på Mac |
| 4) Kan inte användas som objekt i koder. | 4) Kan användas som objekt i VBA-koder |
| 5) Formulärkontrollens funktionalitet kan inte utökas | 5) Genereras från DLL:er. Du kan utöka funktionaliteten hos ActiveX-kontrollerna genom att använda register Custom, som du hittar under More Controls. |
| 6) Form Controls har inga egenskapsinställningar | 6) ActiveX-kontrollen har egenskapsinställningar |
| 7) Excel-svar till Form-kontrollen efter varje uppdatering eller redigering på den. | 7) Svaret på ActiveX-kontrollen i Excel är kontinuerligt. |
Koncentration
I den här artikeln har jag försökt samla några idéer om Kontroll av formulär och ActiveX-kontroll och de viktigaste skillnaderna ( Form Control vs. ActiveX-kontroll) mellan dem. Hoppas att den här artikeln har kastat lite ljus på din resa av lärande. Om du har några frågor, glöm inte att dela dem i kommentarsfältet nedan. Du kan också besöka vår officiella hemsida ExcelWIKI för att få fler relaterade artiklar. Tack för att du håller kontakten.
Lycklig excelering ☕

