မာတိကာ
Excel တွင်၊ CORREL လုပ်ဆောင်ချက်ကို တစ်ခုနှင့်တစ်ခု မည်မျှ နီးကပ်စွာ ချိတ်ဆက်ထားသည်ကို ဆုံးဖြတ်ရန် အသုံးပြုပါသည်။ ဤဆောင်းပါးတွင်၊ Excel တွင် CORREL လုပ်ဆောင်ချက်ကို အသုံးပြုနည်းကို သင့်အား ပြသပါမည်။
အလုပ်စာအုပ်ကို ဒေါင်းလုဒ်လုပ်ပါ
သင်သည် အခမဲ့အလေ့အကျင့် Excel ကို ဒေါင်းလုဒ်လုပ်နိုင်ပါသည်။ ဤနေရာမှ အလုပ်စာအုပ်။
CORREL Function.xlsm
CORREL Function နိဒါန်း
- ဖော်ပြချက်
CORREL လုပ်ဆောင်ချက်သည် Excel တွင် စာရင်းအင်းဆိုင်ရာ လုပ်ဆောင်မှုတစ်ခုဖြစ်သည်။ ၎င်းသည် ဆဲလ်အပိုင်းအခြားနှစ်ခု၏ ဆက်စပ်ကိန်းကို တွက်ချက်သည်။ ဥပမာအားဖြင့်၊ သင်သည် စတော့ဈေးကွက်နှစ်ခုကြား၊ အမြင့်-အလေးချိန်တိုင်းတာမှုများကြား၊ semester နှစ်ခု၏ စာမေးပွဲရလဒ်များကြား စသည်တို့ကို တွက်ချက်နိုင်သည်။
- Syntax
=CORREL(array1၊ array2)
- Arguments ဖော်ပြချက်
| အကြောင်းပြချက် | လိုအပ်သည်/ ရွေးချယ်နိုင်သည် | ဖော်ပြချက် |
|---|---|---|
| array1 | လိုအပ်သည် | A ဆဲလ်တန်ဖိုးများ၏ အပိုင်းအခြား။ |
| array2 | လိုအပ်သည် | ဆဲလ်တန်ဖိုးများ၏ ဒုတိယအကွာအဝေး။ |
- ညီမျှခြင်း
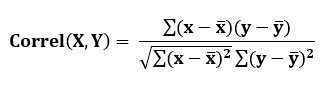
ဤတွင်၊
 <3
<3
ဆိုသည်မှာ array1 နှင့် array2 ၏ ပျမ်းမျှ ကိုဆိုလိုသည်။
- Return Value
ဆက်စပ်ကိန်းဂဏန်း- ကိန်းရှင်နှစ်စုံ၏ -1 နှင့် +1 အကြားတန်ဖိုး – ။
3 Excel တွင် CORREL Function ကိုအသုံးပြုနည်းများ
ဤကဏ္ဍတွင် ကျွန်ုပ်တို့Excel တွင် CORREL လုပ်ဆောင်ချက်ကို အသုံးပြုနည်း အခြေခံနည်းလမ်းကို သင့်အား ပြသပါမည်။ ထို့အပြင် CORREL လုပ်ဆောင်ချက်ဖြင့် array နှစ်ခုကြားရှိ ပြီးပြည့်စုံသောအပြုသဘော နှင့် အဆိုးမြင်ဆက်စပ်မှု ကိုလည်း ဆွေးနွေးပါမည်။
၁။ CORREL လုပ်ဆောင်ချက်၏ ယေဘူယျနမူနာ
အသက်နှင့် အလေးချိန် အသက် နှင့် အလေးချိန်<အကြား ဆက်စပ်ကိန်းကို တွက်ချက်နည်း ဥပမာတစ်ခုဖြင့် သင့်အား CORREL လုပ်ဆောင်ချက်ကို အကောင်အထည်ဖော်နည်းကို ပြပါမည်။ 27> ။ စတော့ဈေးကွက်များ၊ ရလဒ်များ၊ အမြင့်အလေးချိန် တိုင်းတာမှုများ၊ စသည်တို့ အကြား ဆက်စပ်ကိန်းကို ရှာဖွေရန် ဤတူညီသော အဆင့်များကို အကောင်အထည်ဖော်နိုင်ပါသည်။
ဆက်စပ်ကိန်းကို တွက်ချက်ရန် အဆင့်များ အသက်နှင့် အလေးချိန်ကြားကို အောက်တွင်ဖော်ပြထားသည်။
အဆင့်များ-
- ရလဒ်ကိုသိမ်းဆည်းရန် ဆဲလ်တစ်ခုကို ရွေးပါ (ကျွန်ုပ်တို့၏ကိစ္စတွင်၊ ၎င်းမှာ Cell C15 ဖြစ်သည်။ ))။
- CORREL လုပ်ဆောင်ချက်ကို ရေးပြီး ကွင်းအတွင်းရှိ array တန်ဖိုးများ သို့မဟုတ် ဆဲလ်အပိုင်းအခြားများ ကို ဖြတ်သန်းပါ။
ကျွန်ုပ်တို့၏ ထဲတွင် ကိစ္စ၊ ဖော်မြူလာမှာ၊
=CORREL(B5:B13, C5:C13) ဤတွင်၊
B5:B13 = array1 ၊ ဆဲလ်များ၏ ပထမအပိုင်းအခြား၊ ကော်လံအသက်
C5:C13 = array2 ၊ ဆဲလ်များ၏ ဒုတိယအကွာအဝေး၊ ကော်လံ အလေးချိန်
- Enter ကိုနှိပ်ပါ။
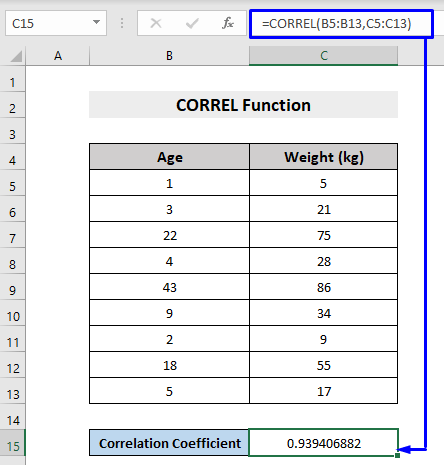
သင်သည် ဆက်စပ်ကိန်းဂဏန်း ကို ရရှိပါမည်။ သင့်ဒေတာအတွဲတွင် သတ်မှတ်ထားသော တန်ဖိုးများ၏ အကွာအဝေးကြား။
၂။ ပြီးပြည့်စုံသော အပြုသဘောဆောင်သောဆက်စပ်ဆက်နွယ်မှုရှိသော CORREL လုပ်ဆောင်ချက်
ပြီးပြည့်စုံသောအပြုသဘောဆက်စပ်ဆက်စပ်မှု ဆိုသည်မှာ ဆက်စပ်ဆက်စပ်ကိန်းတစ်ခုဖြစ်သည်။ +1 ။ Perfect Positive Correlation တွင်၊ variable X တိုးလာသောအခါ၊ variable Y သည် ၎င်းနှင့်အတူ တိုးလာသည်။ variable X လျော့နည်းသွားသောအခါ၊ variable Y လည်း လျော့ကျသွားပါသည်။
ပိုမိုနားလည်ရန် အောက်ပါဥပမာကို ကြည့်ပါ။

ဤနေရာတွင် X နှင့် Y ဝင်ရိုး၊ နှစ်ခုစလုံးသည် အတက်လမ်းကြောင်းကို မြင်ခဲ့ကြသောကြောင့် ၎င်းသည် ပြီးပြည့်စုံသော အပြုသဘောဆောင်သောဆက်စပ်ဆက်နွယ်မှု ၊ ရလဒ် 1 ဖြစ်သည်။
Read More- Excel တွင် TREND Function ကိုအသုံးပြုနည်း (ဥပမာ 3 ခု)
၃။ ပြီးပြည့်စုံသော အနုတ်လက္ခဏာဆက်စပ်ဆက်စပ်မှုရှိသော CORREL လုပ်ဆောင်ချက်
ပြီးပြည့်စုံသော အနုတ်လက္ခဏာဆက်စပ်ဆက်နွယ်မှု ဆိုသည်မှာ -1 ဆက်စပ်ဆက်နွယ်မှုကိန်းဂဏန်းတစ်ခုဖြစ်သည်။ Perfect Negative Correlation တွင်၊ variable X တိုးလာသောအခါ၊ variable Y လျော့နည်းသွားသောအခါ၊ variable X သည် variable Y လျော့သွားသောအခါ၊ တိုးလာပါသည်။
အောက်ပါဥပမာကိုကြည့်ပါ။

ဤနေရာတွင် X -axis သည် Z တွင် တည်ငြိမ်နေချိန်တွင် တိုးတက်မှုကိုတွေ့မြင်ရပါသည်။ - ဝင်ရိုးသည် ကျဆင်းနေသောလမ်းကြောင်းကို ကြုံတွေ့နေရသောကြောင့် ၎င်းသည် -1 ရလဒ်ဖြင့် ပြီးပြည့်စုံသော အနုတ်လက္ခဏာဆက်စပ်ဆက်နွယ်မှု ဖြစ်သည်။
Read More: Excel GROWTH Function ကိုအသုံးပြုနည်း (4 လွယ်ကူသောနည်းလမ်းများ)
အလားတူစာဖတ်ခြင်း
- Mode Function ကိုအသုံးပြုနည်း Excel တွင် (ဥပမာ 4 ခု)
- Excel တွင် VAR လုပ်ဆောင်ချက်ကိုသုံးပါ (ဥပမာ 4 ခု)
- Excel တွင် PROB လုပ်ဆောင်ချက်ကိုအသုံးပြုနည်း (ဥပမာ 3 ခု)
- Excel STDEV Function ကိုသုံးပါ (3 လွယ်ကူသောဥပမာများ)
- Excel FREQUENCY ကိုအသုံးပြုနည်းလုပ်ဆောင်ချက် (ဥပမာ 6 ခု)
Excel Command Tool မှ CORREL Function ကိုထည့်ပါ
သင်သည် CORREL လုပ်ဆောင်ချက်မှလည်း ထည့်သွင်းနိုင်သည်။ Excel ၏ အမိန့်ပေးကိရိယာနှင့် ဒေတာကြားရှိ ဆက်စပ်ကိန်းကို ထုတ်ယူပါ။
အခင်းအကျင်းများကြား ဆက်စပ်ကိန်းကို တွက်ချက်ရန် အဆင့်များ ( အမြင့်ကော်လံ နှင့် အလေးချိန်ကော်လံ ) Excel ၏ အမိန့်ပေးကိရိယာမှ အောက်တွင်ပြထားသည်။
အဆင့်များ-
- ရလဒ်ကိုသိမ်းဆည်းရန် ဆဲလ်တစ်ခုကို ရွေးပါ (ကျွန်ုပ်တို့၏အခြေအနေတွင်၊ ၎င်းမှာ Cell C15 )
- နောက်တစ်ခု၊ ဖော်မြူလာများ -> နောက်ထပ်လုပ်ဆောင်ချက်များ -> စာရင်းအင်း -> CORREL

- ပေါ်လာသော Function Arguments တွင်၊ Array1 ကို ရွေးပါ 1st ကော်လံ သို့မဟုတ် အတန်းတစ်ခုလုံးနှင့် Array2 ကို သင်၏ဒေတာအတွဲ၏ 2nd ကော်လံ သို့မဟုတ် အတန်းတစ်ခုလုံးကို ဆွဲယူခြင်းဖြင့် ဆွဲယူပါ။
ကျွန်ုပ်တို့၏ကိစ္စတွင်၊
Array1 = B5:B13 ၊ အမြင့်ကော်လံ
Array2 = C5:C13 ၊ အလေးချိန်ကော်လံ
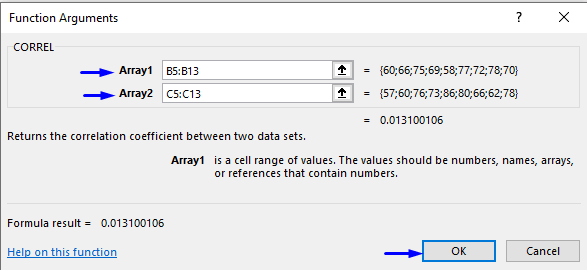
- နှိပ် OK ။
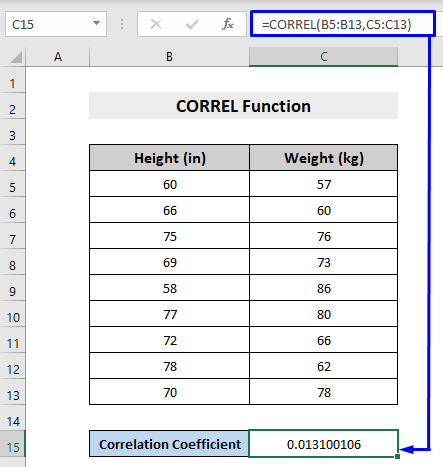
ဤနည်းဖြင့် သင်သည် သင်၏ဒေတာအတွဲ၏ အခင်းနှစ်ခုကြားရှိ ဆက်စပ်ကိန်းကို ရရှိပါမည်။
VBA ရှိ CORREL Function
CORREL လုပ်ဆောင်ချက်ကို Excel တွင် VBA နှင့်လည်း အသုံးပြုနိုင်သည်။ လုပ်ဆောင်ရန် အဆင့်များကို အောက်တွင် ပြထားသည်။
အဆင့်များ-
- သင်၏ကီးဘုတ်ပေါ်ရှိ Alt + F11 ကိုနှိပ်ပါ သို့မဟုတ် တက်ဘ်သို့သွားပါ ဆော့ဖ်ဝဲရေးသားသူ -> Visual Basic ကိုဖွင့်ရန် Visual Basic တည်းဖြတ်သူ ။

- ပေါ့ပ်အပ်ကုဒ်ဝင်းဒိုးတွင် မီနူးဘားမှ Insert -> နှိပ်ပါ။ မော်ဂျူး ။

- အောက်ပါကုဒ်ကို ကူးယူပြီး ၎င်းကို ကုဒ်ဝင်းဒိုးထဲသို့ ကူးထည့်ပါ။
7918
သင့်ကုဒ် ယခုလုပ်ဆောင်ရန် အဆင်သင့်ဖြစ်ပါပြီ။
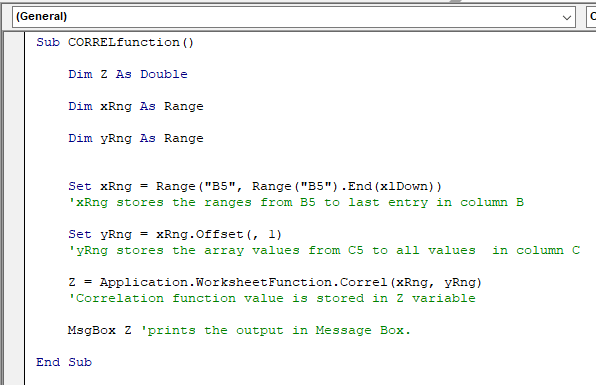
- သင့်ကီးဘုတ်ပေါ်ရှိ F5 ကိုနှိပ်ပါ သို့မဟုတ် မီနူးဘားမှ Run -> Sub/UserForm ကိုဖွင့်ပါ။ မက်ခရိုကိုလည်ပတ်ရန် မီနူးဘားရှိ သေးငယ်သော Play အိုင်ကွန် ကိုလည်း နှိပ်နိုင်သည်။

သင်သည် Microsoft ကို ရရှိမည်ဖြစ်သည်။ သင့်ဒေတာအတွဲ၏ ဆဲလ်အပိုင်းအခြားနှစ်ခုကြားရှိ ဆက်စပ်ဆက်စပ်ကိန်း ကို ပြသသော Excel ပေါ်လာသည့် မက်ဆေ့ချ်ဘောက်စ်။
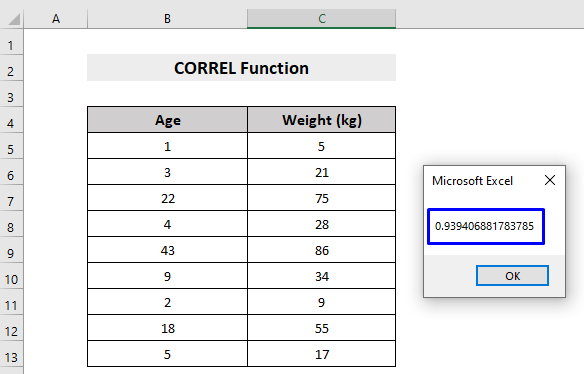
မှတ်သားရမည့်အရာများ
- အခင်းအကျင်း သို့မဟုတ် ဆဲလ်အပိုင်းအခြားတစ်ခုတွင် စာသား၊ ယုတ္တိတန်ဖိုးများ သို့မဟုတ် ဆဲလ်အလွတ်များပါနေပါက အဆိုပါတန်ဖိုးများကို လျစ်လျူရှုထားသည်။ သို့သော်၊ သုညရှိသောဆဲလ်များကို အငြင်းအခုံများအဖြစ် ရေတွက်ပါသည်။
- #N/A အမှားသည် array1 နှင့် array2<ရှိပါက ပြန်ပေးပါမည်။ 2> တွင် မတူညီသော ဒေတာအချက်များ အရေအတွက်များရှိသည်။
- #DIV/0! array1 သို့မဟုတ် array2 သည် ဗလာဖြစ်နေလျှင် အမှားဖြစ်သွားလိမ့်မည်၊ အကယ်၍ ၎င်းတို့၏တန်ဖိုးများ၏ စံသွေဖည်မှု (S) သည် သုည နှင့် ညီမျှပါက။
နိဂုံး
ဤ Excel တွင် CORREL လုပ်ဆောင်ချက်ကို အသုံးပြုပုံကို ဥပမာများဖြင့် အသေးစိတ်ရှင်းပြထားသည့် ဆောင်းပါး။ ဤဆောင်းပါးသည် သင့်အတွက် အလွန်အကျိုးရှိမည်ဟု မျှော်လင့်ပါသည်။ ခေါင်းစဉ်နှင့်ပတ်သက်သည့် မေးခွန်းများရှိပါက လွတ်လပ်စွာမေးမြန်းနိုင်ပါသည်။

