İçindekiler
Excel'de CORREL fonksiyonu, iki veri kümesinin birbiriyle ne kadar yakından ilişkili olduğunu belirlemek için kullanılır. CORREL Excel'de işlev.
Çalışma Kitabını İndirin
Ücretsiz alıştırma Excel çalışma kitabını buradan indirebilirsiniz.
CORREL Fonksiyonunun Kullanım Alanları.xlsm
CORREL Fonksiyonuna Giriş
- Açıklama
Bu CORREL işlevi Excel'de İstatistiksel bir işlevdir. İki hücre aralığının korelasyon katsayısını hesaplar. Örneğin, iki borsa arasındaki, boy-kilo ölçümleri arasındaki, iki dönemin sınav sonuçları arasındaki vb. korelasyonu hesaplayabilirsiniz.
- Sözdizimi
=CORREL(dizi1, dizi2)
- Argümanlar Açıklama
| Tartışma | Gerekli/ İsteğe bağlı | Açıklama |
|---|---|---|
| dizi1 | Gerekli | Bir hücre değerleri aralığı. |
| dizi2 | Gerekli | İkinci hücre değerleri aralığı. |
- Denklem
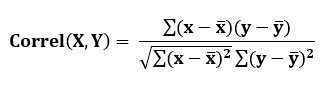
İşte,

şu anlama gelir Ortalama . dizi1 ve dizi2 sırasıyla.
- Dönüş Değeri
Korelasyon katsayısı - -1 ile +1 arasında bir değer - iki değişken kümesi.
Excel'de CORREL Fonksiyonunu Kullanmanın 3 Yöntemi
Bu kısımda, size temel bir yöntem göstereceğiz. CORREL fonksiyonunu da tartışacağız. Mükemmel Pozitif ve Negatif Korelasyon ile iki dizi arasında CORREL fonksiyon.
1. CORREL Fonksiyonunun Genel Örneği
Nasıl uygulanacağını göstereceğiz CORREL arasındaki korelasyon katsayısının hesaplanmasına ilişkin bir örnek ile Yaş ve Ağırlık arasındaki korelasyon katsayısını bulmak için de aynı adımları uygulayabilirsiniz. borsalar, sonuçlar, boy-kilo ölçümleri, vs.
Yaş ve Kilo arasındaki korelasyon katsayısını hesaplama adımları aşağıda verilmiştir.
Adımlar:
- Sonucu saklamak için bir hücre seçin (bizim durumumuzda Hücre C15 ).
- Yazın CORREL fonksiyonu ve dizi değerlerini veya hücre aralıklarını iletir parantezlerin içinde.
Bizim durumumuzda formül şuydu,
=CORREL(B5:B13, C5:C13) İşte,
B5:B13 = dizi1 , ilk hücre aralığı, Sütun Yaşı
C5:C13 = dizi2 , ikinci hücre aralığı, Kolon Ağırlığı
- Basın Girin .
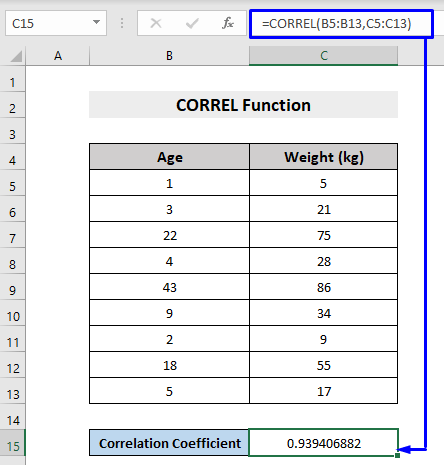
Sen alacaksın korelasyon katsayısı Veri kümenizde tanımlanan değer aralığı arasında.
2. Mükemmel Pozitif Korelasyonlu CORREL Fonksiyonu
Mükemmel Pozitif Korelasyon 'lik bir korelasyon katsayısı anlamına gelir. +1 . içinde Mükemmel Pozitif Korelasyon , değişken olduğunda X artışlar, değişken Y onunla birlikte artar. Değişken X azalır, değişken Y azalır da.
Daha fazlasını anlamak için aşağıdaki örneğe bakın.

İşte X ve Y ekseninde, her ikisi de yükseliş eğilimi göstermiştir, bu nedenle Mükemmel Pozitif Korelasyon , sonuç üretti 1 .
Daha fazlasını okuyun: Excel'de TREND Fonksiyonu Nasıl Kullanılır (3 Örnek)
3. Mükemmel Negatif Korelasyonlu CORREL Fonksiyonu
Mükemmel Negatif Korelasyon 'lik bir korelasyon katsayısı anlamına gelir. -1 . içinde Mükemmel Negatif Korelasyon , değişken olduğunda X artışlar, değişken Y azaldığında ve değişken X değişkeni azaltır Y artar.
Aşağıdaki örneğe bakın.

İşte X -ekseni istikrarlı bir büyümeye tanık olurken Z -ekseni düşüş eğilimi göstermiştir, bu nedenle Mükemmel Negatif Korelasyon sonucu ile -1 .
Daha fazlasını okuyun: Excel BÜYÜME Fonksiyonu Nasıl Kullanılır (4 Kolay Yöntem)
Benzer Okumalar
- Excel'de MODE Fonksiyonu Nasıl Kullanılır (4 Örnek)
- Excel'de VAR Fonksiyonunu Kullanma (4 Örnek)
- Excel'de PROB Fonksiyonu Nasıl Kullanılır (3 Örnek)
- Excel STDEV İşlevini Kullanın (3 Kolay Örnek)
- Excel FREKANS Fonksiyonu Nasıl Kullanılır (6 Örnek)
Excel Komut Aracından CORREL İşlevi Ekleme
Ayrıca, aşağıdaki simgeyi de ekleyebilirsiniz CORREL fonksiyonunu kullanarak Excel'in komut aracından veriler arasındaki korelasyon katsayısını çıkarabilirsiniz.
Diziler arasındaki korelasyon katsayısını hesaplama adımları ( Yükseklik Sütunu ve Ağırlık Sütunu ) Excel'in komut aracından aşağıda gösterilmiştir.
Adımlar:
- Sonucu saklamak için bir hücre seçin (bizim durumumuzda Hücre C15 ).
- Sonra, şu adrese gidin Formüller -> Daha Fazla Fonksiyon -> İstatistiksel -> CORREL

- İçinde Fonksiyon Argümanları açılır kutusunu seçin, ardından Array1 tüm 1. sütun veya satır boyunca sürükleyerek ve Dizi2 veri kümenizin tüm 2. sütununu veya satırını sürükleyerek.
Bizim durumumuzda,
Array1 = B5:B13 , the Yükseklik Sütunu
Dizi2 = C5:C13 , the Ağırlık Sütunu
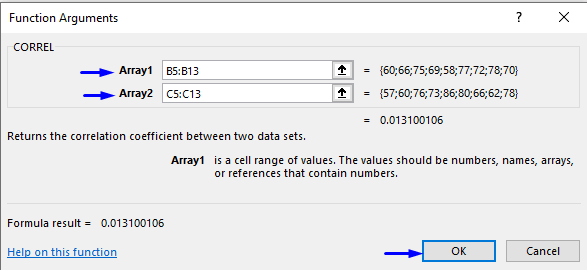
- Basın TAMAM. .
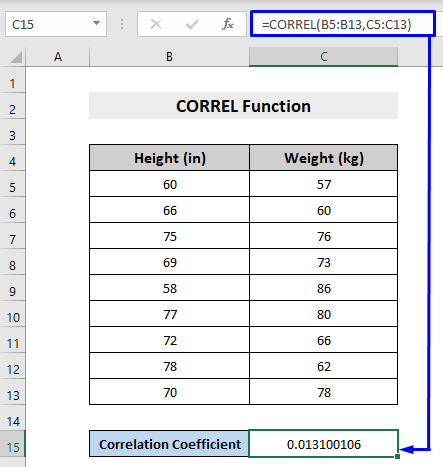
Bu şekilde, siz de korelasyon katsayısı veri kümenizin iki dizisi arasında.
VBA'da CORREL İşlevi
Bu CORREL fonksiyonu ile de kullanılabilir VBA Bunu yapmak için gerekli adımlar aşağıda gösterilmiştir.
Adımlar:
- Basın Alt + F11 sekmesine gidin veya klavyenizde Geliştirici -> Visual Basic açmak için Visual Basic Düzenleyicisi .

- Açılır kod penceresinde, menü çubuğundan Insert -> Modül .

- Aşağıdaki kodu kopyalayın ve kod penceresine yapıştırın.
Sub CORRELfunction() Dim Z As Double Dim xRng As Range Dim yRng As Range Set xRng = Range("B5", Range("B5").End(xlDown)) 'xRng, B5'ten B sütunundaki son girişe kadar olan aralıkları saklar Set yRng = xRng.Offset(, 1) 'yRng, C5'ten C sütunundaki tüm değerlere kadar olan dizi değerlerini saklar Z = Application.WorksheetFunction.Correl(xRng, yRng) 'Korelasyon işlevi değeri Z değişkeninde saklanırMsgBox Z 'çıktıyı Mesaj Kutusuna yazdırır. End Sub Kodunuz artık çalışmaya hazır.
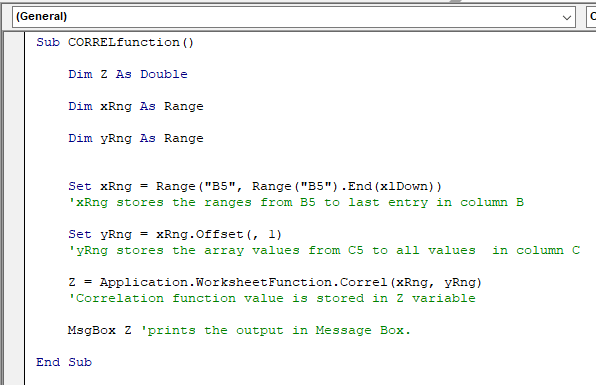
- Basın F5 klavyenizde veya menü çubuğundan Run -> Run Sub/UserForm üzerine de tıklayabilirsiniz. küçük Oynat simgesi makroyu çalıştırmak için alt menü çubuğunda.

Gösteren bir Microsoft Excel açılır mesaj kutusu alacaksınız. korelasyon katsayısı veri kümenizin iki hücre aralığı arasında sonuç.
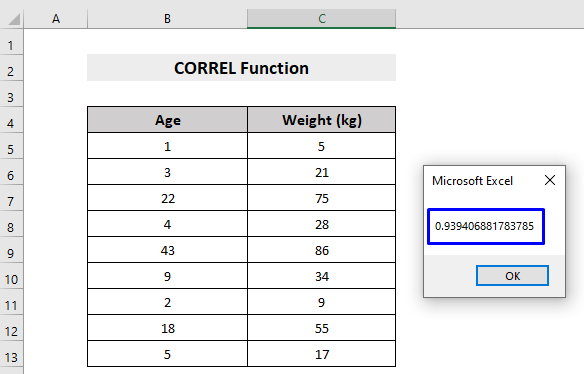
Hatırlanması Gerekenler
- Bir dizi veya hücre aralığı metin, mantıksal değerler veya boş hücreler içeriyorsa, bu değerler yok sayılır, sıfır olan hücreler sayılır argüman olarak.
- #N/A aşağıdaki durumlarda hata döndürülecektir dizi1 ve dizi2 farklı sayıda veri noktasına sahiptir.
- #DIV/0! aşağıdaki durumlardan biri gerçekleşirse hata oluşacaktır dizi1 veya dizi2 boşsa veya Standart Sapma (S) değerlerinin eşit olduğu sıfır .
Sonuç
Bu makalede, aşağıdakilerin nasıl kullanılacağı ayrıntılı olarak açıklanmıştır CORREL Umarım bu makale sizin için çok faydalı olmuştur. Konuyla ilgili herhangi bir sorunuz varsa sormaktan çekinmeyin.

