Isi kandungan
Dalam Excel, fungsi CORREL digunakan untuk menentukan sejauh mana dua set data dikaitkan antara satu sama lain. Dalam artikel ini, kami akan menunjukkan kepada anda cara menggunakan fungsi CORREL dalam Excel.
Muat turun Buku Kerja
Anda boleh memuat turun latihan percuma Excel buku kerja dari sini.
Penggunaan Fungsi CORREL.xlsm
Pengenalan kepada Fungsi CORREL
- Penerangan
Fungsi CORREL ialah fungsi Statistik dalam Excel. Ia mengira pekali korelasi dua julat sel. Sebagai contoh, anda boleh mengira korelasi antara dua pasaran saham, antara ukuran ketinggian-berat, antara keputusan peperiksaan dua semester dll.
- Sintaks
=CORREL(array1, array2)
- Hujah Penerangan
| Argumen | Diperlukan/ Pilihan | Penerangan |
|---|---|---|
| tatasusunan1 | Diperlukan | A julat nilai sel. |
| tatasusunan2 | Diperlukan | Julat kedua nilai sel. |
- Persamaan
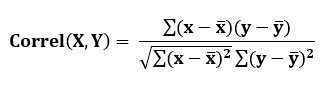
Di sini,

bermaksud Purata daripada array1 dan array2 masing-masing.
- Nilai Pulangan
Pekali korelasi – nilai antara -1 dan +1 – daripada dua set pembolehubah.
3 Kaedah Menggunakan Fungsi CORREL dalam Excel
Dalam bahagian ini, kamiakan menunjukkan kepada anda kaedah asas cara menggunakan fungsi CORREL dalam Excel. Dan kita juga akan membincangkan Positif Sempurna dan Korelasi Negatif antara dua tatasusunan dengan fungsi CORREL .
1. Contoh Generik Fungsi CORREL
Kami akan menunjukkan kepada anda cara melaksanakan fungsi CORREL dengan contoh pengiraan pekali korelasi antara Umur dan Berat . Anda juga boleh melaksanakan langkah yang sama untuk mengetahui pekali korelasi antara pasaran saham, keputusan, ukuran berat tinggi, dsb.
Langkah-langkah untuk mengira pekali korelasi antara Umur dan Berat diberikan di bawah.
Langkah:
- Pilih sel untuk menyimpan keputusan (dalam kes kami, ia adalah Sel C15 ).
- Tulis fungsi CORREL dan luluskan nilai tatasusunan atau julat sel di dalam kurungan.
Dalam kami kes, formulanya ialah,
=CORREL(B5:B13, C5:C13) Di sini,
B5:B13 = tatasusunan1 , julat pertama sel, Umur Lajur
C5:C13 = tatasusunan2 , julat kedua sel, Berat Lajur
- Tekan Enter .
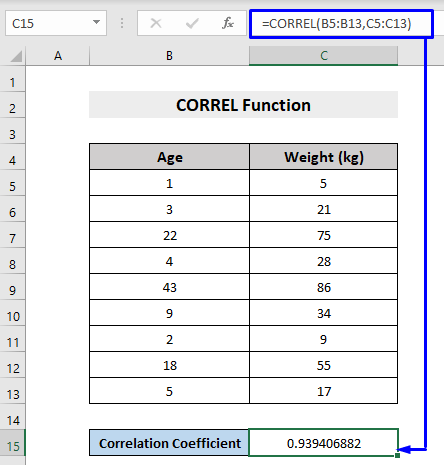
Anda akan mendapat pekali korelasi antara julat nilai yang ditakrifkan dalam set data anda.
2. Fungsi CORREL dengan Korelasi Positif Sempurna
Korelasi Positif Sempurna bermaksud pekali korelasi bagi +1 . Dalam Korelasi Positif Sempurna , apabila pembolehubah X meningkat, pembolehubah Y meningkat bersama-sama dengannya. Apabila pembolehubah X berkurangan, pembolehubah Y juga berkurangan.
Lihat contoh berikut untuk memahami lebih lanjut.

Di sini X dan Y paksi, kedua-duanya telah melihat aliran menaik oleh itu ia adalah Korelasi Positif Sempurna , menghasilkan keputusan 1 .
Baca Lagi: Cara Menggunakan Fungsi TREND dalam Excel (3 Contoh)
3. Fungsi CORREL dengan Korelasi Negatif Sempurna
Korelasi Negatif Sempurna bermaksud pekali korelasi -1 . Dalam Korelasi Negatif Sempurna , apabila pembolehubah X meningkat, pembolehubah Y berkurangan dan apabila pembolehubah X menurunkan pembolehubah Y meningkat.
Lihat contoh berikut.

Di sini X -paksi telah menyaksikan pertumbuhan yang stabil manakala Z -axis telah mengalami aliran menurun, oleh itu ia adalah Korelasi Negatif Sempurna dengan hasil -1 .
Baca Lagi: Cara Menggunakan Fungsi Excel GROWTH (4 Kaedah Mudah)
Bacaan Serupa
- Cara Menggunakan Fungsi MODE dalam Excel (4 Contoh)
- Gunakan Fungsi VAR dalam Excel (4 Contoh)
- Cara Menggunakan Fungsi PROB dalam Excel (3 Contoh)
- Gunakan Fungsi Excel STDEV (3 Contoh Mudah)
- Cara Menggunakan Excel FREKUENSIFungsi (6 Contoh)
Sisipkan Fungsi CORREL daripada Alat Perintah Excel
Anda juga boleh memasukkan fungsi CORREL daripada Alat perintah Excel dan ekstrak pekali korelasi antara data dari sana.
Langkah untuk mengira pekali korelasi antara tatasusunan ( Lajur Ketinggian dan Lajur Berat ) daripada alat arahan Excel ditunjukkan di bawah.
Langkah:
- Pilih sel untuk menyimpan hasil (dalam kes kami, ia ialah Sel C15 ) .
- Seterusnya, pergi ke Formula -> Lebih Banyak Fungsi -> Statistik -> CORREL

- Dalam kotak pop timbul Argumen Fungsi , pilih Array1 oleh menyeret seluruh lajur atau baris pertama dan Array2 dengan menyeret seluruh lajur atau baris kedua set data anda.
Dalam kes kami,
Array1 = B5:B13 , Lajur Ketinggian
Array2 = C5:C13 , Lajur Berat
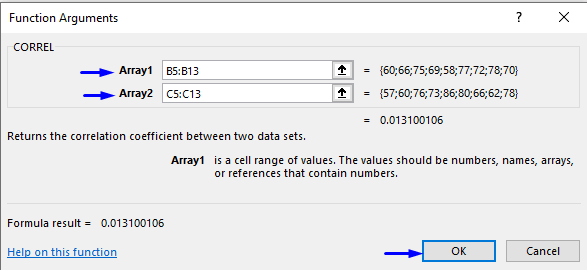
- Tekan OK .
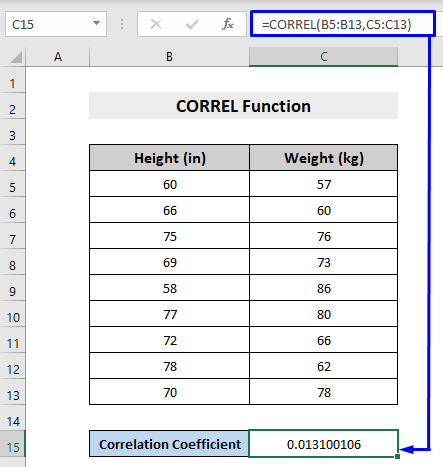
Dengan cara ini juga, anda akan mendapat pekali korelasi antara dua tatasusunan set data anda.
Fungsi CORREL dalam VBA
Fungsi CORREL juga boleh digunakan dengan VBA dalam Excel. Langkah-langkah untuk melakukannya ditunjukkan di bawah.
Langkah:
- Tekan Alt + F11 pada papan kekunci anda atau pergi ke tab Pembangun -> Visual Basic untuk membuka Visual BasicEditor .

- Dalam tetingkap kod timbul, dari bar menu, klik Sisipkan -> Modul .

- Salin kod berikut dan tampalkannya ke dalam tetingkap kod.
5354
Kod anda kini sedia untuk dijalankan.
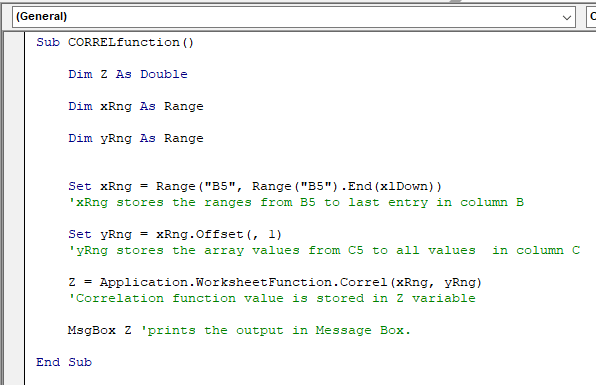
- Tekan F5 pada papan kekunci anda atau daripada bar menu pilih Jalankan -> Jalankan Sub/Borang Pengguna . Anda juga boleh hanya mengklik pada ikon Main kecil dalam bar submenu untuk menjalankan makro.

Anda akan mendapat Microsoft Kotak mesej pop timbul Excel yang menunjukkan hasil pekali korelasi antara dua julat sel set data anda.
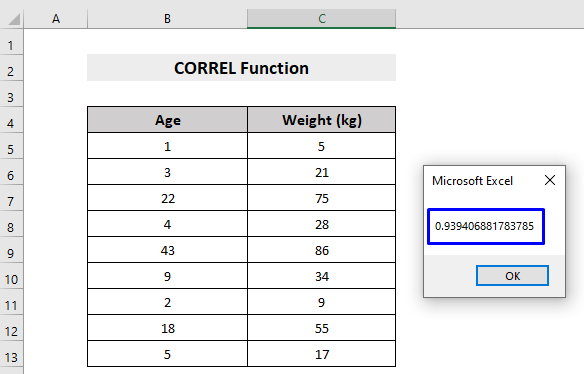
Perkara yang Perlu Diingati
- Jika tatasusunan atau julat sel mengandungi teks, nilai logik atau sel kosong, nilai tersebut diabaikan. Walau bagaimanapun, sel dengan sifar dikira sebagai argumen.
- #N/A ralat akan dikembalikan jika array1 dan array2 mempunyai bilangan titik data yang berbeza.
- #DIV/0! ralat akan berlaku jika sama ada array1 atau array2 kosong, atau jika Sisihan Piawai (S) nilainya adalah sama dengan sifar .
Kesimpulan
Ini artikel menerangkan secara terperinci cara menggunakan fungsi CORREL dalam Excel dengan contoh. Saya harap artikel ini banyak memberi manfaat kepada anda. Jangan ragu untuk bertanya jika anda mempunyai sebarang soalan mengenai topik tersebut.

