Obsah
V aplikaci Excel CORREL slouží k určení, jak úzce spolu souvisejí dvě sady dat. V tomto článku si ukážeme, jak používat funkci CORREL v aplikaci Excel.
Stáhnout pracovní sešit
Bezplatný cvičný sešit aplikace Excel si můžete stáhnout zde.
Použití funkce CORREL.xlsm
Úvod do funkce CORREL
- Popis
Na stránkách CORREL je statistická funkce v Excelu. Vypočítá korelační koeficient dvou rozsahů buněk. Můžete například vypočítat korelaci mezi dvěma akciovými trhy, mezi měřením výšky a hmotnosti, mezi výsledky zkoušek ze dvou semestrů atd.
- Syntaxe
=CORREL(pole1, pole2)
- Argumenty Popis
| Argument | Povinné/nepovinné | Popis |
|---|---|---|
| array1 | Požadované | Rozsah hodnot buněk. |
| pole2 | Požadované | Druhý rozsah hodnot buněk. |
- Rovnice
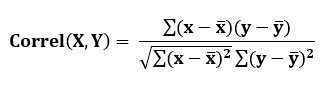
Zde,

znamená, že Průměr z array1 a pole2 resp.
- Návratová hodnota
Korelační koeficient - hodnota mezi -1 a +1 - dvou sad proměnných.
3 způsoby použití funkce CORREL v aplikaci Excel
V této části vám ukážeme základní způsob, jak využít funkci CORREL v Excelu. A probereme také funkci Perfect Positive a Záporná korelace mezi dvěma poli pomocí CORREL funkce.
1. Obecný příklad funkce CORREL
Ukážeme vám, jak implementovat CORREL funkce s příkladem výpočtu korelačního koeficientu mezi Věk a hmotnost Stejné kroky můžete použít i ke zjištění korelačního koeficientu mezi. akciové trhy, výsledky, měření výšky a hmotnosti, atd.
Níže jsou uvedeny kroky pro výpočet korelačního koeficientu mezi věkem a hmotností.
Kroky:
- Vyberte buňku, do které uložíte výsledek (v našem případě je to buňka Buňka C15 ).
- Napište CORREL funkce a předat hodnoty pole nebo rozsahy buněk uvnitř závorek.
V našem případě byl vzorec následující,
=CORREL(B5:B13, C5:C13) Zde,
B5:B13 = array1 , první rozsah buněk, Věk sloupce
C5:C13 = pole2 , druhý rozsah buněk, Hmotnost sloupce
- Tisk Vstupte na .
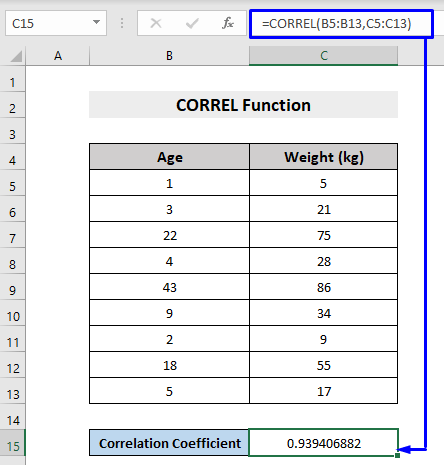
Získáte korelační koeficient mezi rozsahem hodnot definovaných ve vaší datové sadě.
2. Funkce CORREL s dokonalou pozitivní korelací
Dokonalá pozitivní korelace znamená korelační koeficient +1 . Dokonalá pozitivní korelace , když proměnná X zvyšuje, proměnná Y se zvyšuje spolu s ním. Když proměnná X klesá, proměnlivá Y také klesá.
Podívejte se na následující příklad, abyste pochopili více.

Zde X a Y osa, obě zaznamenaly vzestupný trend, proto je to Dokonalá pozitivní korelace , výsledek 1 .
Přečtěte si více: Jak používat funkci TREND v aplikaci Excel (3 příklady)
3. Funkce CORREL s dokonalou zápornou korelací
Dokonalá záporná korelace znamená korelační koeficient -1 . Dokonalá záporná korelace , když proměnná X zvyšuje, proměnná Y klesá a když proměnná X snižuje proměnnou Y zvyšuje.
Podívejte se na následující příklad.

Zde X -osy zaznamenaly trvalý růst, zatímco osy Z -osy má klesající tendenci, proto je to Dokonalá záporná korelace s výsledkem -1 .
Přečtěte si více: Jak používat funkci GROWTH aplikace Excel (4 snadné metody)
Podobná čtení
- Jak používat funkci MODE v aplikaci Excel (4 příklady)
- Použití funkce VAR v aplikaci Excel (4 příklady)
- Jak používat funkci PROB v aplikaci Excel (3 příklady)
- Použití funkce STDEV aplikace Excel (3 jednoduché příklady)
- Jak používat funkci FREKVENCE aplikace Excel (6 příkladů)
Vložení funkce CORREL z příkazového nástroje aplikace Excel
Můžete také vložit CORREL z příkazového nástroje Excelu a získáte z něj korelační koeficient mezi daty.
Kroky pro výpočet korelačního koeficientu mezi poli ( Výškový sloupec a Hmotnostní sloupec ) z příkazového nástroje Excelu je uveden níže.
Kroky:
- Vyberte buňku, do které uložíte výsledek (v našem případě je to buňka Buňka C15 ).
- Dále přejděte na Vzorce -> Další funkce -> Statistické -> CORREL

- V Argumenty funkce vyskakovacího okna, vyberte Pole1 přetažením přes celý 1. sloupec nebo řádek a Pole2 přetažením přes celý 2. sloupec nebo řádek datové sady.
V našem případě,
Pole1 = B5:B13 ... Výškový sloupec
Pole2 = C5:C13 ... Hmotnostní sloupec
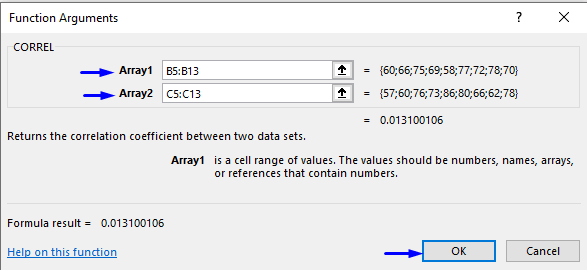
- Tisk OK .
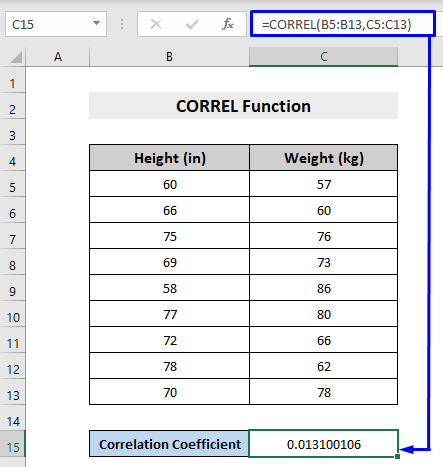
I tímto způsobem získáte korelační koeficient mezi dvěma poli vaší datové sady.
Funkce CORREL ve VBA
Na stránkách CORREL lze použít také s funkcí VBA v aplikaci Excel. Kroky k tomu jsou uvedeny níže.
Kroky:
- Tisk Alt + F11 na klávesnici nebo přejděte na kartu Vývojář -> Visual Basic otevřít Editor jazyka Visual Basic .

- Ve vyskakovacím okně kódu klikněte na panelu nabídek na možnost Insert -> Modul .

- Zkopírujte následující kód a vložte jej do okna kódu.
Sub CORRELfunction() Dim Z As Double Dim xRng As Range Dim yRng As Range Set xRng = Range("B5", Range("B5").End(xlDown)) 'xRng ukládá rozsahy od B5 po poslední položku ve sloupci B Set yRng = xRng.Offset(, 1) 'yRng ukládá hodnoty pole od C5 po všechny hodnoty ve sloupci C Z = Application.WorksheetFunction.Correl(xRng, yRng) 'Hodnota korelační funkce je uložena v proměnné ZMsgBox Z 'vypíše výstup do Message Boxu. End Sub Váš kód je nyní připraven ke spuštění.
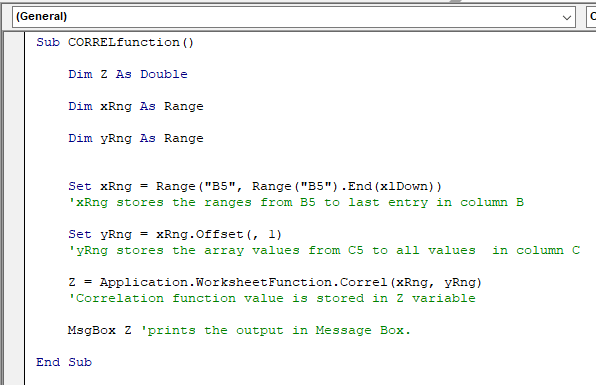
- Tisk F5 na klávesnici nebo na panelu nabídek vyberte možnost Run -> Run Sub/UserForm . Můžete také kliknout na malá ikona Play na panelu podnabídek spustit makro.

Zobrazí se vyskakovací okno aplikace Microsoft Excel, ve kterém se zobrazí. korelační koeficient výsledek mezi dvěma rozsahy buněk vašeho souboru dat.
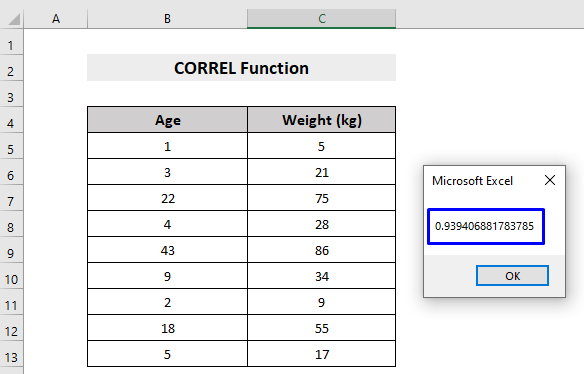
Na co nezapomenout
- Pokud pole nebo rozsah buněk obsahuje text, logické hodnoty nebo prázdné buňky, jsou tyto hodnoty ignorovány, počítají se buňky s nulou jako argumenty.
- #N/A bude vrácena chyba, pokud array1 a pole2 mají různý počet datových bodů.
- #DIV/0! dojde k chybě, pokud array1 nebo pole2 je prázdný, nebo pokud je Směrodatná odchylka (S) jejich hodnot se rovná zero .
Závěr
V tomto článku je podrobně vysvětleno, jak používat CORREL funkce v Excelu s příklady. Doufám, že pro vás byl tento článek velmi přínosný. Pokud máte k tématu nějaké dotazy, neváhejte se zeptat.

