Innehållsförteckning
I Excel är CORREL funktionen används för att avgöra hur nära två uppsättningar data är associerade med varandra. I den här artikeln visar vi hur man använder funktionen CORREL funktionen i Excel.
Ladda ner arbetsboken
Du kan ladda ner den kostnadsfria Excel-arbetsboken för övningar här.
Användning av CORREL-funktionen.xlsm
Introduktion till CORREL-funktionen
- Beskrivning
CORREL är en statistikfunktion i Excel som beräknar korrelationskoefficienten för två cellintervall. Du kan till exempel beräkna korrelationen mellan två aktiemarknader, mellan längd- och viktmått, mellan provresultat från två terminer osv.
- Syntax
=CORREL(array1, array2)
- Argument Beskrivning
| Argument | Obligatoriskt/ frivilligt | Beskrivning |
|---|---|---|
| array1 | Krävs | Ett intervall av cellvärden. |
| array2 | Krävs | Det andra intervallet av cellvärden. |
- Ekvation
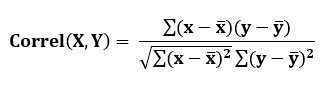
Här,

innebär att Genomsnittlig på array1 och array2 respektive.
- Returvärde
Korrelationskoefficienten - ett värde mellan -1 och +1 - av två uppsättningar av variabler.
3 metoder för att använda CORREL-funktionen i Excel
I det här avsnittet kommer vi att visa dig den grundläggande metoden för att använda CORREL funktionen i Excel. Vi kommer också att diskutera funktionen Perfekt positiv och Negativ korrelation mellan två matriser med hjälp av CORREL funktion.
1. Generiskt exempel på CORREL-funktionen
Vi kommer att visa dig hur du implementerar CORREL funktion med ett exempel på beräkning av korrelationskoefficienten mellan Ålder och vikt Du kan också använda samma steg för att ta reda på korrelationskoefficienten mellan aktiemarknader, resultat, längd- och viktmätningar, osv.
Steg för att beräkna korrelationskoefficienten mellan ålder och vikt anges nedan.
Steg:
- Välj en cell för att lagra resultatet (i vårt fall är det Cell C15 ).
- Skriv den CORREL funktion och skicka arrayvärdena eller cellintervallen inom parentesen.
I vårt fall var formeln följande,
= KORREL(B5:B13, C5:C13) Här,
B5:B13 = array1 , första intervallet av celler, Kolumn Ålder
C5:C13 = array2 , det andra intervallet av celler, Kolonnens vikt
- Tryck på Gå in på .
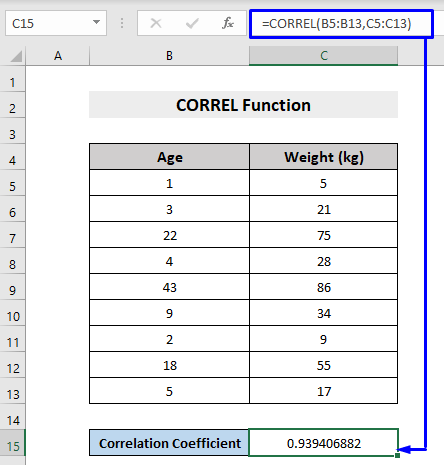
Du kommer att få följande korrelationskoefficient mellan de värden som definieras i ditt dataset.
2. CORREL-funktion med perfekt positiv korrelation
Perfekt positiv korrelation innebär en korrelationskoefficient på +1 . i Perfekt positiv korrelation , när variabeln X ökningar, variabel Y ökar tillsammans med den. När variabeln X minskar, variabel Y minskar också.
Titta på följande exempel för att förstå mer.

Här X och Y axeln, båda har sett en uppåtgående trend och därför är det en Perfekt positiv korrelation , producerat resultat 1 .
Läs mer: Hur man använder TREND-funktionen i Excel (3 exempel)
3. CORREL-funktionen med perfekt negativ korrelation
Perfekt negativ korrelation innebär en korrelationskoefficient på -1 . i Perfekt negativ korrelation , när variabeln X ökningar, variabel Y minskar och när variabeln X minskar variabeln Y ökar.
Titta på följande exempel.

Här X -axeln har haft en stadig tillväxt, medan den Z -axeln har haft en nedåtgående trend och är därför en Perfekt negativ korrelation med resultatet av -1 .
Läs mer: Hur man använder Excel Growth-funktionen (4 enkla metoder)
Liknande läsningar
- Hur man använder MODE-funktionen i Excel (4 exempel)
- Använd VAR-funktionen i Excel (4 exempel)
- Hur man använder PROB-funktionen i Excel (3 exempel)
- Använd Excel STDEV-funktionen (3 enkla exempel)
- Hur man använder Excel FREKVENS-funktionen (6 exempel)
Infoga CORREL-funktionen från Excel Command Tool
Du kan också infoga CORREL från Excels kommandoverktyg och hämta korrelationskoefficienten mellan data därifrån.
Steg för att beräkna korrelationskoefficienten mellan matriser ( Höjd kolumn och Viktkolumn ) från Excels kommandoverktyg visas nedan.
Steg:
- Välj en cell för att lagra resultatet (i vårt fall är det Cell C15 ).
- Gå sedan till Formler -> Fler funktioner -> Statistik -> CORREL

- I Funktionsargument popup-rutan, välj den Array1 genom att dra genom hela den första kolumnen eller raden och den Array2 genom att dra genom hela den andra kolumnen eller raden i datasetet.
I vårt fall,
Array1 = B5:B13 , den Höjd kolumn
Array2 = C5:C13 , den Viktkolumn
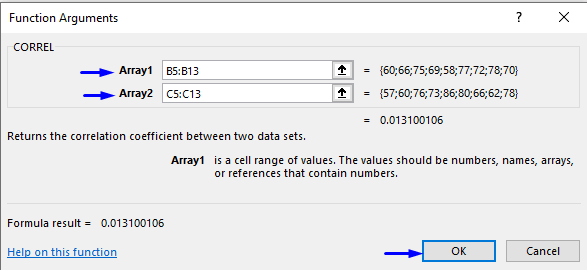
- Tryck på OK .
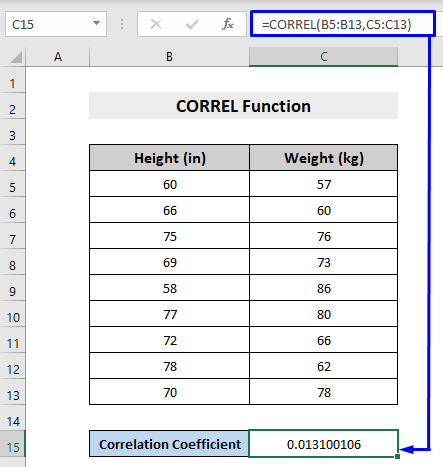
Även på detta sätt får du korrelationskoefficient mellan två matriser i ditt dataset.
CORREL-funktionen i VBA
CORREL funktionen kan också användas med VBA i Excel. Stegen för att göra det visas nedan.
Steg:
- Tryck på Alt + F11 på tangentbordet eller gå till fliken Utvecklare -> Visual Basic för att öppna Redigerare för Visual Basic .

- I popup-kodfönstret klickar du i menyraden på Infoga -> Modul .

- Kopiera följande kod och klistra in den i kodfönstret.
Sub CORRELfunction() Dim Z As Double Dim xRng As Range Dim yRng As Range Set xRng = Range("B5", Range("B5").End(xlDown))) 'xRng lagrar områdena från B5 till sista posten i kolumn B Set yRng = xRng.Offset(, 1)) 'yRng lagrar matrisvärdena från C5 till alla värden i kolumn C Z = Application.WorksheetFunction.Correl(xRng, yRng)) 'Värdet för korrelationsfunktionen lagras i variabeln ZMsgBox Z "skriver ut resultatet i meddelanderutan. End Sub Din kod är nu redo att köras.
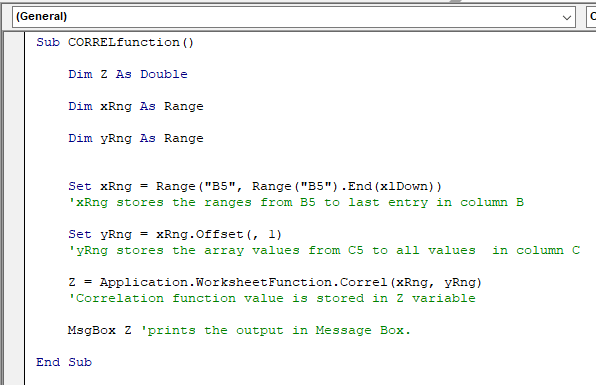
- Tryck på F5 på tangentbordet eller välj i menyraden Kör -> Kör Sub/UserForm Du kan också bara klicka på liten Play-ikon i undermenyfältet för att köra makrot.

Du kommer att få en Microsoft Excel-popupmeddelande-rutan som visar korrelationskoefficient resultatet mellan två cellintervall i ditt dataset.
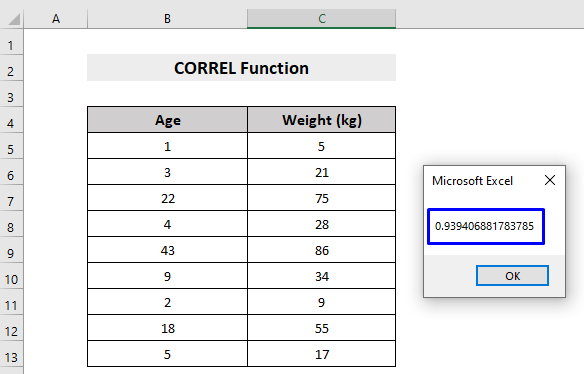
Saker att komma ihåg
- Om en matris eller ett cellområde innehåller text, logiska värden eller tomma celler ignoreras dessa värden, celler med noll räknas som argument.
- #N/A fel kommer att returneras om array1 och array2 har olika antal datapunkter.
- #DIV/0! fel uppstår om antingen array1 eller . array2 är tom, eller om Standardavvikelse (S) av deras värden är lika med noll .
Slutsats
I den här artikeln förklaras i detalj hur du använder CORREL funktion i Excel med exempel. Jag hoppas att den här artikeln har varit till stor nytta för dig. Fråga gärna om du har några frågor om ämnet.

