Daftar Isi
Di Excel, file CORREL digunakan untuk menentukan seberapa dekat dua set data terkait satu sama lain. Dalam artikel ini, kami akan menunjukkan kepada Anda cara menggunakan fungsi CORREL fungsi di Excel.
Unduh Buku Kerja
Anda bisa mengunduh buku kerja Excel latihan gratis dari sini.
Penggunaan Fungsi CORREL.xlsm
Pengantar Fungsi CORREL
- Deskripsi
The CORREL Fungsi ini menghitung koefisien korelasi dari dua rentang sel. Misalnya, Anda dapat menghitung korelasi antara dua pasar saham, antara pengukuran tinggi-berat badan, antara hasil ujian dua semester, dll.
- Sintaksis
=CORREL(larik1, larik2)
- Deskripsi Argumen
| Argumen | Wajib/ Opsional | Deskripsi |
|---|---|---|
| array1 | Diperlukan | Rentang nilai sel. |
| array2 | Diperlukan | Rentang kedua dari nilai sel. |
- Persamaan
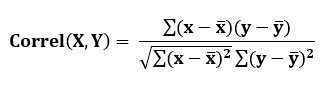
Di sini,

berarti Rata-rata dari array1 dan array2 masing-masing.
- Nilai Pengembalian
Koefisien korelasi - nilai antara -1 dan +1 - dari dua set variabel.
3 Metode Menggunakan Fungsi CORREL di Excel
Dalam bagian ini, kami akan menunjukkan kepada Anda metode dasar tentang cara memanfaatkan CORREL di Excel. Dan kita juga akan membahas fungsi Positif Sempurna dan Korelasi Negatif antara dua larik dengan CORREL fungsi.
1. Contoh Umum dari Fungsi CORREL
Kami akan menunjukkan kepada Anda cara mengimplementasikan CORREL dengan contoh penghitungan koefisien korelasi antara Usia dan Berat Badan Anda juga bisa mengimplementasikan langkah-langkah yang sama untuk mengetahui koefisien korelasi antara pasar saham, hasil, pengukuran tinggi-berat badan, dll.
Langkah-langkah untuk menghitung koefisien korelasi antara Usia dan Berat Badan diberikan di bawah ini.
Langkah-langkah:
- Pilih sel untuk menyimpan hasilnya (dalam kasus kita, ini adalah Sel C15 ).
- Tuliskan CORREL fungsi dan melewatkan nilai larik atau rentang sel di dalam tanda kurung.
Dalam kasus kami, rumusnya adalah,
=CORREL(B5:B13, C5:C13) Di sini,
B5:B13 = array1 , rentang sel pertama, Kolom Usia
C5: C13 = array2 , rentang sel kedua, Berat Kolom
- Tekan Masuk .
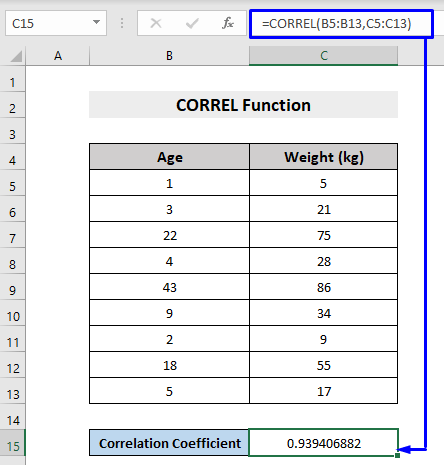
Anda akan mendapatkan koefisien korelasi antara rentang nilai yang ditentukan dalam dataset Anda.
2. Fungsi CORREL dengan Korelasi Positif Sempurna
Korelasi Positif Sempurna berarti koefisien korelasi dari +1 . Korelasi Positif Sempurna , ketika variabel X meningkat, variabel Y meningkat seiring dengan itu. Ketika variabel X menurun, variabel Y juga menurun.
Lihatlah contoh berikut ini untuk memahami lebih lanjut.

Di sini X dan Y sumbu, keduanya telah melihat tren kenaikan oleh karena itu merupakan Korelasi Positif Sempurna , menghasilkan hasil 1 .
Baca selengkapnya: Cara Menggunakan Fungsi TREND di Excel (3 Contoh)
3. Fungsi CORREL dengan Korelasi Negatif Sempurna
Korelasi Negatif Sempurna berarti koefisien korelasi dari -1 . Korelasi Negatif Sempurna , ketika variabel X meningkat, variabel Y menurun dan ketika variabel X menurunkan variabel Y meningkat.
Lihatlah contoh berikut ini.

Di sini X -sumbu telah menyaksikan pertumbuhan yang stabil sementara sumbu Z -sumbu telah mengalami tren penurunan, oleh karena itu merupakan Korelasi Negatif Sempurna dengan hasil dari -1 .
Baca selengkapnya: Cara Menggunakan Fungsi GROWTH Excel (4 Metode Mudah)
Bacaan Serupa
- Cara Menggunakan Fungsi MODE di Excel (4 Contoh)
- Gunakan Fungsi VAR di Excel (4 Contoh)
- Cara Menggunakan Fungsi PROB di Excel (3 Contoh)
- Gunakan Fungsi STDEV Excel (3 Contoh Mudah)
- Cara Menggunakan Fungsi FREKUENSI Excel (6 Contoh)
Masukkan Fungsi CORREL dari Alat Perintah Excel
Anda juga bisa menyisipkan CORREL fungsi dari alat perintah Excel dan mengekstrak koefisien korelasi antara data dari sana.
Langkah-langkah untuk menghitung koefisien korelasi antara array ( Kolom Tinggi dan Kolom Berat ) dari alat perintah Excel ditunjukkan di bawah ini.
Langkah-langkah:
- Pilih sel untuk menyimpan hasilnya (dalam kasus kita, ini adalah Sel C15 ).
- Selanjutnya, pergi ke Rumus -> Fungsi Lainnya -> Statistik -> CORREL

- Dalam Argumen Fungsi kotak pop-up, pilih Array1 dengan menyeret melalui seluruh kolom atau baris pertama dan Array2 dengan menyeret seluruh kolom atau baris ke-2 dari dataset Anda.
Dalam kasus kami,
Array1 = B5:B13 , yang Kolom Tinggi
Array2 = C5: C13 , yang Kolom Berat
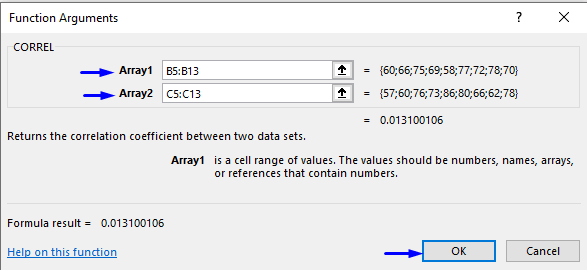
- Tekan OK .
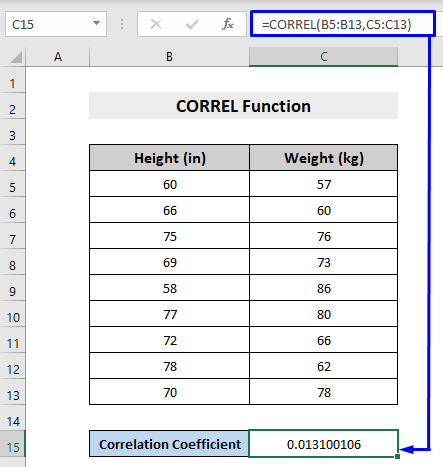
Dengan cara ini juga, Anda akan mendapatkan koefisien korelasi di antara dua larik dataset Anda.
Fungsi CORREL dalam VBA
The CORREL juga dapat digunakan dengan VBA Langkah-langkah untuk melakukan itu ditunjukkan di bawah ini.
Langkah-langkah:
- Tekan Alt + F11 pada keyboard Anda atau buka tab Pengembang -> Visual Basic untuk membuka Editor Visual Basic .

- Di jendela kode pop-up, dari bilah menu, klik Sisipkan -> Modul .

- Salin kode berikut ini dan tempelkan ke jendela kode.
Sub CORRELfunction() Dim Z As Double Dim xRng As Range Dim yRng As Range Set xRng = Range("B5", Range("B5").End(xlDown)) 'xRng menyimpan range dari B5 hingga entri terakhir di kolom B Set yRng = xRng.Offset(, 1) 'yRng menyimpan nilai array dari C5 hingga semua nilai di kolom C Z = Application.WorksheetFunction.Correl(xRng, yRng) 'Nilai fungsi korelasi disimpan dalam variabel ZMsgBox Z 'mencetak output dalam Kotak Pesan. End Sub Kode Anda sekarang siap untuk dijalankan.
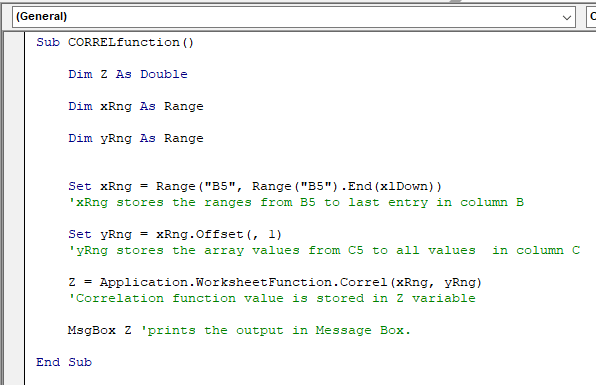
- Tekan F5 pada keyboard Anda atau dari bilah menu pilih Jalankan -> Jalankan Sub/UserForm Anda juga bisa mengklik pada ikon Putar kecil di bilah sub-menu untuk menjalankan makro.

Anda akan mendapatkan kotak pesan pop-up Microsoft Excel yang menunjukkan koefisien korelasi hasil di antara dua cell range dari dataset Anda.
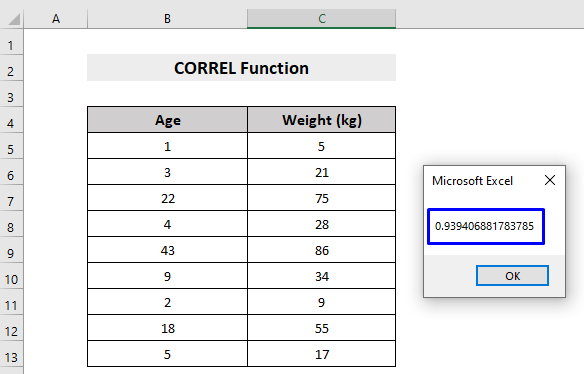
Hal-hal yang Perlu Diingat
- Jika larik atau rentang sel berisi teks, nilai logika, atau sel kosong, nilai-nilai tersebut diabaikan. Namun, sel dengan nol dihitung sebagai argumen.
- #N/A kesalahan akan dikembalikan jika array1 dan array2 memiliki jumlah titik data yang berbeda.
- #DIV/0! kesalahan akan terjadi jika salah satu array1 atau array2 kosong, atau jika Deviasi Standar (S) dari nilai mereka sama dengan nol .
Kesimpulan
Artikel ini menjelaskan secara rinci cara menggunakan CORREL Saya harap artikel ini sangat bermanfaat bagi Anda. Jangan ragu untuk bertanya jika Anda memiliki pertanyaan tentang topik tersebut.

