Daftar Isi
Anda membandingkan dua kolom di Excel dengan beberapa cara. Pada artikel ini, saya akan memperkenalkan Anda pada 8 cara untuk membandingkan dua kolom di Excel untuk kecocokan dengan contoh yang sesuai.
Perhatikan dataset berikut ini. Di sini diberikan data penjualan selama 10 hari dari dua salesman yang berbeda. Masing-masing dari mereka menjual satu mobil per hari yang diberikan dalam kolom B dan C. Sekarang kita akan membandingkan kedua kolom ini untuk mengetahui model mana yang dijual oleh keduanya pada hari yang sama atau pada hari yang berbeda.
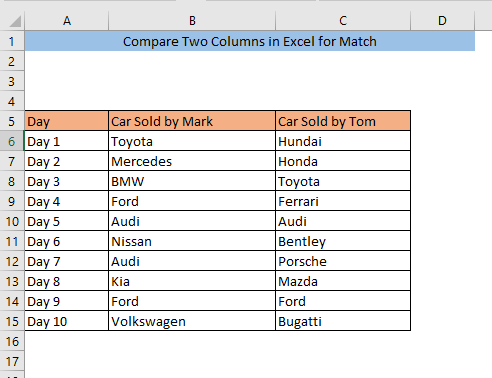
Unduh Buku Kerja Praktik
Bandingkan Dua Kolom di Excel untuk Match.xlsx8 Cara Membandingkan Dua Kolom di Excel untuk Mencocokkan
1. Pemformatan Bersyarat untuk Membandingkan Dua Kolom di Excel untuk Pencocokan
Menggunakan pemformatan bersyarat adalah cara termudah untuk membandingkan dua kolom untuk kecocokan. Pertama, pilih sel yang ingin Anda bandingkan. Lalu pergi ke Beranda & gt; Pemformatan Bersyarat> Aturan Sel Sorot> Nilai Duplikat
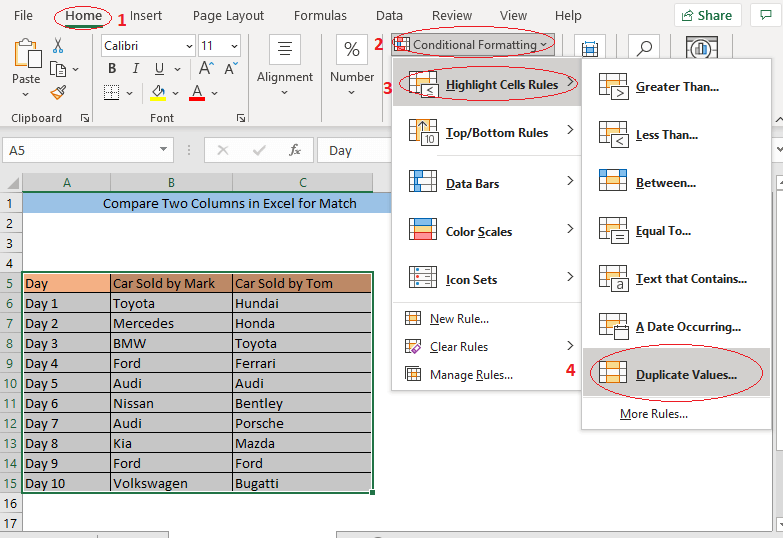
Nilai Duplikat akan muncul. Pilih Duplikat dari kotak sisi kiri dan kemudian klik BAIKLAH. Anda bisa mengubah format yang akan digunakan untuk menyoroti nilai dari kotak sisi kanan jika Anda menginginkannya.
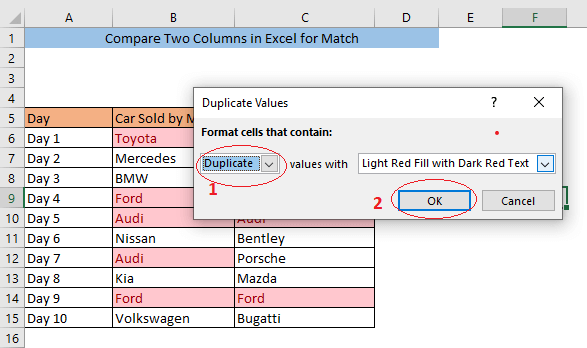
Sekarang Nilai-nilai yang umum di kedua kolom akan disorot.
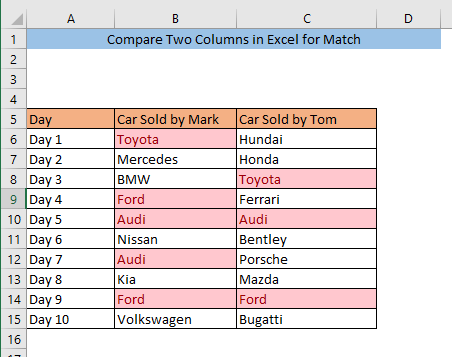
Baca lebih lanjut: Cara Membandingkan Dua Kolom atau Daftar di Excel
2. Menemukan Kecocokan dalam Dua Kolom dengan Rumus Sederhana
Anda bisa membandingkan dua kolom untuk menemukan kecocokan di baris yang sama dengan menggunakan formula sederhana. Untuk membandingkan kolom B dan C, ketik rumus di sel kosong mana pun ( D6) ,
=B6=C6
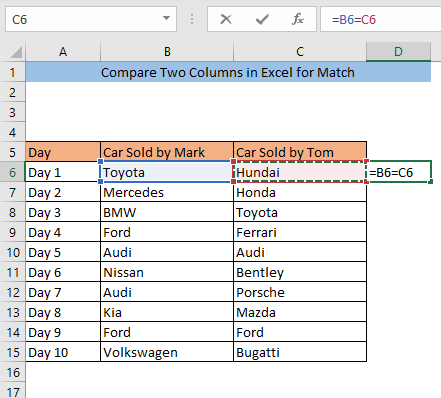
Tekan MASUK. Sekarang, jika B6 dan C6 sel memiliki nilai yang sama D6 akan menunjukkan BENAR dan jika B6 dan C6 sel memiliki nilai yang berbeda, D6 akan menunjukkan SALAH. Untuk dataset kami, kami memiliki Toyota di dalam sel B6 dan Hundai di dalam sel C6. Mereka berbeda, jadi sel D6 menunjukkan salah.
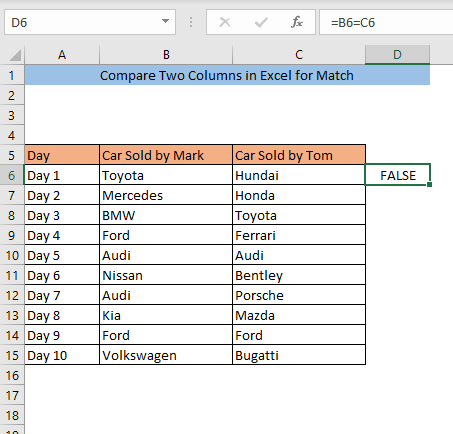
Sel seret D6 ke akhir dataset Anda. Ini akan menerapkan rumus yang sama di semua sel lain di kolom D.
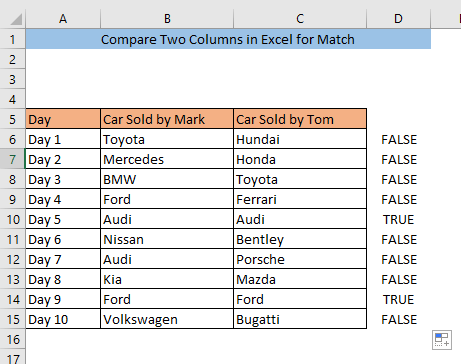
Lihat, kita memiliki nilai yang sama dalam sel B10 dan C10, jadi sel D10 sedang menunjukkan BENAR Demikian pula, kita memiliki nilai yang sama dalam sel B14 dan C14, jadi sel D14 sedang menunjukkan BENAR Semua nilai yang benar mengindikasikan kecocokan pada kedua kolom dari baris yang sama.
3. Bandingkan Dua Kolom Dengan Fungsi VLOOKUP
Anda bisa membandingkan dua kolom untuk kecocokan apa pun di antara baris mana pun dengan menggunakan fungsi VLOOKUP . Ketikkan rumus berikut di sel D6,
=IFERROR(VLOOKUP(C6,$B$6:$B$15,1,0), "Tidak Cocok")
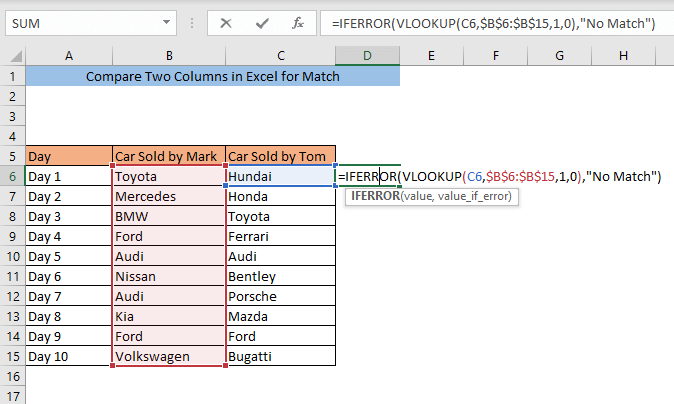
Tekan MASUK. Sekarang, jika C6 memiliki nilai yang sama dengan salah satu nilai di Kolom B , D6 akan menunjukkan nilai dan jika C6 memiliki nilai yang unik, D6 akan menunjukkan Tidak cocok . Untuk dataset kami Hundai di dalam sel C6 yang unik, sehingga sel D6 menunjukkan Tidak ada kecocokan.
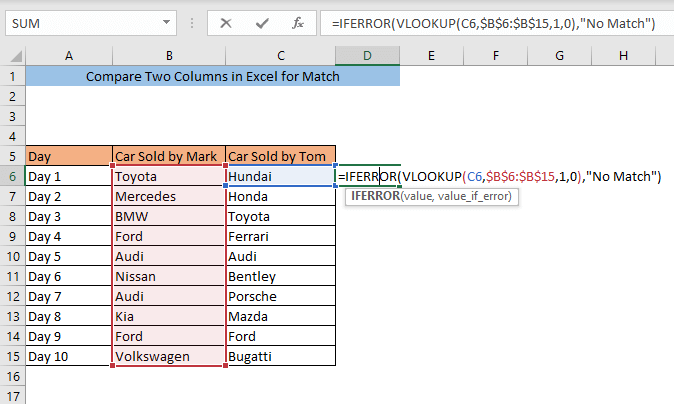
Sel seret D6 ke akhir dataset Anda. Ini akan menerapkan rumus yang sama di semua sel lain di kolom D.
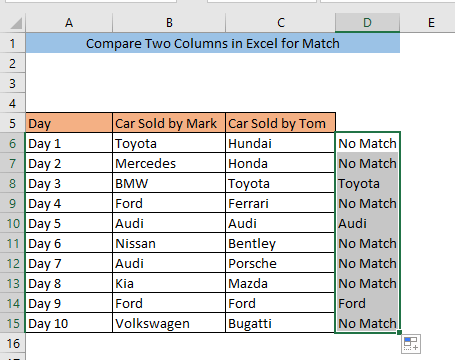
Nilai-nilai dalam sel C8, C10, dan C14 memiliki kecocokan dengan kolom B. Sebagai hasilnya, sel-sel D8, D10, dan D14 menunjukkan nilai yang cocok.
Baca selengkapnya: Formula VLOOKUP untuk Membandingkan Dua Kolom di Lembar yang Berbeda!
4. Jika Berfungsi untuk Membandingkan Dua Kolom di Excel
Anda bisa membandingkan dua kolom untuk menemukan kecocokan di baris yang sama dengan menggunakan fungsi IF Untuk membandingkan kolom B dan C, ketik rumus di sel kosong mana pun ( D6) ,
=IF(B6=C6, "Cocok", "Tidak cocok")
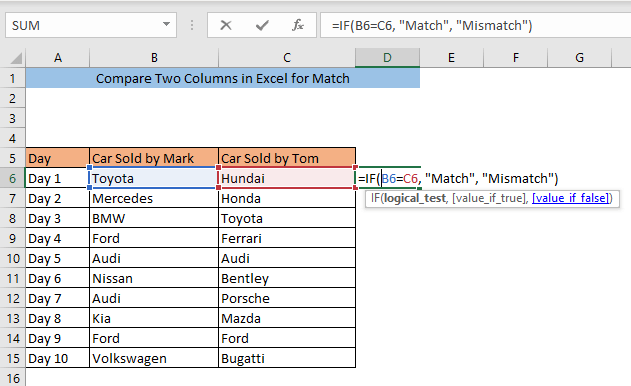
Tekan MASUK. Sekarang, jika B6 dan C6 sel memiliki nilai yang sama D6 akan menampilkan Match dan jika B6 dan C6 sel memiliki nilai yang berbeda, D6 akan menampilkan Mismatch . Untuk dataset kami, kami memiliki Toyota di dalam sel B6 dan Hundai di dalam sel C6. Mereka berbeda, jadi sel D6 menunjukkan Mismatch (ketidakcocokan).
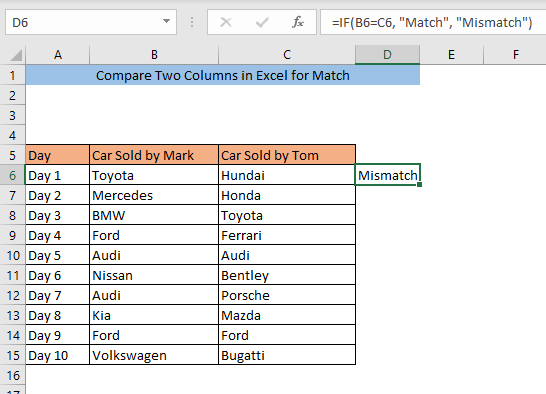
Seret sel D6 ke akhir dataset Anda. Ini akan menerapkan rumus yang sama di semua sel lain di kolom D.
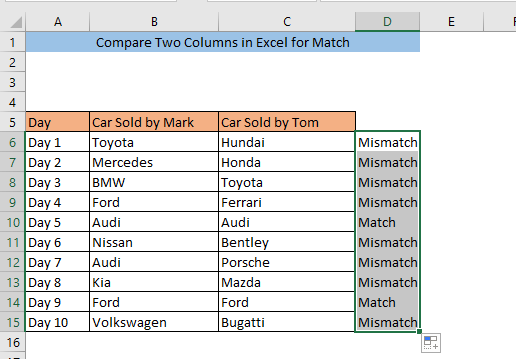
Lihat, kita memiliki nilai yang sama dalam sel B10 dan C10, jadi sel D10 menunjukkan Match. Demikian pula, kita memiliki nilai yang sama dalam sel B14 dan C14, jadi sel D14 menunjukkan Match.
Bacaan serupa:
- Excel Bandingkan Teks dalam Dua Kolom (7 Cara yang bermanfaat)
- Excel Bandingkan Teks Dua Sel (9 Contoh)
5. Bandingkan Dua Kolom untuk Dicocokkan dengan Fungsi MATCH
Kami juga dapat menggunakan fungsi MATCH untuk membandingkan dua kolom untuk menemukan nilai yang cocok. Ketikkan rumus berikut di sel D6,
=NOT(ISNUMBER(MATCH(C6,$B$6:$B$15,0)))
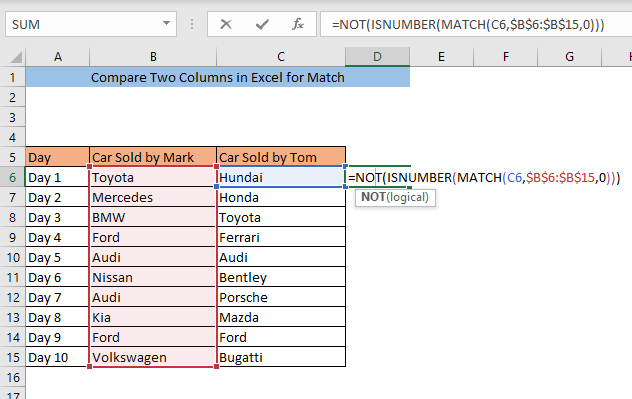
Tekan MASUK. Sekarang, jika C6 memiliki nilai yang sama dengan salah satu nilai di Kolom B , D6 akan menunjukkan SALAH dan jika C6 memiliki nilai yang unik, D6 akan menunjukkan BENAR. Untuk dataset kami, Hundai di dalam sel C6 yang unik , , jadi sel D6 sedang menunjukkan BENAR .
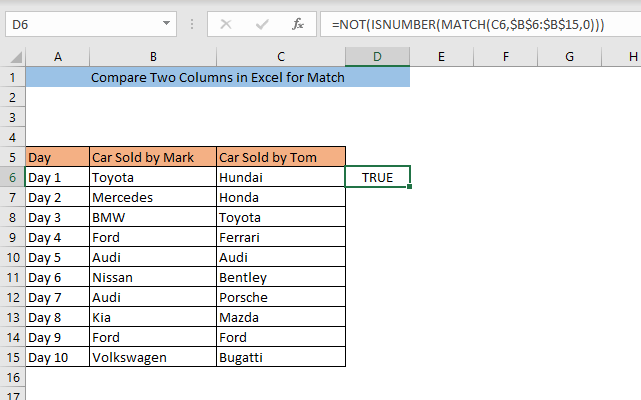
Seret sel D6 ke akhir dataset Anda. Ini akan menerapkan rumus yang sama di semua sel lain di kolom D.
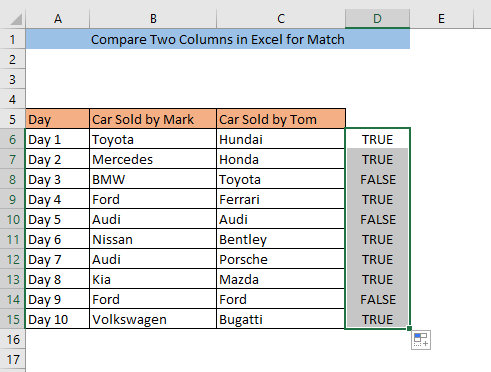
Nilai-nilai dalam sel C8, C10, dan C14 memiliki kecocokan dengan kolom B. Sebagai hasilnya, sel-sel D8, D10 dan D14 menunjukkan kecocokan SALAH.
6. Bandingkan Dua Kolom di Excel untuk Dicocokkan dengan Fungsi INDEX
Dengan fungsi INDEX Anda dapat membandingkan dua kolom untuk menemukan kecocokan di baris yang sama. Ketik rumus di sel D6,
=INDEX(B6:B15,MATCH(C6,B6:B15,0))
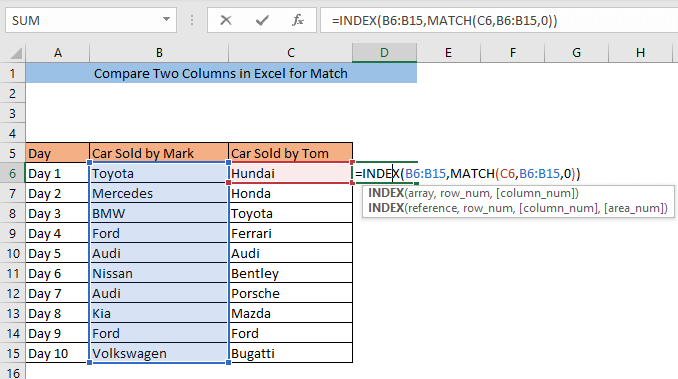
Tekan MASUK. Sekarang, jika B6 dan C6 sel memiliki nilai yang sama D6 akan menunjukkan nilai dan jika B6 dan C6 sel memiliki nilai yang berbeda, D6 akan menunjukkan #N/A. Untuk dataset kami, kami memiliki Toyota di dalam sel B6 dan Hundai di dalam sel C6. Mereka berbeda, jadi sel D6 sedang menunjukkan #N/A .
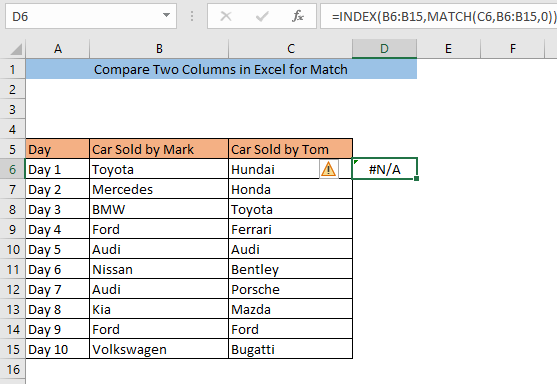
Sel seret D6 ke akhir dataset Anda. Ini akan menerapkan rumus yang sama di semua sel lain di kolom D.
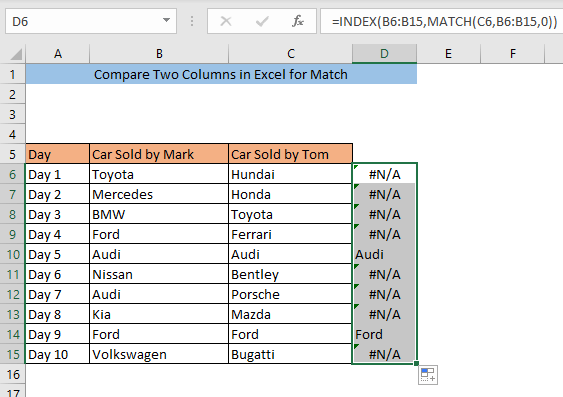
Lihat, kita memiliki nilai yang sama Audi dalam sel B10 dan C10, jadi sel D10 sedang menunjukkan Audi Demikian pula, kita memiliki nilai yang sama Ford di dalam sel B14 dan C14, jadi sel D14 sedang menunjukkan Ford .
7. Bandingkan Dua Kolom dengan Pergi ke Perintah Khusus
Anda juga bisa membandingkan dua kolom dengan menggunakan Perintah Go to Special. Pertama-tama, pilih kolom yang ingin Anda bandingkan. Lalu pergi ke Beranda> Pengeditan> Temukan & Pilih> Pergi ke.
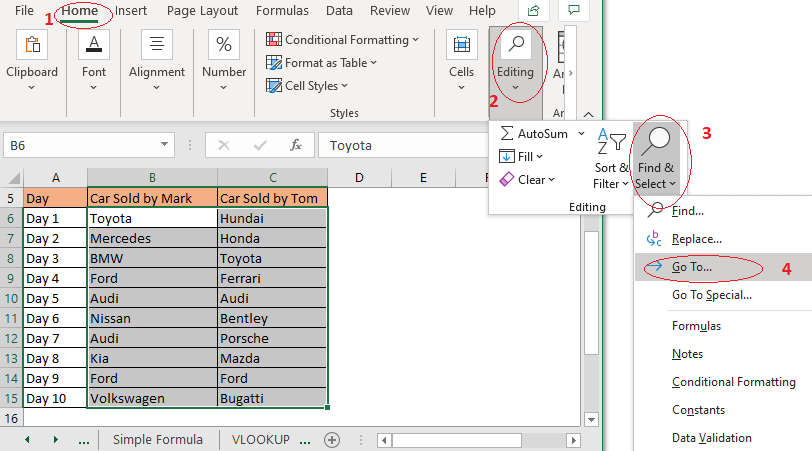
A Pergi ke akan muncul. Klik pada Khusus.
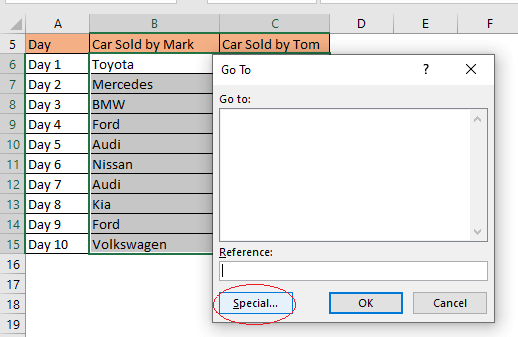
Sekarang Pergi ke Khusus akan muncul. Pilih Perbedaan Baris dan klik BAIKLAH.
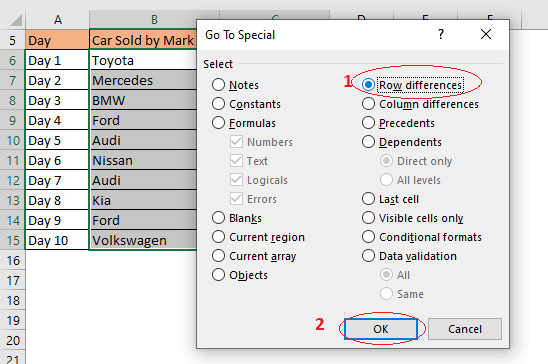
Semua nilai unik dalam kolom C Jadi Anda akan menemukan kecocokan antara dua kolom dengan melihat sel yang tidak disorot.
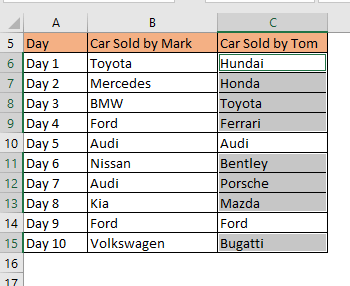
8. Bandingkan Dua Kolom dengan Fungsi EXACT
Anda bisa membandingkan dua kolom untuk menemukan kecocokan di baris yang sama dengan menggunakan fungsi yang PERSIS Untuk membandingkan kolom B dan C, ketik rumus di sel kosong mana pun ( D6) ,
=EXACT(B6,C6)
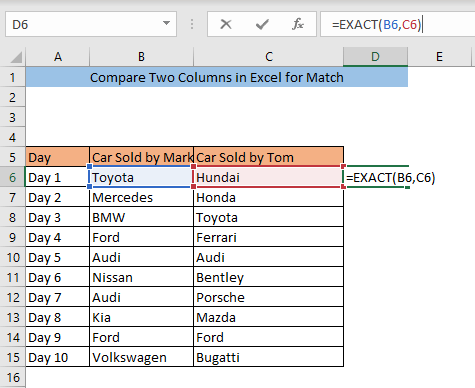
Tekan MASUK. Sekarang, jika B6 dan C6 sel memiliki nilai yang sama D6 akan menunjukkan BENAR dan jika B6 dan C6 sel memiliki nilai yang berbeda, D6 akan menunjukkan SALAH. Untuk dataset kami, kami memiliki Toyota di dalam sel B6 dan Hundai di dalam sel C6. Mereka berbeda, jadi sel D6 menunjukkan salah.
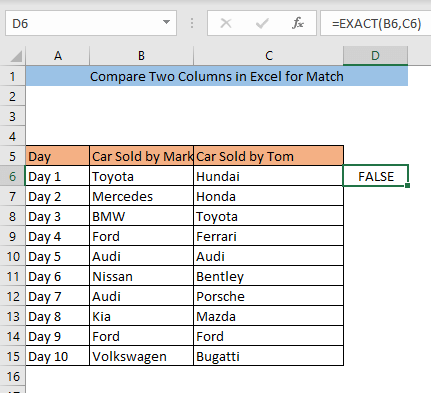
Seret sel D6 ke akhir dataset Anda. Ini akan menerapkan rumus yang sama di semua sel lain di kolom D.
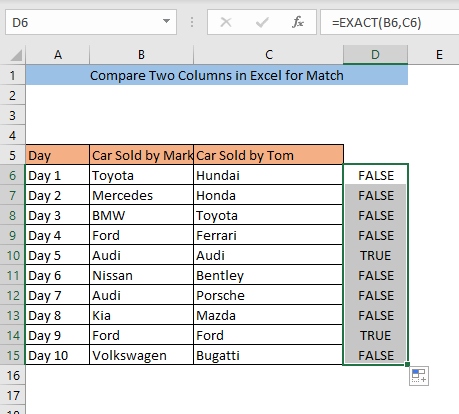
Lihat, kita memiliki nilai yang sama di sel B10 dan C10, jadi sel D10 sedang menunjukkan BENAR Demikian pula, kita memiliki nilai yang sama dalam sel B14 dan C14, jadi sel D14 sedang menunjukkan BENAR Semua nilai yang benar mengindikasikan kecocokan pada kedua kolom dari baris yang sama.
Kesimpulan
Dengan menerapkan salah satu metode tersebut, kamu akan bisa membandingkan dua kolom di Excel for Match. Jika kamu menghadapi masalah apapun saat membandingkan dua kolom di excel, silakan tinggalkan komentar. Saya akan berusaha sebaik mungkin untuk menyelesaikan masalahmu.

