สารบัญ
คุณเปรียบเทียบสองคอลัมน์ใน Excel ได้หลายวิธี ในบทความนี้ ฉันจะแนะนำคุณถึง 8 วิธีในการเปรียบเทียบสองคอลัมน์ใน Excel เพื่อให้ตรงกับตัวอย่างที่เหมาะสม
พิจารณาชุดข้อมูลต่อไปนี้ นี่คือข้อมูลการขาย 10 วันของพนักงานขายสองคนที่แตกต่างกัน แต่ละคนขายรถได้หนึ่งคันต่อวัน ซึ่งระบุไว้ในคอลัมน์ B และ C ตอนนี้เราจะเปรียบเทียบสองคอลัมน์นี้เพื่อดูว่าทั้งสองรุ่นขายในวันเดียวกันหรือคนละวันกัน
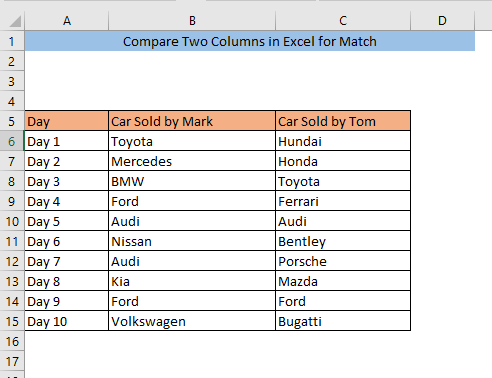
ดาวน์โหลดแบบฝึกหัด <6 เปรียบเทียบสองคอลัมน์ใน Excel สำหรับ Match.xlsx
8 วิธีในการเปรียบเทียบสองคอลัมน์ใน Excel สำหรับการจับคู่
1. การจัดรูปแบบตามเงื่อนไขเพื่อเปรียบเทียบสองคอลัมน์ใน Excel สำหรับการจับคู่
การใช้ การจัดรูปแบบตามเงื่อนไข เป็นวิธีที่ง่ายที่สุดในการเปรียบเทียบสองคอลัมน์สำหรับรายการที่ตรงกัน ขั้นแรก เลือกเซลล์ที่คุณต้องการเปรียบเทียบ จากนั้นไปที่ หน้าแรก> การจัดรูปแบบตามเงื่อนไข > เน้นกฎของเซลล์ > ค่าที่ซ้ำกัน
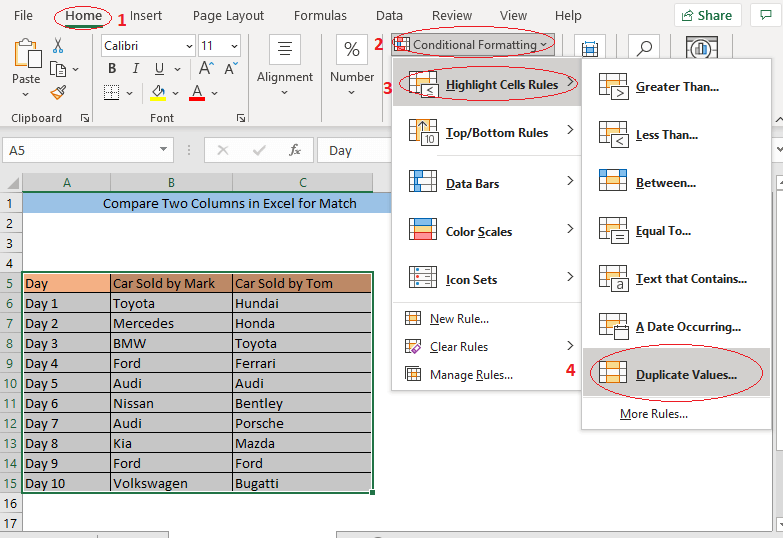
ค่าที่ซ้ำกัน กล่องจะปรากฏขึ้น เลือก ทำซ้ำ จากช่องด้านซ้าย จากนั้นคลิก ตกลง คุณสามารถเปลี่ยนรูปแบบที่ค่าจะถูกเน้นจากช่องด้านขวาได้หากต้องการ
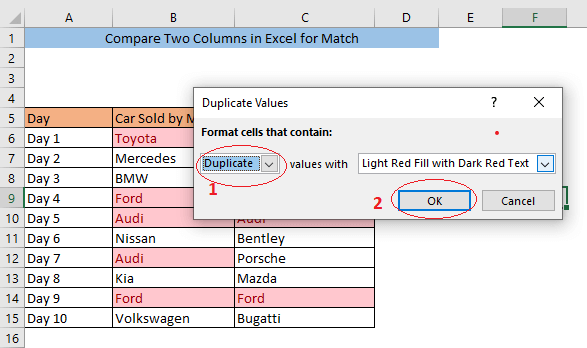
ตอนนี้ค่าที่ใช้ร่วมกันในทั้งสองคอลัมน์จะเป็น ไฮไลต์
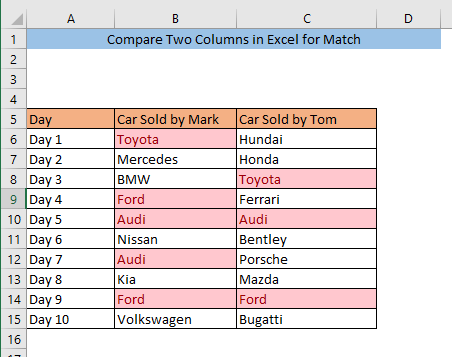
อ่านเพิ่มเติม: วิธีเปรียบเทียบสองคอลัมน์หรือรายการใน Excel
2. การค้นหารายการที่ตรงกันในสองคอลัมน์ด้วยวิธีง่ายๆ สูตร
คุณสามารถเปรียบเทียบสองคอลัมน์เพื่อหาคู่ในแถวเดียวกันได้โดยใช้สูตรง่ายๆ ในการเปรียบเทียบคอลัมน์ B และ C พิมพ์สูตรในเซลล์ว่าง ( D6) ,
=B6=C6
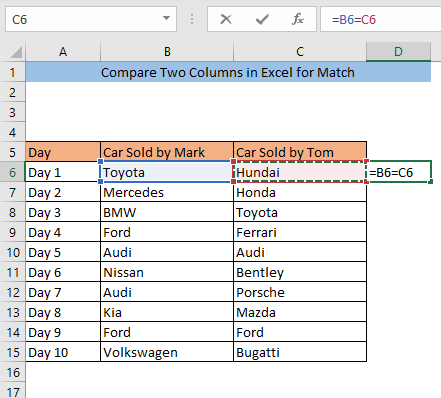
กด ENTER ตอนนี้ ถ้าเซลล์ B6 และ C6 มีค่าเท่ากัน D6 จะแสดง TRUE และถ้า B6 เซลล์ และ C6 มีค่าต่างกัน D6 จะแสดง FALSE สำหรับชุดข้อมูลของเรา เรามี Toyota ในเซลล์ B6 และ Hundai ในเซลล์ C6 เซลล์ต่างกัน ดังนั้นเซลล์ D6 จึงแสดงเป็นเท็จ
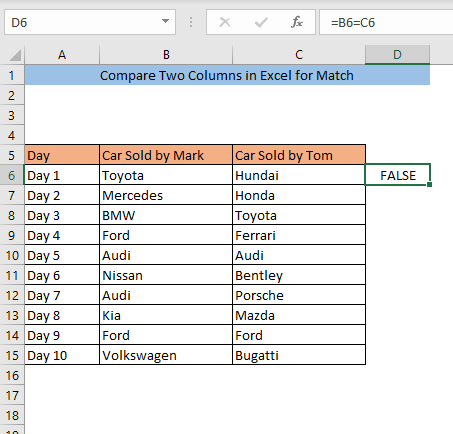
ลากเซลล์ D6 ไปที่ส่วนท้ายของชุดข้อมูล . มันจะใช้สูตรเดียวกันในเซลล์อื่นๆ ทั้งหมดในคอลัมน์ D
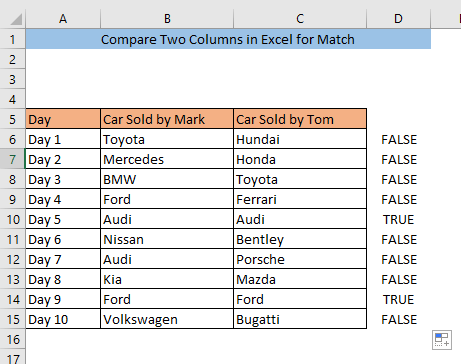
ดูสิ เรามีค่าเดียวกันในเซลล์ B10 และ C10 ดังนั้นเซลล์ D10 จึงแสดง TRUE ในทำนองเดียวกัน เรามีค่าเดียวกันในเซลล์ B14 และ C14 ดังนั้นเซลล์ D14 จึงแสดง TRUE ค่าจริงทั้งหมดบ่งชี้ว่าตรงกันในทั้งสองคอลัมน์ของแถวเดียวกัน
3. เปรียบเทียบสองคอลัมน์ด้วยฟังก์ชัน VLOOKUP
คุณสามารถเปรียบเทียบสองคอลัมน์สำหรับค่าที่ตรงกันระหว่างแถวใดก็ได้โดยใช้ ฟังก์ชัน VLOOKUP พิมพ์สูตรต่อไปนี้ในเซลล์ D6,
=IFERROR(VLOOKUP(C6,$B$6:$B$15,1,0),"No Match")
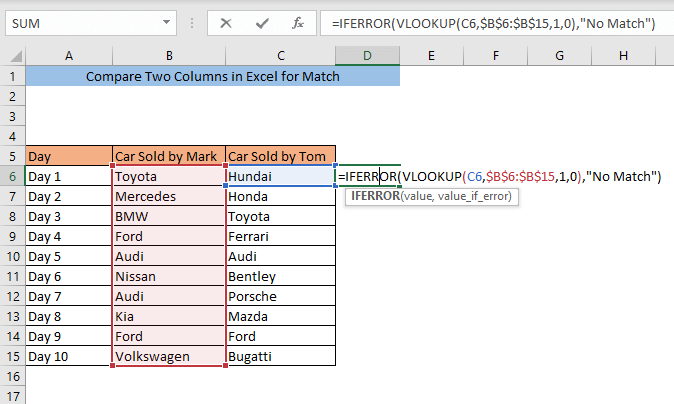
กด ENTER . ตอนนี้ ถ้า C6 มีค่าเหมือนกับค่าใดๆ ในคอลัมน์ B D6 จะแสดงค่านั้น และถ้า C6 มีเอกลักษณ์ค่า D6 จะแสดงไม่ตรงกัน สำหรับชุดข้อมูลของเรา Hundai ในเซลล์ C6 ซึ่งไม่ซ้ำกัน ดังนั้นเซลล์ D6 จึงแสดงไม่ตรงกัน
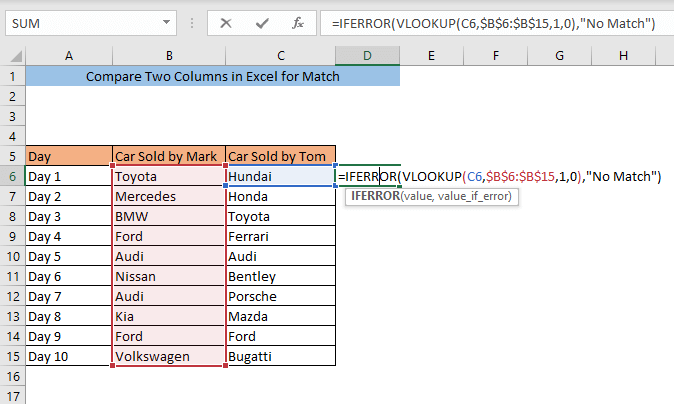
ลากเซลล์ D6 ไปที่ส่วนท้ายของชุดข้อมูลของคุณ จะใช้สูตรเดียวกันนี้ในเซลล์อื่นๆ ทั้งหมดในคอลัมน์ ง.
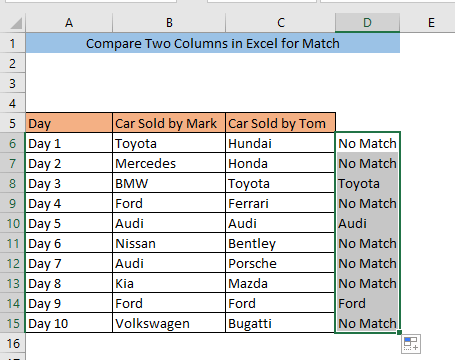
ค่าในเซลล์ C8, C10, และ C14 ตรงกับคอลัมน์ B ด้วยเหตุนี้ เซลล์ D8, D10, และ D14 จึงแสดงค่าที่ตรงกัน
อ่านเพิ่มเติม: สูตร VLOOKUP เพื่อเปรียบเทียบสองคอลัมน์ในชีตที่แตกต่างกัน!
4. ถ้าฟังก์ชันสำหรับเปรียบเทียบสองคอลัมน์ใน Excel
คุณสามารถเปรียบเทียบสองคอลัมน์เพื่อหาคู่ที่ตรงกันในแถวเดียวกันได้โดยใช้ ฟังก์ชัน IF ในการเปรียบเทียบคอลัมน์ B และ C พิมพ์สูตรในเซลล์ว่าง ( D6) ,
=IF(B6=C6, "Match", "Mismatch")
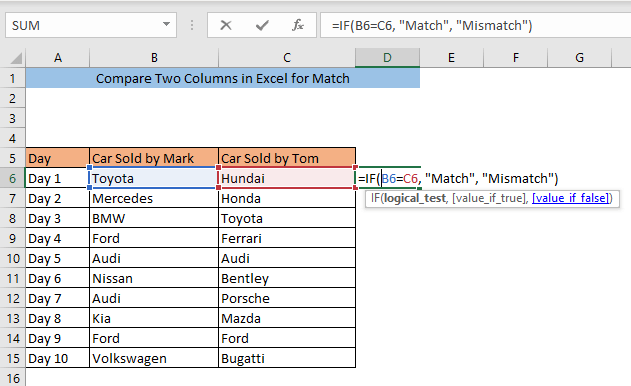
กด ENTER ตอนนี้ ถ้าเซลล์ B6 และ C6 มีค่าเท่ากัน D6 จะแสดงการจับคู่ และถ้าเซลล์ B6 และ C6 เซลล์มีค่าต่างกัน D6 จะแสดงไม่ตรงกัน สำหรับชุดข้อมูลของเรา เรามี Toyota ในเซลล์ B6 และ Hundai ในเซลล์ C6 เซลล์ต่างกัน ดังนั้นเซลล์ D6 จึงแสดงข้อมูลไม่ตรงกัน
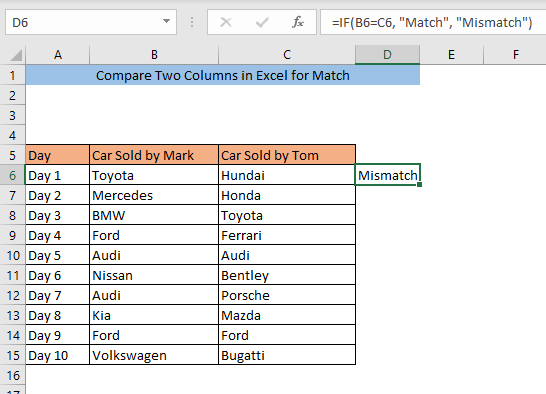
ลากเซลล์ D6 ไปที่ส่วนท้าย ชุดข้อมูล มันจะใช้สูตรเดียวกันในเซลล์อื่นๆ ทั้งหมดในคอลัมน์ D
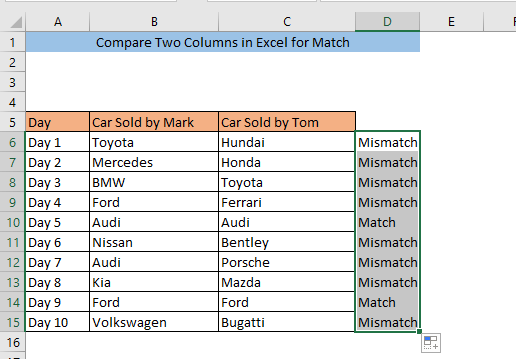
ดูสิ เรามีค่าเดียวกันในเซลล์ B10 และ C10, ดังนั้นเซลล์ D10 กำลังแสดงการจับคู่ ในทำนองเดียวกัน เรามีค่าเดียวกันในเซลล์ B14 และ C14 ดังนั้นเซลล์ D14 จึงแสดงการจับคู่
การอ่านที่คล้ายกัน:
- Excel เปรียบเทียบข้อความในสองคอลัมน์ (7 วิธีที่เป็นประโยชน์)
- Excel เปรียบเทียบข้อความสองเซลล์ (9 ตัวอย่าง)
5. เปรียบเทียบสองคอลัมน์สำหรับการจับคู่ด้วยฟังก์ชัน MATCH
เรายังสามารถใช้ฟังก์ชัน MATCH เพื่อเปรียบเทียบสองคอลัมน์เพื่อหาค่าที่ตรงกันได้อีกด้วย พิมพ์สูตรต่อไปนี้ในเซลล์ D6,
=NOT(ISNUMBER(MATCH(C6,$B$6:$B$15,0)))
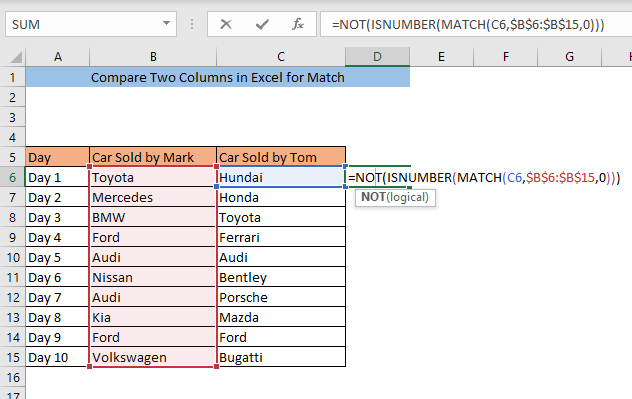
กด ENTER ตอนนี้ ถ้า C6 มีค่าเหมือนกับค่าใดๆ ในคอลัมน์ B D6 จะแสดง FALSE และถ้า C6 มีค่าเฉพาะ D6 จะแสดง TRUE สำหรับชุดข้อมูลของเรา Hundai ในเซลล์ C6 ซึ่งไม่ซ้ำกัน , ดังนั้นเซลล์ D6 จึงแสดง TRUE .
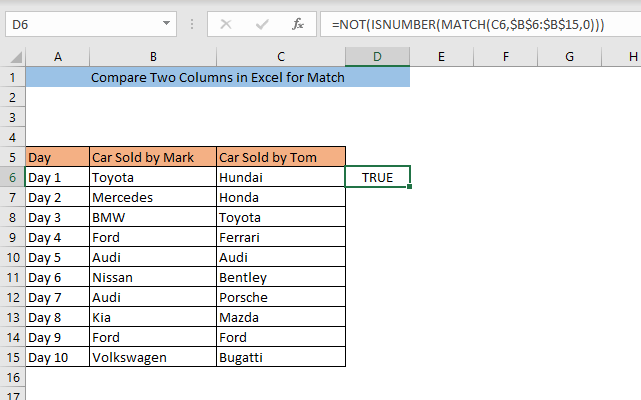
ลากเซลล์ D6 ไปที่ส่วนท้ายของชุดข้อมูลของคุณ จะใช้สูตรเดียวกันนี้ในเซลล์อื่นๆ ทั้งหมดในคอลัมน์ ง.
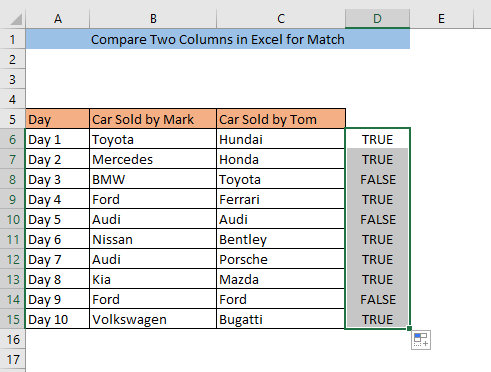
ค่าในเซลล์ C8, C10, และ C14 ตรงกับคอลัมน์ B ด้วยเหตุนี้ เซลล์ D8, D10 และ D14 จึงแสดงค่า FALSE ที่ตรงกัน
6. เปรียบเทียบสองคอลัมน์ใน Excel สำหรับการจับคู่ด้วยฟังก์ชัน INDEX
ด้วย ฟังก์ชัน INDEX คุณสามารถเปรียบเทียบสองคอลัมน์เพื่อหาคู่ที่ตรงกันในแถวเดียวกันได้ พิมพ์สูตรในเซลล์ D6,
=INDEX(B6:B15,MATCH(C6,B6:B15,0))
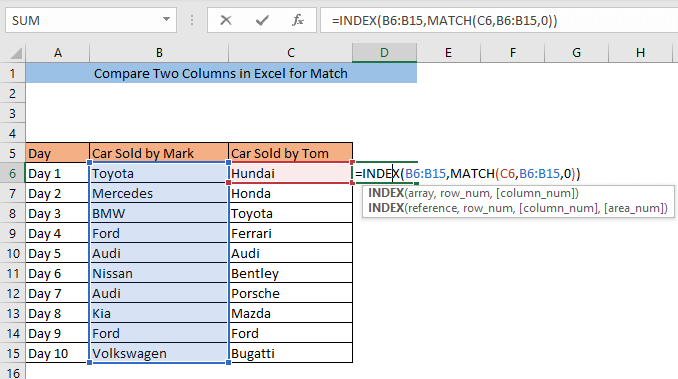
กด ป้อน ตอนนี้ ถ้าเซลล์ B6 และ C6 มีค่าเท่ากัน D6 จะแสดงค่า และถ้าเซลล์ B6 และ C6 เซลล์มีค่าต่างกัน D6 จะแสดง #N/A สำหรับชุดข้อมูลของเรา เรามี Toyota ในเซลล์ B6 และ Hundai ในเซลล์ C6 เซลล์ต่างกัน ดังนั้นเซลล์ D6 จึงแสดง #N/A .
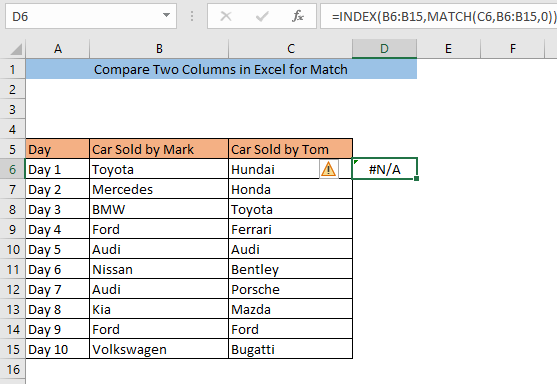
ลากเซลล์ D6 ไปที่ส่วนท้ายของชุดข้อมูลของคุณ มันจะใช้สูตรเดียวกันในเซลล์อื่นๆ ทั้งหมดในคอลัมน์ D
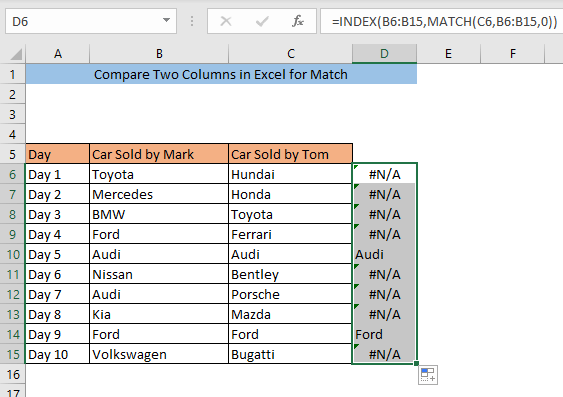
ดูสิ เรามีค่าเท่ากัน Audi ใน เซลล์ B10 และ C10 ดังนั้น เซลล์ D10 จึงแสดง Audi ในทำนองเดียวกัน เรามีค่าเหมือนกัน Ford ในเซลล์ B14 และ C14 ดังนั้นเซลล์ D14 จึงแสดง Ford .
7. เปรียบเทียบสองคอลัมน์โดยไปที่คำสั่งพิเศษ
คุณยังสามารถเปรียบเทียบสองคอลัมน์ได้โดยใช้คำสั่งไปที่คำสั่งพิเศษ ก่อนอื่นให้เลือกคอลัมน์ที่คุณต้องการเปรียบเทียบ จากนั้นไปที่ หน้าแรก> การแก้ไข> ค้นหา & เลือก> ไปที่
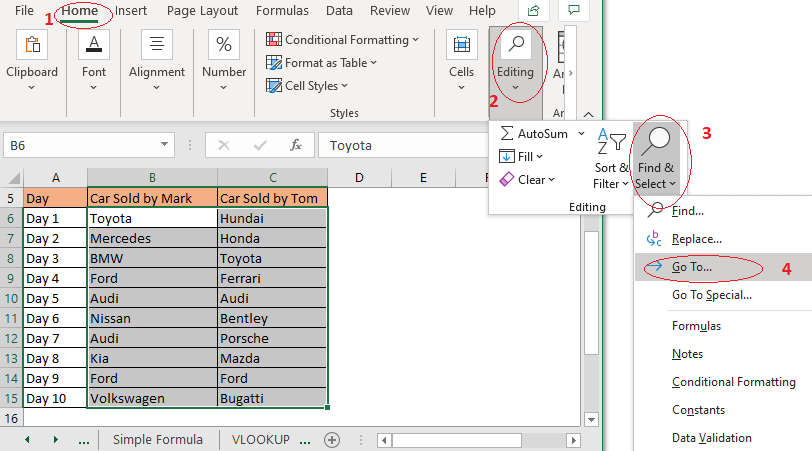
กล่อง ไปที่ จะปรากฏขึ้น คลิกที่ พิเศษ
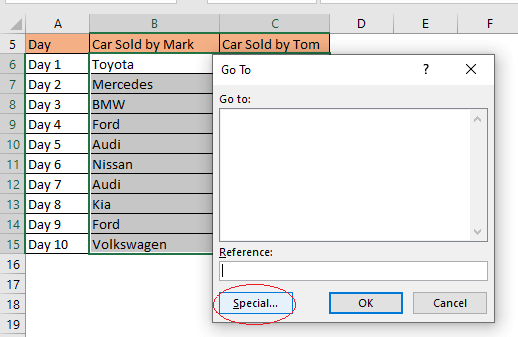
กล่อง ไปที่พิเศษ จะปรากฏขึ้น เลือก ความแตกต่างของแถว แล้วคลิก ตกลง
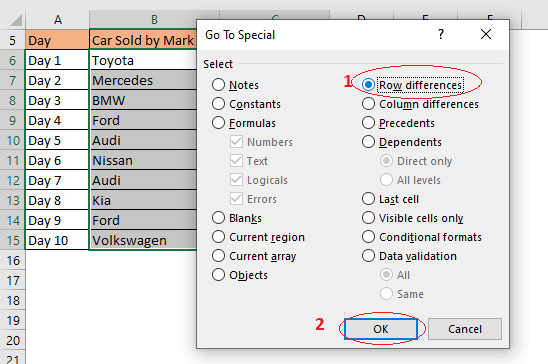
ค่าที่ไม่ซ้ำกันทั้งหมดในคอลัมน์ C จะถูกเน้น . ดังนั้นคุณจะพบข้อมูลที่ตรงกันระหว่างสองคอลัมน์โดยดูที่เซลล์ที่ไม่ได้ไฮไลต์
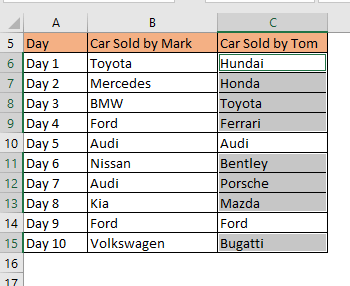
8. เปรียบเทียบสองคอลัมน์ด้วยฟังก์ชัน EXACT
คุณสามารถเปรียบเทียบสองคอลัมน์เพื่อหาคู่ในแถวเดียวกันได้โดยใช้ ฟังก์ชัน EXACT ในการเปรียบเทียบคอลัมน์ B และ C พิมพ์สูตรในเซลล์ว่าง ( D6) ,
=EXACT(B6,C6)
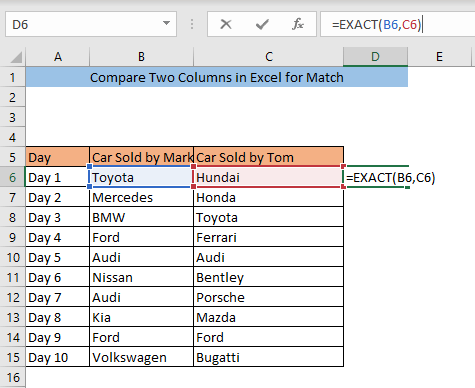
กด ENTER ตอนนี้ ถ้าเซลล์ B6 และ C6 มีค่าเท่ากัน D6 จะแสดง TRUE และถ้า B6 เซลล์ และ C6 มีค่าต่างกัน D6 จะแสดง FALSE สำหรับชุดข้อมูลของเรา เรามี Toyota ในเซลล์ B6 และ Hundai ในเซลล์ C6 เซลล์เหล่านี้แตกต่างกัน ดังนั้นเซลล์ D6 จึงแสดงเป็นเท็จ
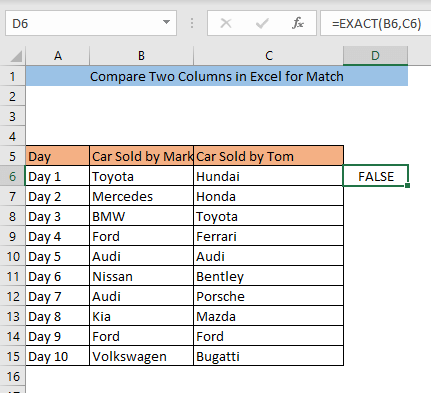
ลากเซลล์ D6 ไปที่ส่วนท้าย ชุดข้อมูล มันจะใช้สูตรเดียวกันในเซลล์อื่นๆ ทั้งหมดในคอลัมน์ D
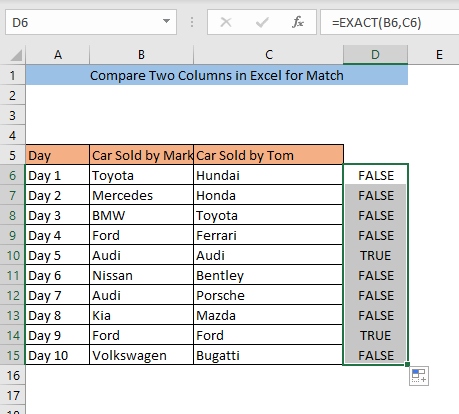
ดูสิ เรามีค่าเดียวกันในเซลล์ B10 และ C10 ดังนั้นเซลล์ D10 จึงแสดง TRUE ในทำนองเดียวกัน เรามีค่าเดียวกันในเซลล์ B14 และ C14 ดังนั้นเซลล์ D14 จึงแสดง TRUE ค่าจริงทั้งหมดบ่งชี้ว่าตรงกันในทั้งสองคอลัมน์ของแถวเดียวกัน
สรุป
เมื่อใช้วิธีการใดๆ คุณจะสามารถเปรียบเทียบสองคอลัมน์ใน Excel for Match หากคุณประสบปัญหาใด ๆ ในขณะที่เปรียบเทียบสองคอลัมน์ใน excel โปรดแสดงความคิดเห็น ฉันจะพยายามอย่างเต็มที่เพื่อแก้ปัญหาของคุณ

