فهرست مطالب
شما دو ستون را در اکسل به روشهای مختلفی مقایسه میکنید. در این مقاله، 8 روش برای مقایسه دو ستون در اکسل برای مطابقت با نمونه های مناسب به شما معرفی می کنم.
داده داده زیر را در نظر بگیرید. در اینجا داده های فروش 10 روزه دو فروشنده مختلف آورده شده است. هر یک از آنها یک خودرو در روز فروختند که در ستون های B و C آورده شده است. اکنون این دو ستون را با هم مقایسه می کنیم تا بفهمیم کدام مدل توسط هر دوی آنها در یک روز یا در روزهای مختلف فروخته می شود.
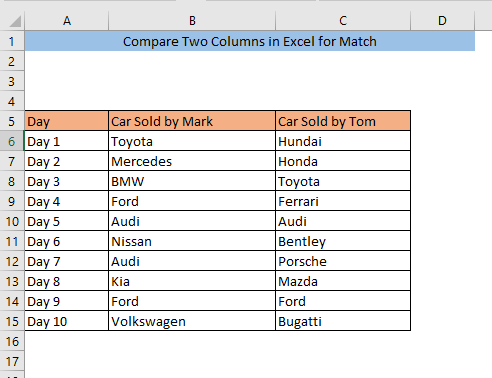
دانلود کتاب تمرین تمرین
مقایسه دو ستون در اکسل برای Match.xlsx
8 روش برای مقایسه دو ستون در اکسل برای Match
1. قالب بندی شرطی برای مقایسه دو ستون در اکسل برای Match
استفاده از قالب بندی شرطی ساده ترین راه برای مقایسه دو ستون برای یک مسابقه است. ابتدا سلول هایی را که می خواهید مقایسه کنید انتخاب کنید. سپس به صفحه اصلی> قالب بندی شرطی > برجسته کردن قوانین سلول ها > کادر مقادیر تکراری
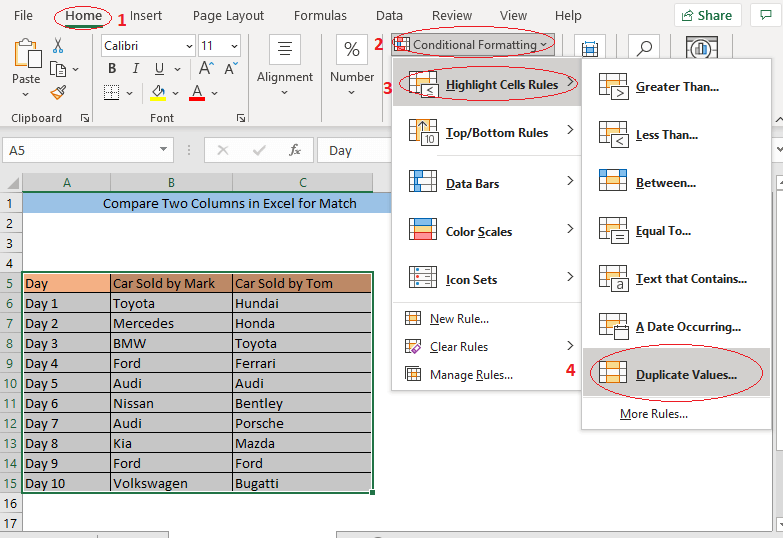
مقادیر تکراری ظاهر می شود. Duplicate را از کادر سمت چپ انتخاب کنید و سپس بر روی OK کلیک کنید. در صورت تمایل میتوانید قالبی که مقادیر با آن از کادر سمت راست برجسته میشوند را تغییر دهید.
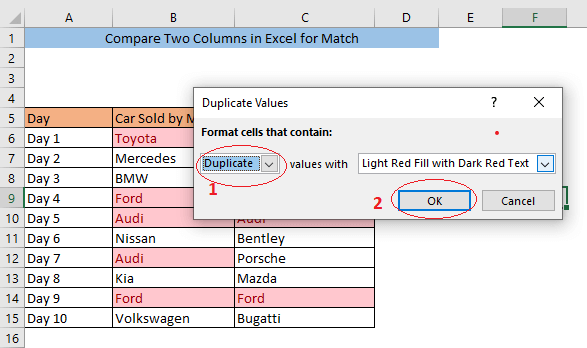
اکنون مقادیری که در هر دو ستون مشترک هستند، خواهند بود برجسته شده است.
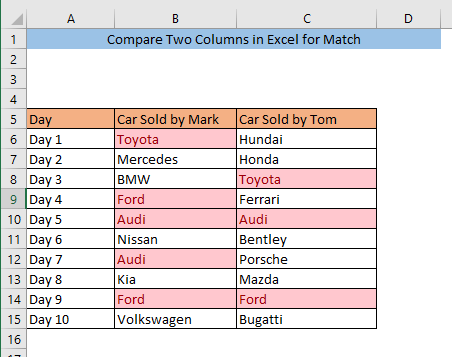
بیشتر بخوانید: نحوه مقایسه دو ستون یا لیست در اکسل
2. یافتن تطابق در دو ستون توسط ساده فرمول
با استفاده از یک فرمول ساده می توانید دو ستون را برای یافتن مطابقت در یک ردیف مقایسه کنید. برای مقایسه ستونهای B و C، فرمول را در هر سلول خالی تایپ کنید ( D6) ,
=B6=C6
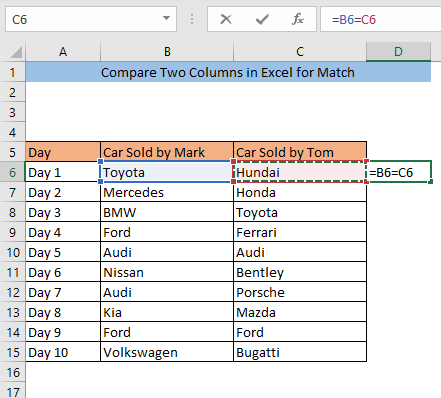
ENTER را فشار دهید. اکنون، اگر سلولهای B6 و C6 مقدار یکسانی داشته باشند D6 TRUE و اگر B6 سلولهای و C6 دارای مقادیر متفاوتی هستند، D6 FALSE را نشان میدهد. برای مجموعه داده ما، Toyota در سلول B6 و Hundai در سلول C6 داریم. آنها متفاوت هستند، بنابراین سلول D6 درست نشان داده می شود.
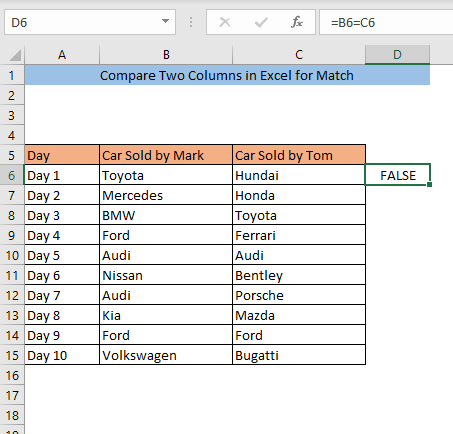
سلول D6 را به انتهای مجموعه داده خود بکشید. . همان فرمول را در تمام سلول های دیگر در ستون D اعمال می کند.
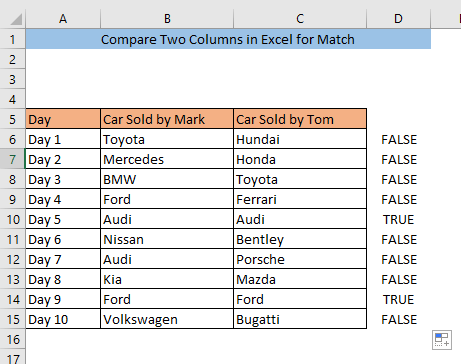
ببینید، ما در سلول های B10 <3 مقدار مشابهی داریم>و C10، بنابراین سلول D10 TRUE را نشان می دهد. به طور مشابه، در سلولهای B14 و C14، مقدار یکسانی داریم، بنابراین سلول D14 TRUE را نشان میدهد. همه مقادیر واقعی یک تطابق را در هر دو ستون یک سطر نشان میدهند.
3. مقایسه دو ستون بر اساس عملکرد VLOOKUP
شما میتوانید دو ستون را برای هر تطابق بین هر ردیف با استفاده از <مقایسه کنید. 2>عملکرد VLOOKUP . فرمول زیر را در سلول تایپ کنید D6,
=IFERROR(VLOOKUP(C6,$B$6:$B$15,1,0),"No Match")
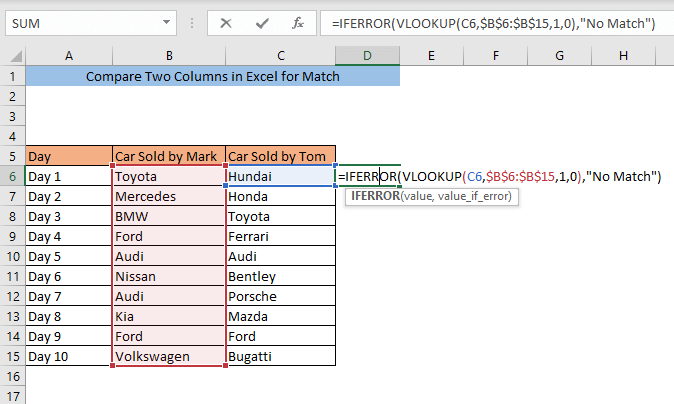
ENTER را فشار دهید . اکنون، اگر C6 دارای مقدار مشابهی با هر یک از مقادیر در ستون B باشد، D6 مقدار را نشان خواهد داد و اگر C6 منحصر به فرد استمقدار، D6 بدون مطابقت را نشان خواهد داد . برای مجموعه داده ما Hundai در سلول C6 که منحصر به فرد است، بنابراین سلول D6 بدون مطابقت را نشان میدهد.
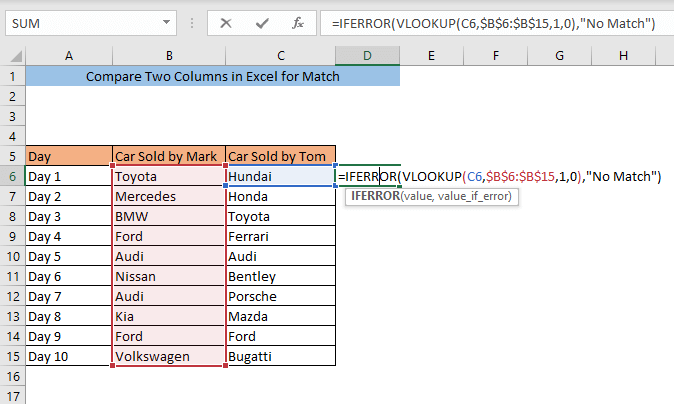
سلول D6 را به انتهای مجموعه داده خود بکشید. این فرمول یکسان را در تمام سلول های دیگر در ستون D اعمال می کند.
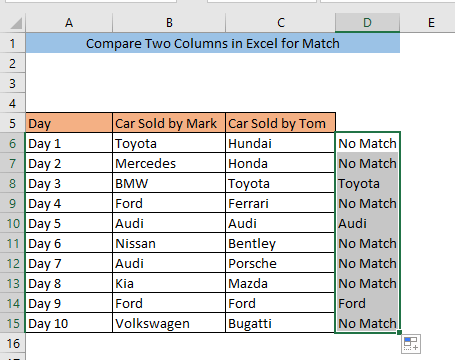
مقادیر سلول های C8، C10، و C14 با ستون B مطابقت دارند. در نتیجه سلولهای D8، D10، و D14 مقادیر منطبق را نشان میدهند.
بیشتر بخوانید: فرمول VLOOKUP برای مقایسه دو ستون در برگه های مختلف!
4. اگر تابعی برای مقایسه دو ستون در اکسل است
شما می توانید با استفاده از استفاده از دو ستون را برای یافتن مطابقت در یک ردیف مقایسه کنید. عملکرد IF . برای مقایسه ستون B و C، فرمول را در هر سلول خالی تایپ کنید ( D6) ,
=IF(B6=C6, "Match", "Mismatch")
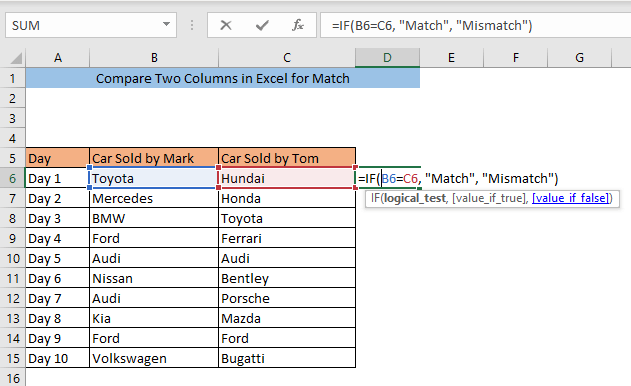
ENTER را فشار دهید. اکنون، اگر سلولهای B6 و C6 مقدار یکسانی داشته باشند D6 تطابق را نشان میدهند و اگر B6 و <2 سلولهای>C6 مقادیر متفاوتی دارند، D6 عدم تطابق را نشان میدهد . برای مجموعه داده ما، Toyota در سلول B6 و Hundai در سلول C6 داریم. آنها متفاوت هستند، بنابراین سلول D6 عدم تطابق را نشان می دهد.
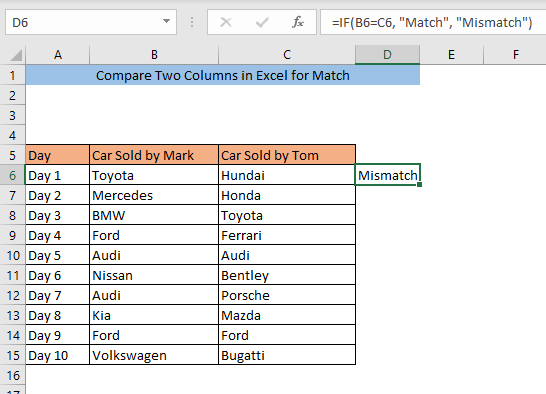
سلول D6 را به انتهای خود بکشید. مجموعه داده همان فرمول را در تمام سلول های دیگر در ستون D اعمال می کند.
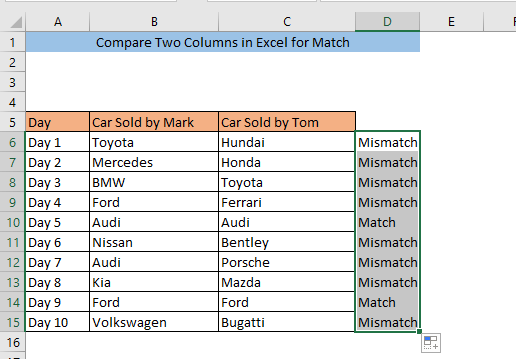
ببینید، ما در سلول های B10 <3 مقدار یکسانی داریم>و C10، بنابراینسلول D10 در حال نمایش Match است. به طور مشابه، ما در سلولهای B14 و C14 مقدار یکسانی داریم، بنابراین سلول D14 مطابقت را نشان میدهد.
خوانشهای مشابه:
- Excel مقایسه متن در دو ستون (7 روش مفید)
- Excel مقایسه متن دو سلولی (9 مثال)
5. مقایسه دو ستون برای مطابقت با تابع MATCH
ما همچنین میتوانیم از تابع MATCH برای مقایسه دو ستون برای یافتن مقادیر منطبق استفاده کنیم. فرمول زیر را در سلول D6 تایپ کنید،
=NOT(ISNUMBER(MATCH(C6,$B$6:$B$15,0)))
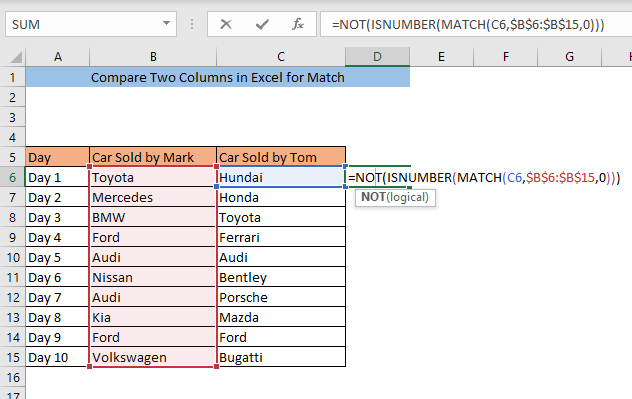
ENTER را فشار دهید. اکنون، اگر C6 همان مقدار هر یک از مقادیر در ستون B باشد، D6 FALSE را نشان میدهد و اگر C6 یک مقدار منحصر به فرد دارد، D6 TRUE را نشان خواهد داد. برای مجموعه داده ما، Hundai در سلول C6 که منحصر به فرد است ، ، بنابراین سلول D6 TRUE<را نشان می دهد 3>.
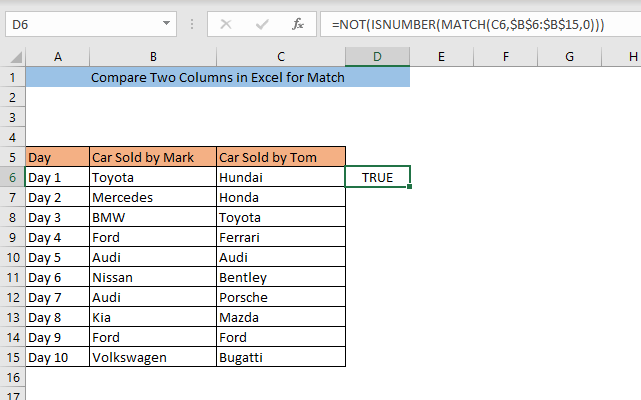
سلول D6 را به انتهای مجموعه داده خود بکشید. این فرمول یکسان را در تمام سلول های دیگر در ستون D اعمال می کند.
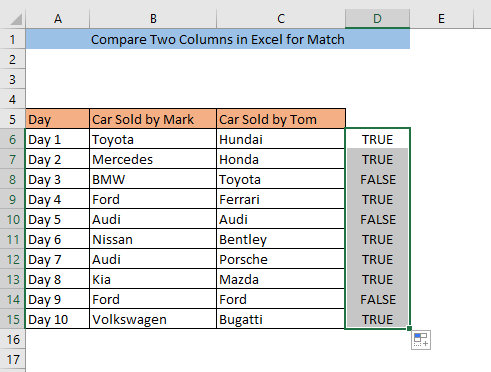
مقادیر سلول های C8، C10، و C14 با ستون B مطابقت دارند. در نتیجه سلولهای D8، D10 و D14 تطبیق FALSE را نشان میدهند.
6. مقایسه دو ستون در اکسل برای Match by INDEX Function
با تابع INDEX ، می توانید دو ستون را برای یافتن یک تطابق در یک ردیف مقایسه کنید. فرمول را در سلول D6،
=INDEX(B6:B15,MATCH(C6,B6:B15,0))
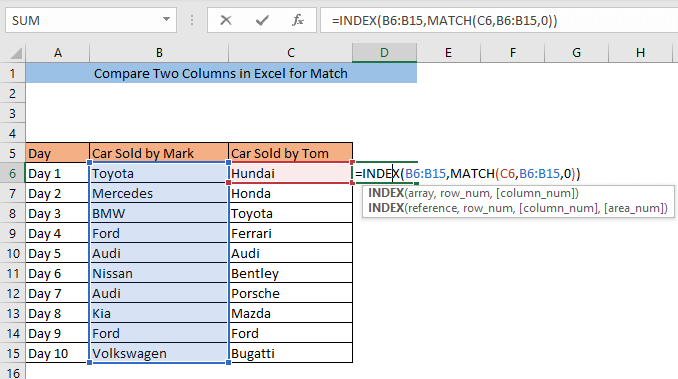
فشار دهید وارد شوید. اکنون، اگر سلولهای B6 و C6 مقدار یکسانی داشته باشند D6 مقدار را نشان میدهند و اگر B6 و C6 سلولها مقادیر متفاوتی دارند، D6 #N/A را نشان میدهد. برای مجموعه داده ما Toyota در سلول B6 و Hundai در سلول C6 داریم. آنها متفاوت هستند، بنابراین سلول D6 #N/A را نشان میدهد.
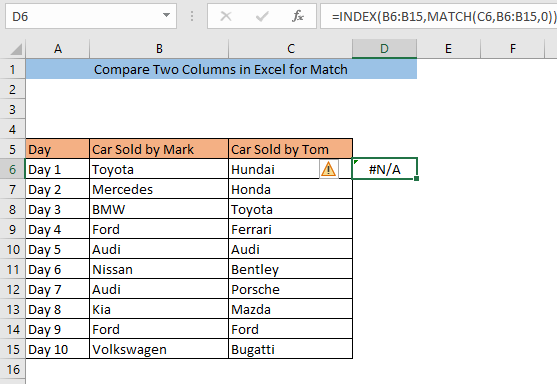
سلول را بکشید D6 تا پایان مجموعه داده شما. فرمول یکسانی را در تمام سلولهای دیگر ستون D اعمال میکند.
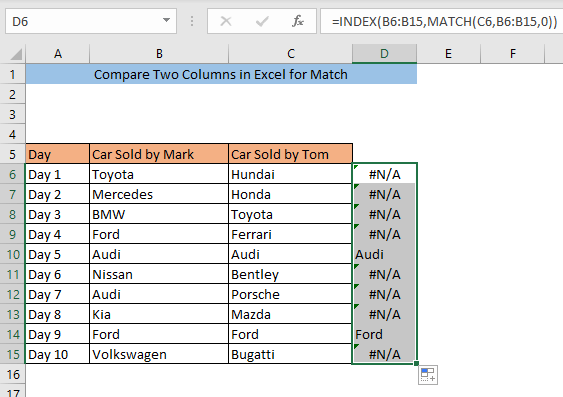
ببینید، ما همان مقدار را داریم Audi در سلولهای B10 و C10، بنابراین سلول D10 Audi را نشان میدهد. به طور مشابه، مقدار مشابه Ford در سلول B14 و C14 داریم، بنابراین سلول D14 Ford را نشان میدهد. .
7. مقایسه دو ستون با رفتن به فرمان ویژه
همچنین می توانید دو ستون را با استفاده از دستور Go to Special مقایسه کنید. ابتدا ستون هایی را که می خواهید مقایسه کنید انتخاب کنید. سپس به صفحه اصلی> در حال ویرایش> پیدا کردن & انتخاب> برو به.
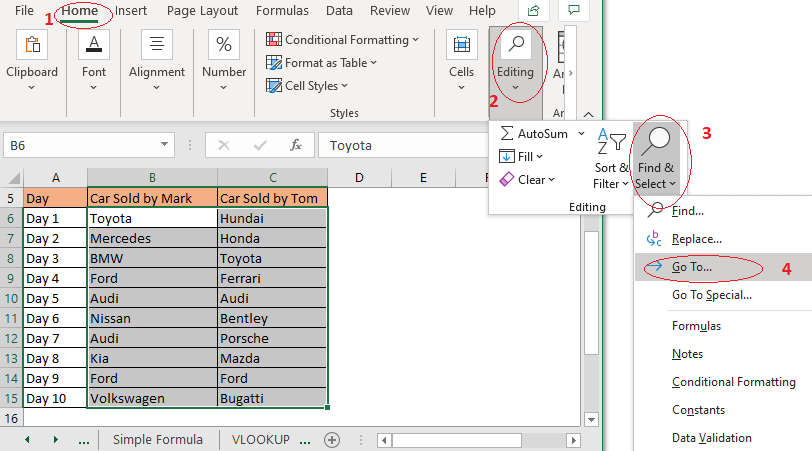
یک کادر رفتن به ظاهر می شود. روی Special کلیک کنید.
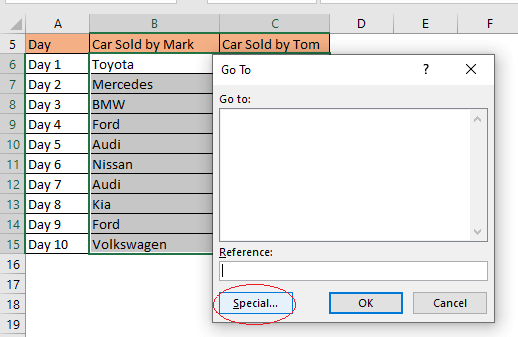
اکنون کادر Go To Special ظاهر می شود. تفاوت ردیف را انتخاب کنید و OK را کلیک کنید.
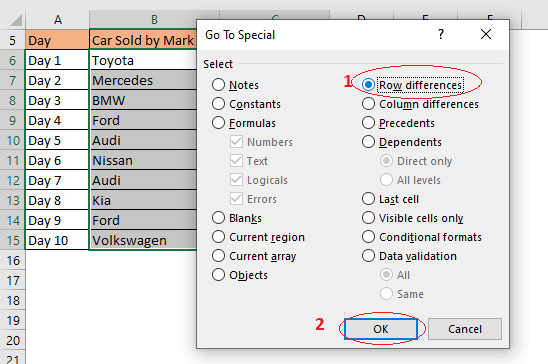
همه مقادیر منحصر به فرد در ستون C هایلایت خواهند شد. . بنابراین، با نگاه کردن به سلولهای برجسته نشده، تطابق بین دو ستون را پیدا خواهید کرد.
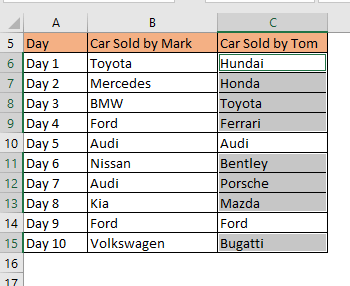
8. مقایسه دو ستون بر اساس عملکرد EXACT
شمامی تواند با استفاده از عملکرد EXACT دو ستون را برای یافتن مطابقت در یک ردیف مقایسه کند. برای مقایسه ستون B و C، فرمول را در هر سلول خالی تایپ کنید ( D6) ,
=EXACT(B6,C6)
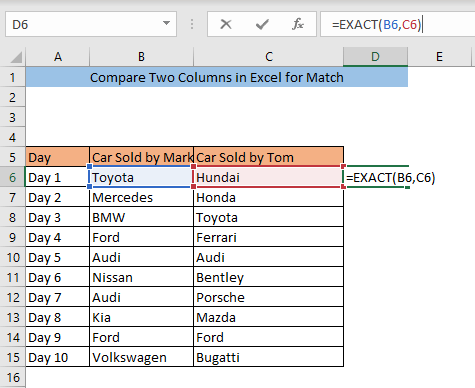
ENTER را فشار دهید. اکنون، اگر سلولهای B6 و C6 مقدار یکسانی داشته باشند D6 TRUE و اگر B6 سلول های و C6 مقادیر متفاوتی دارند، D6 FALSE را نشان می دهد. برای مجموعه داده ما Toyota در سلول B6 و Hundai در سلول C6 داریم. آنها متفاوت هستند، بنابراین سلول D6 درست نشان داده می شود.
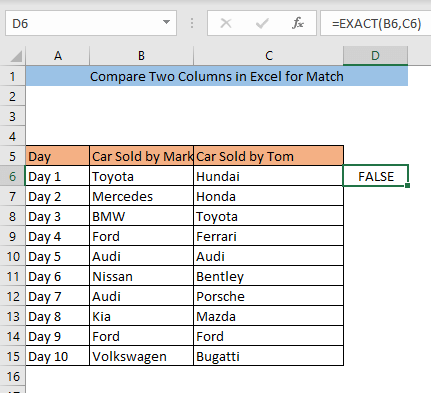
سلول D6 را به انتهای خود بکشید. مجموعه داده همان فرمول را در تمام سلول های دیگر در ستون D اعمال می کند.
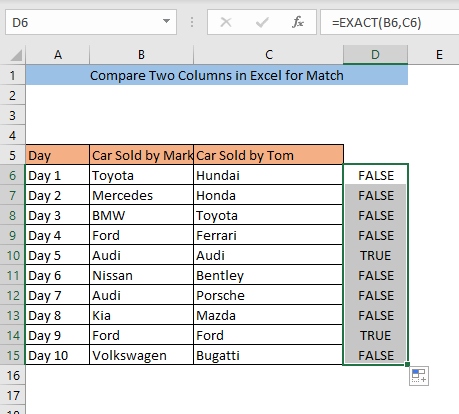
ببینید، ما در سلول B10 <3 مقدار مشابهی داریم>و C10، بنابراین سلول D10 TRUE را نشان می دهد. به طور مشابه، ما در سلولهای B14 و C14 مقدار یکسانی داریم، بنابراین سلول D14 TRUE را نشان میدهد. همه مقادیر واقعی یک تطابق را در هر دو ستون یک ردیف نشان میدهند.
نتیجهگیری
با اعمال هر یک از روشها میتوانید دو ستون را در Excel برای Match مقایسه کنید. اگر هنگام مقایسه دو ستون در اکسل با هر نوع مشکلی مواجه شدید، لطفاً نظر بدهید. من تمام تلاشم را می کنم تا مشکل شما را حل کنم.

