Mục lục
Bạn so sánh hai cột trong Excel theo một số cách. Trong bài viết này, tôi sẽ giới thiệu cho bạn 8 cách để so sánh hai cột trong Excel cho phù hợp với các ví dụ phù hợp.
Hãy xem xét tập dữ liệu sau. Đây là dữ liệu bán hàng trong 10 ngày của hai nhân viên bán hàng khác nhau được đưa ra. Mỗi người trong số họ đã bán được một chiếc ô tô mỗi ngày, được đưa ra trong các cột B và C. Bây giờ chúng ta sẽ so sánh hai cột này để tìm ra mẫu nào được bán bởi cả hai trong cùng một ngày hoặc vào các ngày khác nhau.
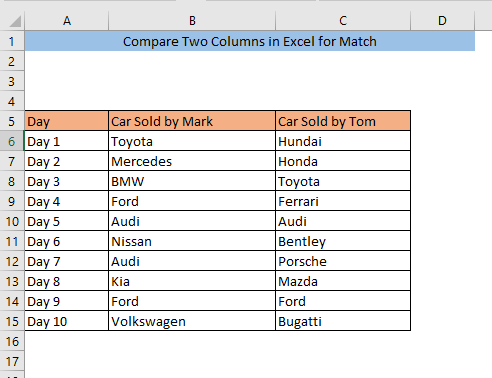
Tải xuống Sách bài tập thực hành
So sánh hai cột trong Excel for Match.xlsx
8 cách so sánh hai cột trong Excel for Match
1. Định dạng có điều kiện để so sánh hai cột trong Excel for Match
Sử dụng định dạng có điều kiện là cách dễ nhất để so sánh hai cột cho khớp. Đầu tiên, chọn các ô bạn muốn so sánh. Sau đó, chuyển đến Trang chủ> Định dạng có điều kiện > Đánh dấu quy tắc ô > Giá trị trùng lặp
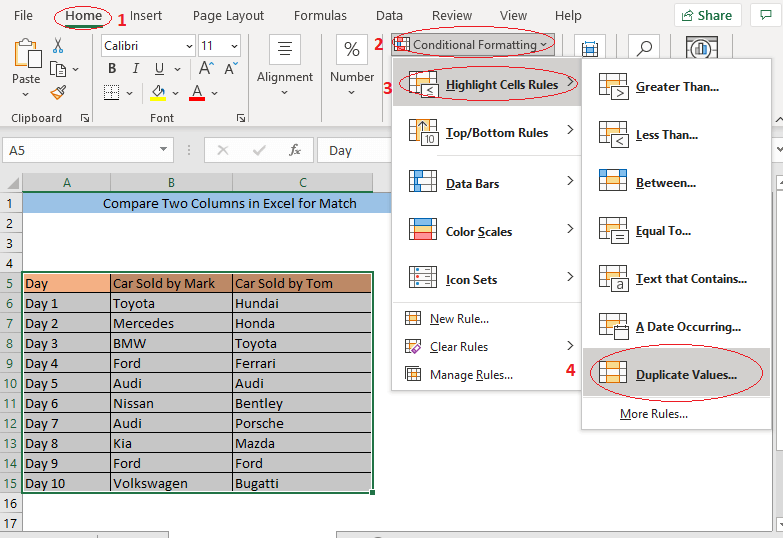
hộp Giá trị trùng lặp sẽ xuất hiện. Chọn Nhân bản từ hộp bên trái và sau đó nhấp vào OK. Bạn có thể thay đổi định dạng mà theo đó các giá trị sẽ được đánh dấu từ hộp bên phải nếu muốn.
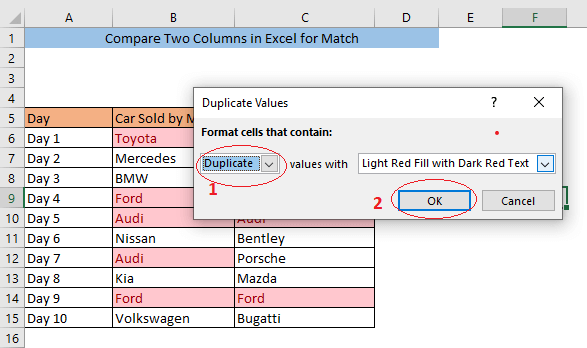
Bây giờ, các Giá trị phổ biến trong cả hai cột sẽ là được đánh dấu.
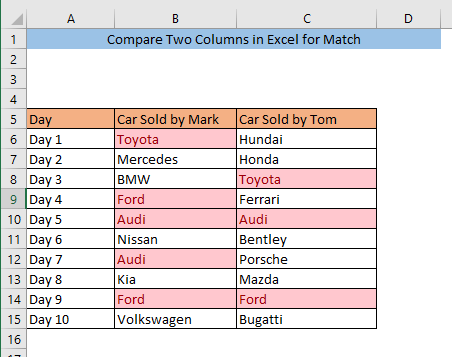
Đọc thêm: Cách so sánh hai cột hoặc danh sách trong Excel
2. Tìm điểm trùng khớp trong hai cột một cách đơn giản Công thức
Bạn có thể so sánh hai cột để tìm kết quả trùng khớp trong cùng một hàng bằng cách sử dụng một công thức đơn giản. Để so sánh các cột B và C, hãy nhập công thức vào ô trống bất kỳ ( D6) ,
=B6=C6
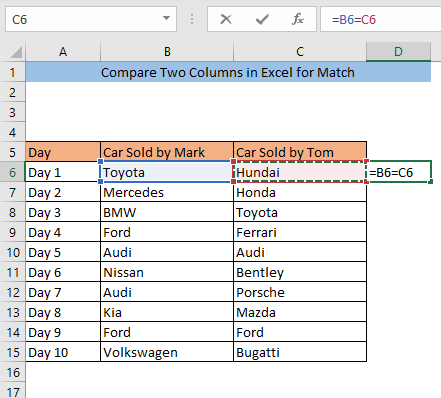
Nhấn ENTER. Bây giờ, nếu các ô B6 và C6 có cùng giá trị D6 sẽ hiển thị TRUE và nếu B6 Các ô và C6 có các giá trị khác nhau, D6 sẽ hiển thị SAI. Đối với tập dữ liệu của chúng tôi, chúng tôi có Toyota trong ô B6 và Hundai trong ô C6. Chúng khác nhau nên ô D6 đang hiển thị sai.
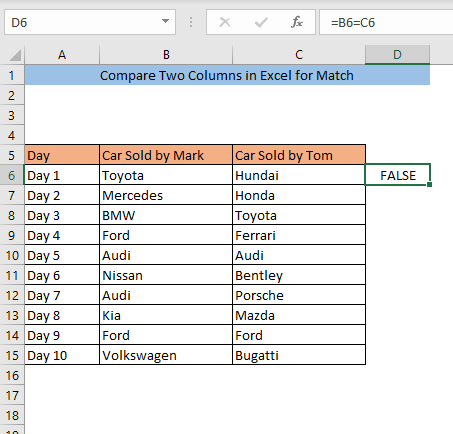
Kéo ô D6 đến cuối tập dữ liệu của bạn . Nó sẽ áp dụng cùng một công thức trong tất cả các ô khác trong cột D.
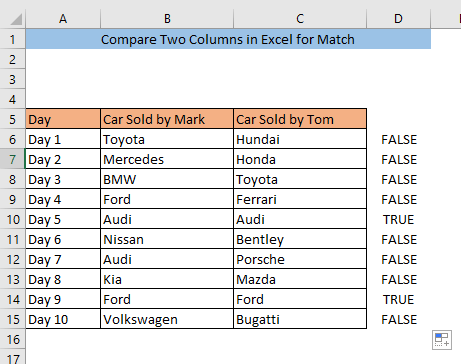
Hãy nhìn xem, chúng ta có cùng một giá trị trong các ô B10 và C10, vì vậy ô D10 đang hiển thị TRUE . Tương tự, chúng ta có cùng một giá trị trong ô B14 và C14, vì vậy ô D14 đang hiển thị TRUE . Tất cả các giá trị thực cho biết sự trùng khớp trong cả hai cột của cùng một hàng.
3. So sánh hai cột bằng hàm VLOOKUP
Bạn có thể so sánh hai cột để tìm bất kỳ sự trùng khớp nào giữa bất kỳ hàng nào bằng cách sử dụng hàm VLOOKUP . Nhập công thức sau vào ô D6,
=IFERROR(VLOOKUP(C6,$B$6:$B$15,1,0),"No Match")
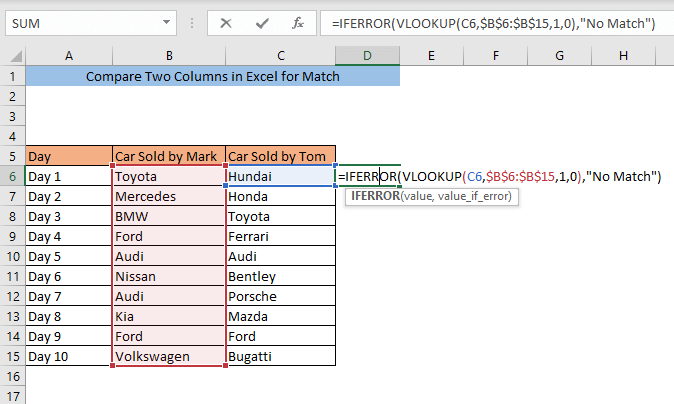
Nhấn ENTER . Bây giờ, nếu C6 có cùng giá trị với bất kỳ giá trị nào trong Cột B , thì D6 sẽ hiển thị giá trị và nếu C6 có một duy nhấtgiá trị, D6 sẽ hiển thị Không khớp . Đối với tập dữ liệu của chúng tôi Hudai trong ô C6 là duy nhất, vì vậy ô D6 hiển thị Không khớp.
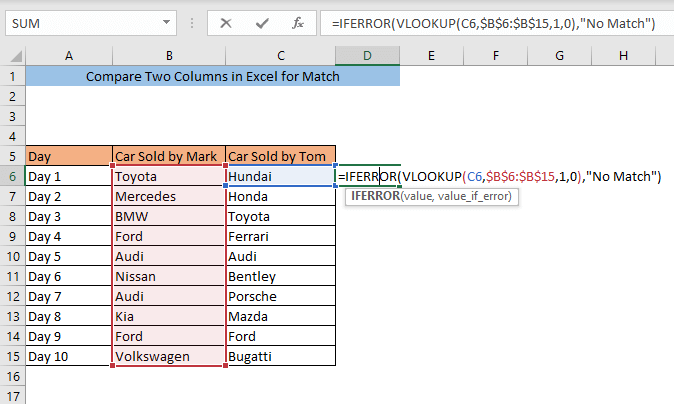
Kéo ô D6 đến cuối tập dữ liệu của bạn. Nó sẽ áp dụng cùng một công thức trong tất cả các ô khác trong cột D.
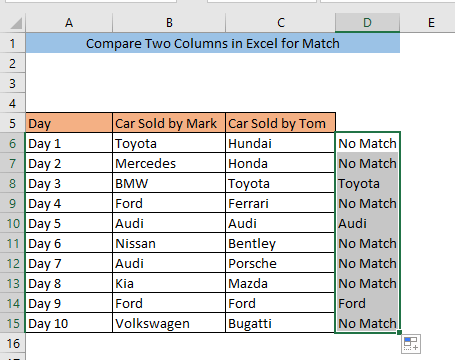
Các giá trị trong các ô C8, C10, và C14 khớp với cột B. Kết quả là các ô D8, D10, và D14 đang hiển thị các giá trị phù hợp.
Đọc thêm: Công thức VLOOKUP để so sánh hai cột trong các trang tính khác nhau!
4. Hàm If để so sánh hai cột trong Excel
Bạn có thể so sánh hai cột để tìm sự trùng khớp trong cùng một hàng bằng cách sử dụng hàm NẾU . Để so sánh cột B và C, hãy nhập công thức vào ô trống bất kỳ ( D6) ,
=IF(B6=C6, "Match", "Mismatch")
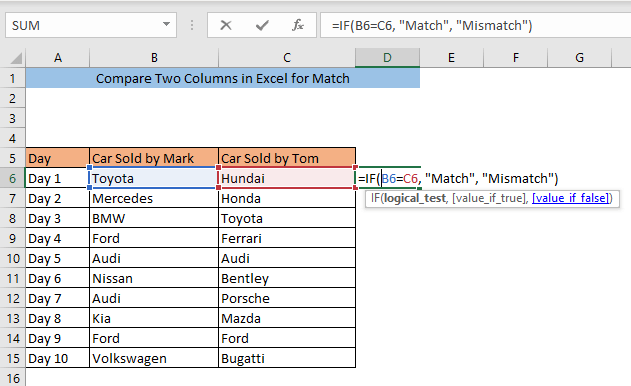
Nhấn ENTER. Bây giờ, nếu các ô B6 và C6 có cùng giá trị thì D6 sẽ hiển thị Khớp và nếu B6 và C6 các ô có giá trị khác nhau, D6 sẽ hiển thị Không khớp . Đối với tập dữ liệu của chúng tôi, chúng tôi có Toyota trong ô B6 và Hundai trong ô C6. Chúng khác nhau nên ô D6 đang hiển thị Không khớp.
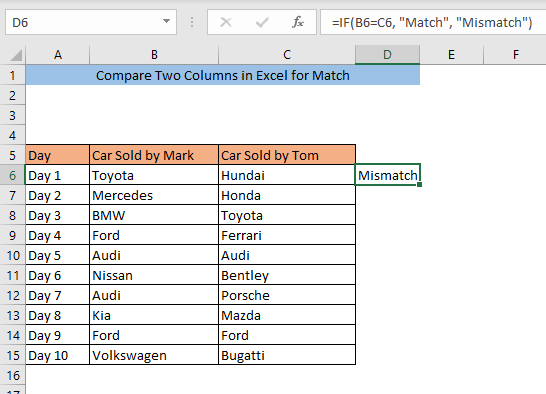
Kéo ô D6 đến cuối ô của bạn tập dữ liệu. Nó sẽ áp dụng cùng một công thức trong tất cả các ô khác trong cột D.
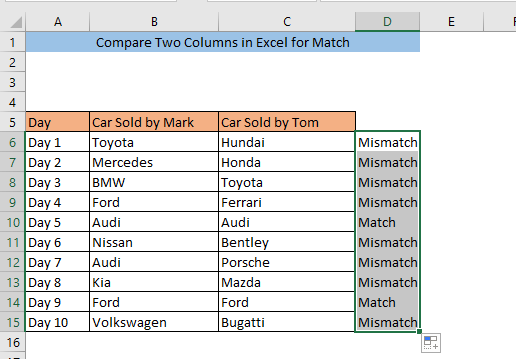
Hãy nhìn xem, chúng ta có cùng một giá trị trong các ô B10 và C10, vì vậyô D10 đang hiển thị Khớp. Tương tự, chúng ta có cùng một giá trị trong các ô B14 và C14, vì vậy ô D14 đang hiển thị Khớp.
Các cách đọc tương tự:
- Văn bản so sánh Excel trong hai cột (7 cách hiệu quả)
- Văn bản so sánh hai ô trong Excel (9 ví dụ)
5. So sánh hai cột để so khớp bằng hàm MATCH
Chúng ta cũng có thể sử dụng hàm MATCH để so sánh hai cột để tìm giá trị khớp. Nhập công thức sau vào ô D6,
=NOT(ISNUMBER(MATCH(C6,$B$6:$B$15,0)))
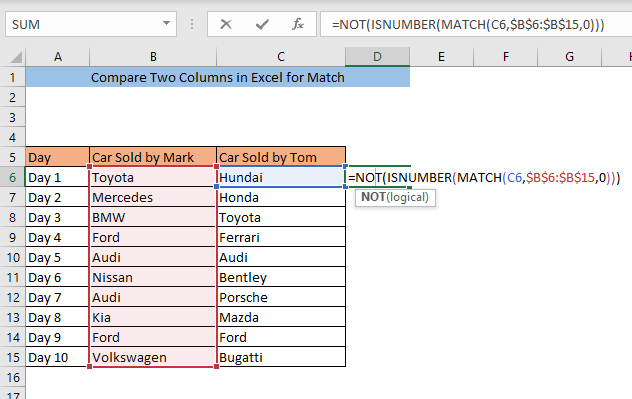
Nhấn ENTER. Bây giờ, nếu C6 có cùng giá trị với bất kỳ giá trị nào trong Cột B , thì D6 sẽ hiển thị FALSE và nếu C6 có một giá trị duy nhất, D6 sẽ hiển thị TRUE. Đối với tập dữ liệu của chúng tôi, Hudai trong ô C6 là ô duy nhất , , vì vậy ô D6 đang hiển thị TRUE .
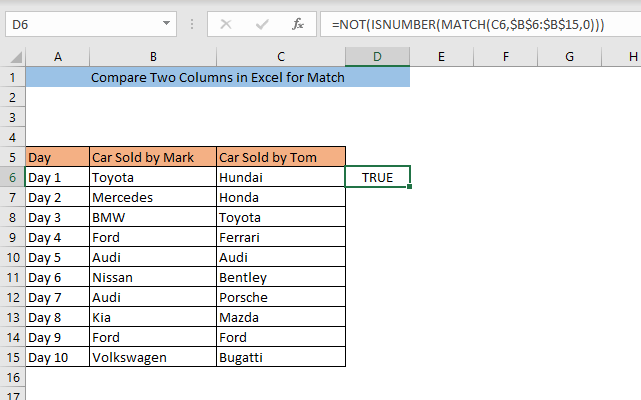
Kéo ô D6 đến cuối tập dữ liệu của bạn. Nó sẽ áp dụng cùng một công thức trong tất cả các ô khác trong cột D.
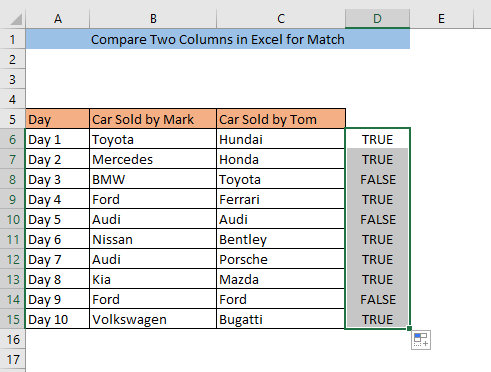
Các giá trị trong các ô C8, C10, và C14 khớp với cột B. Kết quả là các ô D8, D10 và D14 đang hiển thị FALSE phù hợp.
6. So sánh hai cột trong Excel đối với Khớp theo Hàm INDEX
Với hàm INDEX , bạn có thể so sánh hai cột để tìm cột khớp trong cùng một hàng. Nhập công thức vào ô D6,
=INDEX(B6:B15,MATCH(C6,B6:B15,0))
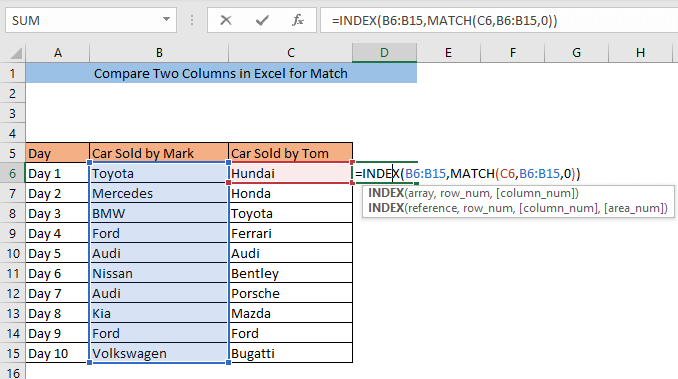
Nhấn NHẬP. Bây giờ, nếu các ô B6 và C6 có cùng giá trị thì D6 sẽ hiển thị giá trị và nếu B6 và C6 các ô có giá trị khác nhau, D6 sẽ hiển thị #N/A. Đối với tập dữ liệu của chúng tôi, chúng tôi có Toyota trong ô B6 và Hundai trong ô C6. Chúng khác nhau nên ô D6 đang hiển thị #N/A .
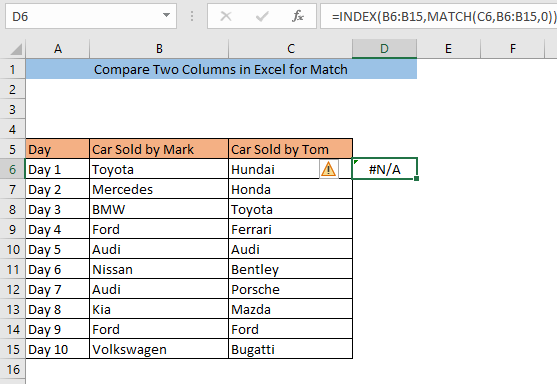
Kéo ô D6 đến cuối tập dữ liệu của bạn. Nó sẽ áp dụng cùng một công thức trong tất cả các ô khác trong cột D.
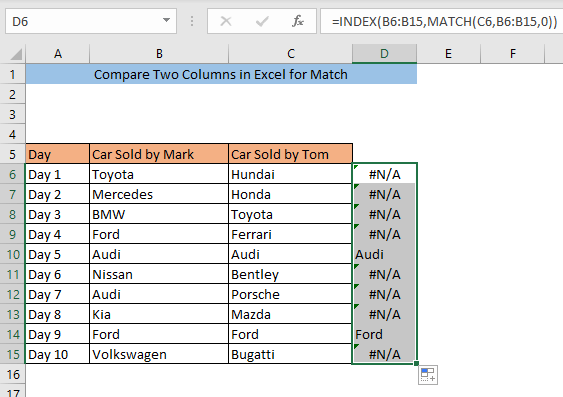
Hãy nhìn xem, chúng ta có cùng một giá trị Audi trong các ô B10 và C10, vì vậy ô D10 đang hiển thị Audi . Tương tự, chúng ta có cùng giá trị Ford trong ô B14 và C14, vì vậy ô D14 đang hiển thị Ford .
7. So sánh hai cột bằng cách chuyển đến lệnh đặc biệt
Bạn cũng có thể so sánh hai cột bằng cách sử dụng lệnh chuyển đến lệnh đặc biệt. Đầu tiên chọn các cột mà bạn muốn so sánh. Sau đó, chuyển đến Trang chủ> Chỉnh sửa> Tìm & Chọn> Đi tới.
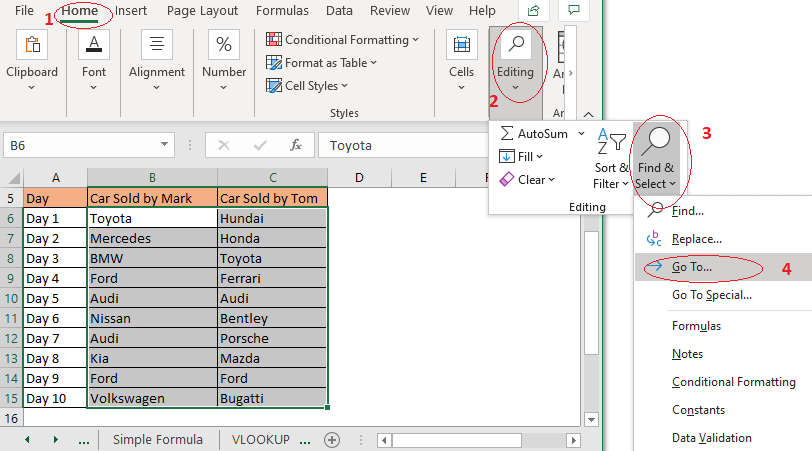
Hộp Đi tới sẽ xuất hiện. Nhấp vào Đặc biệt.
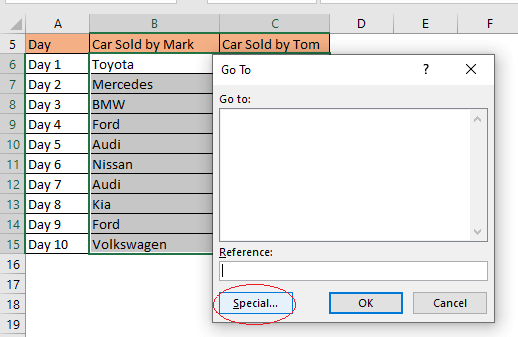
Bây giờ hộp Đi tới Đặc biệt sẽ xuất hiện. Chọn Chênh lệch hàng và nhấp vào OK.
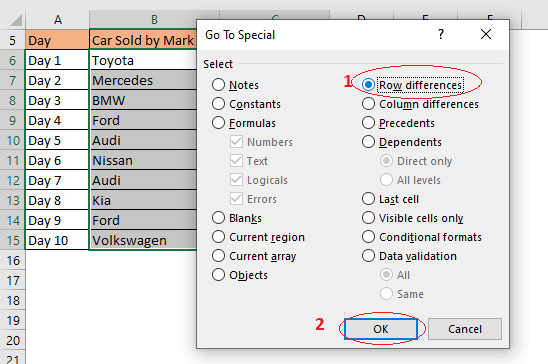
Tất cả các giá trị duy nhất trong cột C sẽ được tô sáng . Vì vậy, bạn sẽ tìm thấy sự trùng khớp giữa hai cột bằng cách nhìn vào các ô không được đánh dấu.
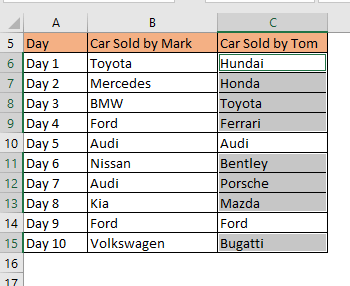
8. So sánh hai cột bằng chức năng CHÍNH XÁC
Bạncó thể so sánh hai cột để tìm kết quả khớp trong cùng một hàng bằng cách sử dụng hàm EXACT . Để so sánh cột B và C, hãy nhập công thức vào bất kỳ ô trống nào ( D6) ,
=EXACT(B6,C6)
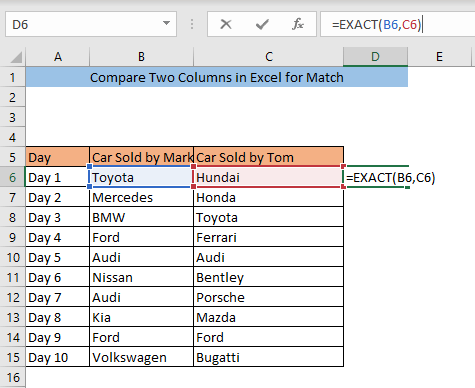
Nhấn ENTER. Bây giờ, nếu các ô B6 và C6 có cùng giá trị thì D6 sẽ hiển thị TRUE và nếu B6 Các ô và C6 có các giá trị khác nhau, D6 sẽ hiển thị SAI. Đối với tập dữ liệu của chúng tôi, chúng tôi có Toyota trong ô B6 và Hundai trong ô C6. Chúng khác nhau, vì vậy ô D6 đang hiển thị sai.
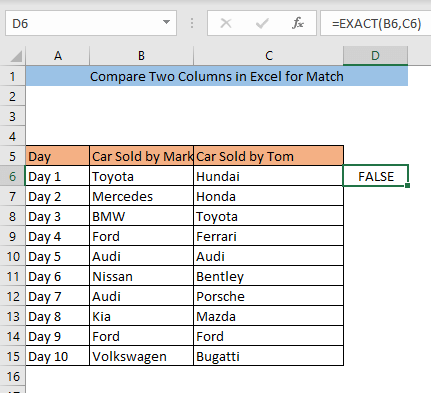
Kéo ô D6 đến cuối ô của bạn tập dữ liệu. Nó sẽ áp dụng cùng một công thức trong tất cả các ô khác trong cột D.
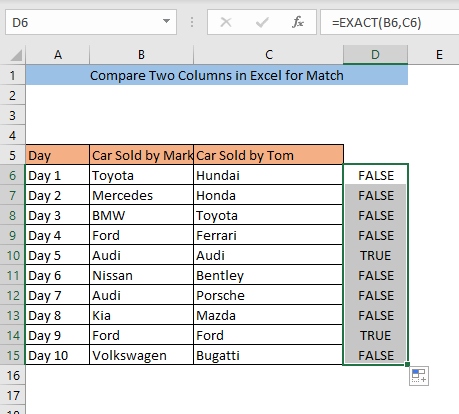
Hãy nhìn xem, chúng ta có cùng một giá trị trong ô B10 và C10, vì vậy ô D10 đang hiển thị TRUE . Tương tự, chúng ta có cùng một giá trị trong các ô B14 và C14, vì vậy ô D14 đang hiển thị TRUE . Tất cả các giá trị thực biểu thị sự trùng khớp trong cả hai cột của cùng một hàng.
Kết luận
Bằng cách áp dụng bất kỳ phương pháp nào, bạn sẽ có thể so sánh hai cột trong Excel for Match. Nếu bạn gặp phải bất kỳ vấn đề nào khi so sánh hai cột trong excel, vui lòng để lại nhận xét. Tôi sẽ cố gắng hết sức để giải quyết vấn đề của bạn.

