सामग्री तालिका
तपाईँले Excel मा दुईवटा स्तम्भहरूलाई धेरै तरिकामा तुलना गर्नुहुन्छ। यस लेखमा, म तपाईंलाई एक्सेलमा उपयुक्त उदाहरणहरूसँग मिल्दोजुल्दो दुई स्तम्भहरू तुलना गर्ने 8 तरिकाहरू परिचय गराउनेछु।
निम्न डेटासेटलाई विचार गर्नुहोस्। यहाँ दुई फरक सेल्सम्यानको १० दिनको बिक्री डाटा दिइएको छ। तिनीहरूमध्ये प्रत्येकले प्रति दिन एउटा कार बेचे जुन स्तम्भहरू B र C मा दिइएको छ। अब हामी यी दुई स्तम्भहरू तुलना गर्नेछौं कि कुन मोडेलहरू एकै दिन वा फरक दिनमा बेच्छन्।
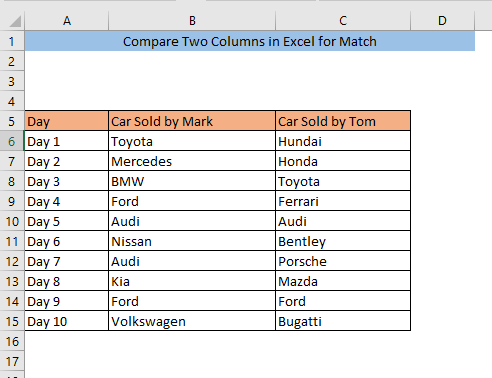
अभ्यास कार्यपुस्तिका डाउनलोड गर्नुहोस् <6 Match.xlsx को लागि Excel मा दुई स्तम्भहरू तुलना गर्नुहोस्
8 मिलान को लागि Excel मा दुई स्तम्भ तुलना गर्ने तरिका
1. मिलान को लागी Excel मा दुई स्तम्भ तुलना गर्न सशर्त ढाँचा
सशर्त ढाँचा प्रयोग गरेर मिलानको लागि दुई स्तम्भहरू तुलना गर्ने सबैभन्दा सजिलो तरिका हो। पहिले, तपाईंले तुलना गर्न चाहनुभएको कक्षहरू चयन गर्नुहोस्। त्यसपछि घर> मा जानुहोस्। सशर्त ढाँचा > कक्ष नियमहरू हाइलाइट गर्नुहोस् > डुप्लिकेट मानहरू
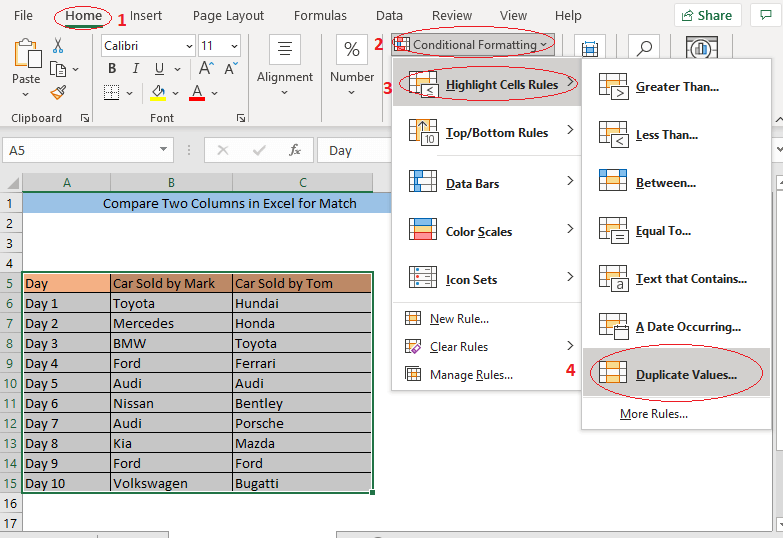
डुप्लिकेट मानहरू बक्स देखा पर्नेछ। बायाँ छेउको बक्सबाट डुप्लिकेट चयन गर्नुहोस् र त्यसपछि ठीक मा क्लिक गर्नुहोस्। तपाईँ चाहनुहुन्छ भने दायाँ छेउको बाकसबाट मानहरूलाई हाइलाइट गरिने ढाँचा परिवर्तन गर्न सक्नुहुन्छ।
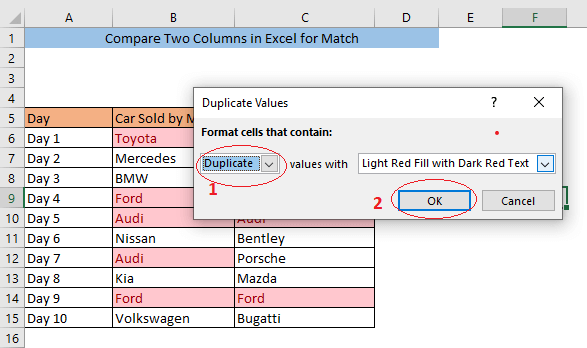
अब दुवै स्तम्भहरूमा सामान्य मानहरू हुनेछन्। हाइलाइट गरिएको।
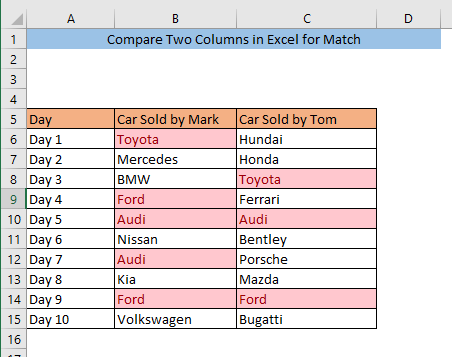
थप पढ्नुहोस्: एक्सेलमा दुई स्तम्भ वा सूचीहरू कसरी तुलना गर्ने
2. सरलद्वारा दुई स्तम्भहरूमा मिलान खोज्दै सूत्र
एक साधारण सूत्र प्रयोग गरेर एउटै पङ्क्तिमा मिल्दोजुल्दो फेला पार्नका लागि तपाईले दुई स्तम्भहरू तुलना गर्न सक्नुहुन्छ। स्तम्भहरू तुलना गर्न B र C, कुनै पनि खाली कक्षमा सूत्र टाइप गर्नुहोस् ( D6) ,
=B6=C6
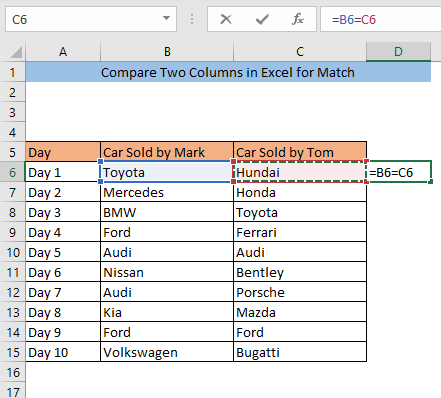
ENTER थिच्नुहोस्। अब, यदि B6 र C6 कोषहरूको समान मान D6 ले TRUE देखाउनेछ र यदि B6 र C6 कोषहरूमा फरक फरक मानहरू छन्, D6 ले FALSE देखाउनेछ। हाम्रो डेटासेटको लागि, हामीसँग सेल B6 र Hundai सेल C6 मा टोयोटा छ। तिनीहरू फरक छन्, त्यसैले सेल D6 गलत देखाउँदै छ।
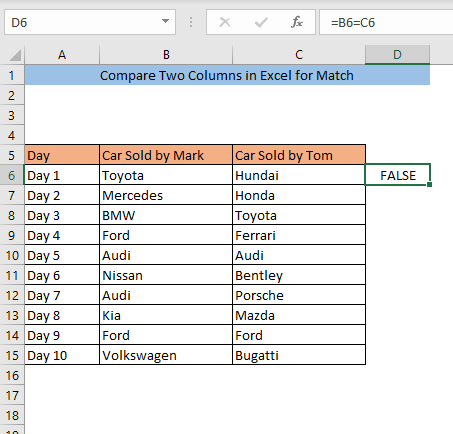
सेल तान्नुहोस् D6 तपाईँको डेटासेटको अन्त्यमा । यसले स्तम्भ D.
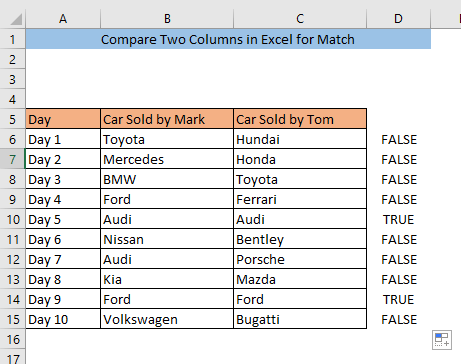
हेर्नुहोस्, हामीसँग कक्षहरू B10 <3 मा उही सूत्र लागू हुनेछ।>र C10, त्यसैले सेल D10 देखाउँदै छ TRUE । त्यसैगरी, हामीसँग सेल B14 र C14, त्यसैले सेल D14 TRUE देखाउँदै छ। सबै साँचो मानहरूले एउटै पङ्क्तिको दुवै स्तम्भहरूमा मिल्दोजुल्दो संकेत गर्दछ।
3. VLOOKUP प्रकार्यद्वारा दुई स्तम्भहरू तुलना गर्नुहोस्
तपाईंले प्रयोग गरेर कुनै पनि पङ्क्तिहरू बीच कुनै पनि मेलका लागि दुई स्तम्भहरू तुलना गर्न सक्नुहुन्छ। 2>VLOOKUP प्रकार्य । सेलमा निम्न सूत्र टाइप गर्नुहोस् D6,
=IFERROR(VLOOKUP(C6,$B$6:$B$15,1,0),"No Match")
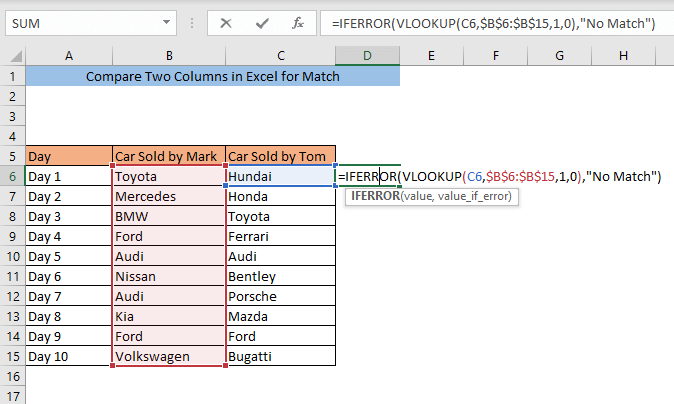
ENTER थिच्नुहोस् । अब, यदि C6 को स्तम्भ B , D6 ले मान देखाउनेछ र यदि C6 एक अद्वितीय छमान, D6 न मिल्ने देखाउनेछ । हाम्रो डेटासेटको लागि Hundai सेलमा C6 जो अद्वितीय छ, त्यसैले सेल D6 ले कुनै मिल्दो छैन।
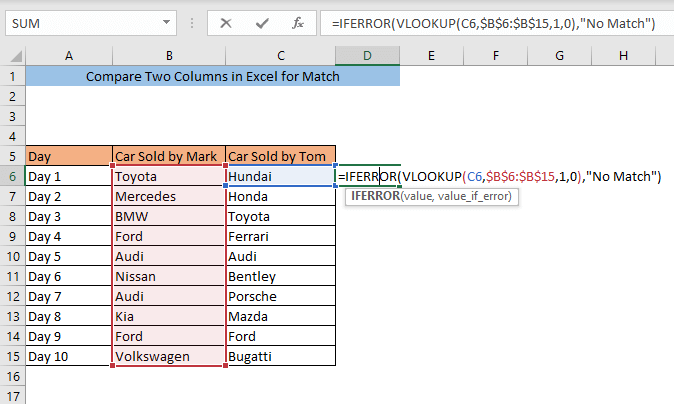
तपाईँको डेटासेटको अन्त्यमा सेल D6 तान्नुहोस्। यसले स्तम्भ D.
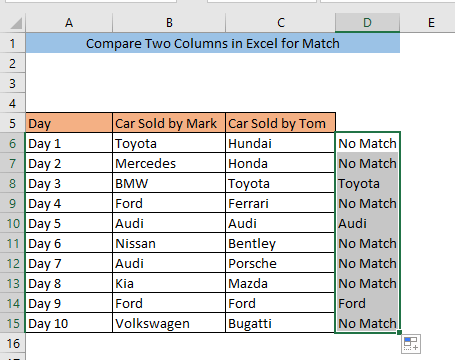
सेलहरूमा मानहरू C8, C10, मा सबै अन्य कक्षहरूमा समान सूत्र लागू गर्नेछ। र C14 को स्तम्भ B सँग मिल्दोजुल्दो छ। परिणामस्वरूप, कक्षहरू D8, D10, र D14 मिल्ने मानहरू देखाउँदै छन्।
थप पढ्नुहोस्: फरक पानाहरूमा दुई स्तम्भहरू तुलना गर्न VLOOKUP सूत्र!
4. यदि Excel मा दुई स्तम्भहरू तुलना गर्ने प्रकार्य
तपाईले एउटै पङ्क्तिमा मिलान फेला पार्नका लागि दुई स्तम्भहरू तुलना गर्न सक्नुहुन्छ। IF प्रकार्य । स्तम्भ तुलना गर्न B र C, कुनै पनि खाली कक्षमा सूत्र टाइप गर्नुहोस् ( D6) ,
=IF(B6=C6, "Match", "Mismatch")
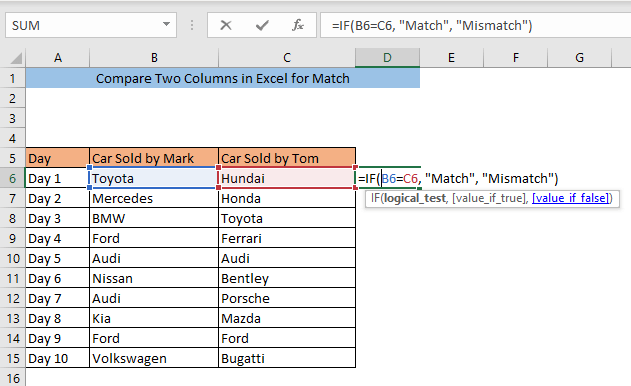
ENTER थिच्नुहोस्। अब, यदि B6 र C6 सेलहरूको समान मान हो भने D6 ले मिलान देखाउनेछ र यदि B6 र C6 कोषहरूमा फरक मानहरू छन्, D6 ले बेमेल देखाउनेछ । हाम्रो डेटासेटको लागि, हामीसँग सेल B6 र Hundai सेल C6 मा टोयोटा छ। तिनीहरू फरक छन्, त्यसैले कक्ष D6 ले बेमेल देखाउँदै छ।
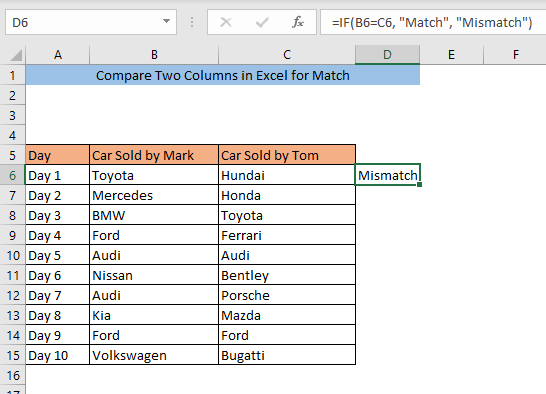
सेल तान्नुहोस् D6 तपाईको अन्त्यमा डाटासेट। यसले स्तम्भ D.
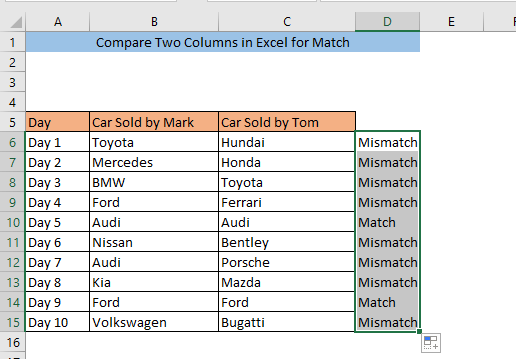
हेर्नुहोस्, हामीसँग कक्षहरू B10 <3 मा उही सूत्र लागू हुनेछ।>र C10, त्यसोसेल D10 मिलान देखाउँदै छ। त्यसैगरी, हामीसँग कक्षहरू B14 र C14, त्यसैले सेल D14 ले मिलान देखाउँदै छ।
समान पढाइहरू:
- Excel दुई स्तम्भहरूमा पाठ तुलना गर्नुहोस् (७ फलदायी तरिकाहरू)
- Excel तुलना दुई कक्ष पाठ (९ उदाहरणहरू)
5. MATCH प्रकार्यद्वारा मिलानका लागि दुई स्तम्भहरू तुलना गर्नुहोस्
हामी मिल्दो मानहरू फेला पार्न दुई स्तम्भहरू तुलना गर्न MATCH प्रकार्य पनि प्रयोग गर्न सक्छौं। कक्षमा निम्न सूत्र टाइप गर्नुहोस् D6,
=NOT(ISNUMBER(MATCH(C6,$B$6:$B$15,0)))
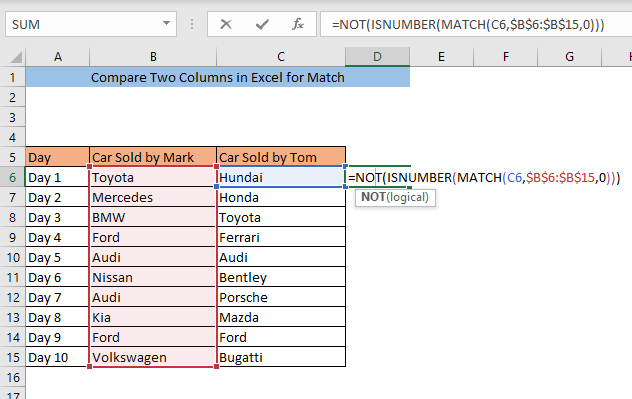
ENTER थिच्नुहोस्। अब, यदि C6 को स्तम्भ B , D6 ले FALSE देखाउने छ र यदि C6 को अद्वितीय मान छ, D6 ले TRUE देखाउनेछ। हाम्रो डेटासेटको लागि, Hundai सेल C6 जो अद्वितीय हो , , त्यसैले सेल D6 ले TRUE<देखाउँदै छ। 3>।
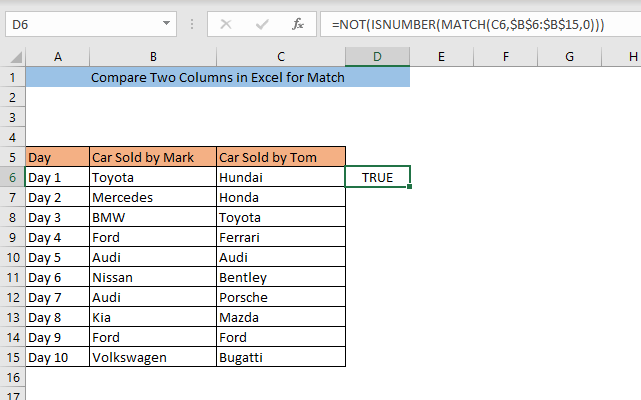
सेल तान्नुहोस् D6 तपाईँको डेटासेटको अन्त्यमा। यसले स्तम्भ D.
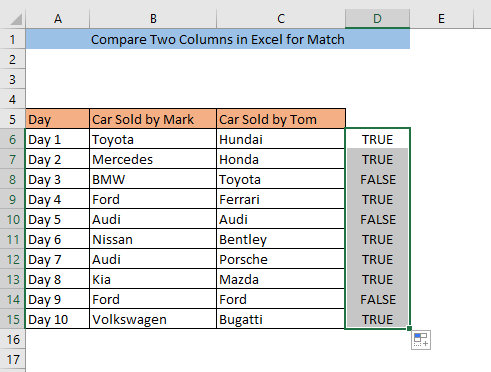
सेलहरूमा मानहरू C8, C10, मा सबै अन्य कक्षहरूमा समान सूत्र लागू गर्नेछ। र C14 को स्तम्भ B सँग मिल्दोजुल्दो छ। परिणामस्वरूप, कक्षहरू D8, D10 र D14 मिल्ने देखाउँदै छन् FALSE।
6. Excel मा दुईवटा स्तम्भहरू तुलना गर्नुहोस् INDEX प्रकार्य द्वारा मिलानको लागि
INDEX प्रकार्य संग, तपाइँ एउटै पङ्क्तिमा मेल खोज्नको लागि दुई स्तम्भहरू तुलना गर्न सक्नुहुन्छ। कक्षमा सूत्र टाइप गर्नुहोस् D6,
=INDEX(B6:B15,MATCH(C6,B6:B15,0))
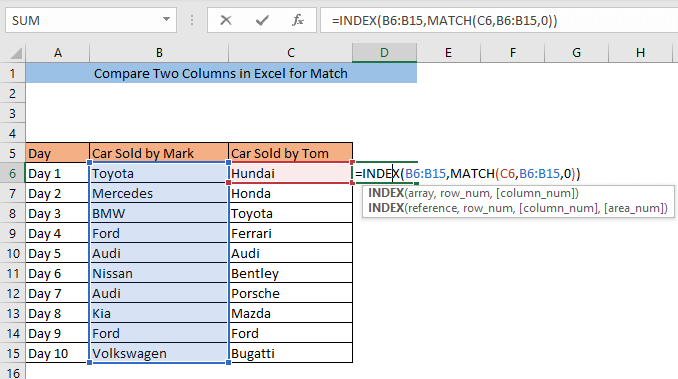
थिच्नुहोस् प्रविष्ट गर्नुहोस्। अब, यदि B6 र C6 कोषहरूको समान मान D6 ले मान देखाउनेछ र यदि B6 र C6 कोषहरूमा फरक मानहरू छन्, D6 ले #N/A देखाउनेछ। हाम्रो डेटासेटको लागि हामीसँग सेल B6 र Hundai सेल C6 मा टोयोटा छ। तिनीहरू फरक छन्, त्यसैले सेल D6 ले #N/A देखाउँदै छ।
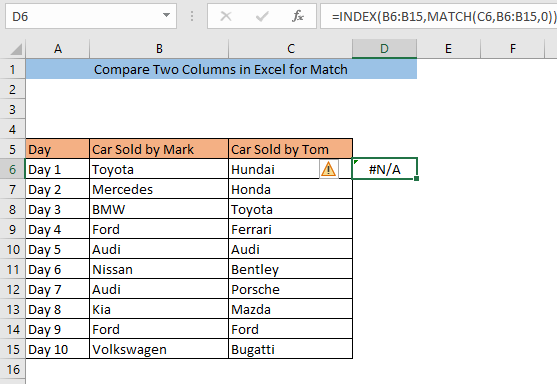
तान्नुहोस् सेल D6 तपाईँको डेटासेटको अन्त्यमा। यसले स्तम्भ D.
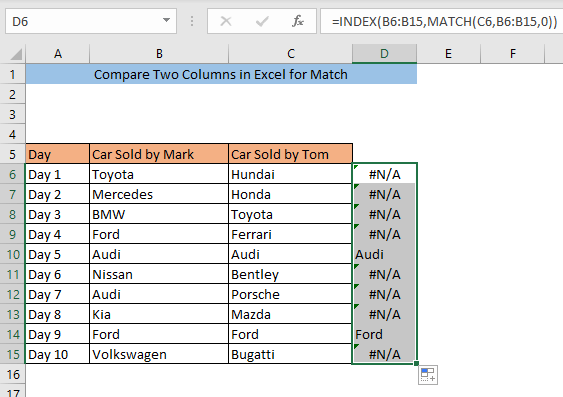
हेर्नुहोस्, हामीसँग समान मान Audi मा छ। कक्षहरू B10 र C10, त्यसैले सेल D10 ले Audi देखाउँदै छ। त्यसैगरी, हामीसँग सेल B14 र C14, त्यसैले सेल D14 Ford मा समान मान Ford छ। .
7. विशेष आदेशमा जानुहोस् द्वारा दुई स्तम्भहरू तुलना गर्नुहोस्
तपाईले विशेष आदेशमा जानुहोस् प्रयोग गरेर दुई स्तम्भहरू पनि तुलना गर्न सक्नुहुन्छ। पहिले तपाईले तुलना गर्न चाहनु भएको स्तम्भहरू चयन गर्नुहोस्। त्यसपछि घर> मा जानुहोस्। सम्पादन > फेला पार्नुहोस् & चयन गर्नुहोस्> मा जानुहोस्।
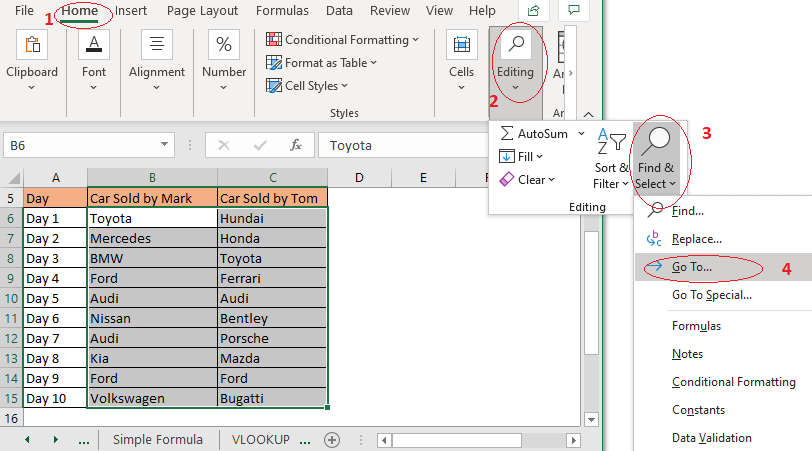
A मा जानुहोस् बक्स देखा पर्नेछ। विशेषमा क्लिक गर्नुहोस्।
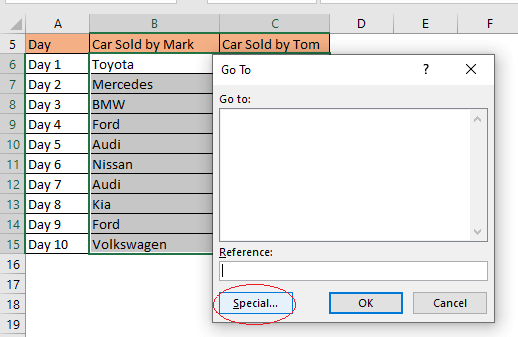
अब विशेषमा जानुहोस् बक्स देखा पर्नेछ। पङ्क्ति भिन्नता चयन गर्नुहोस् र ठीक क्लिक गर्नुहोस्।
37>
स्तम्भ C मा सबै अद्वितीय मान हाइलाइट गरिनेछ। । त्यसोभए तपाईंले गैर-हाइलाइट कक्षहरू हेरेर दुई स्तम्भहरू बीचको मिल्दो फेला पार्नुहुनेछ।
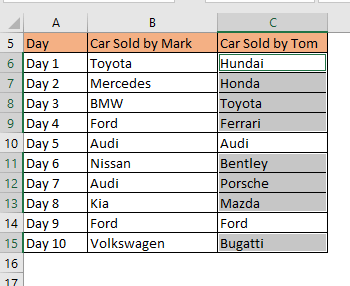
8. EXACT प्रकार्य द्वारा दुई स्तम्भहरू तुलना गर्नुहोस्
तपाईं EXACT प्रकार्य प्रयोग गरेर एउटै पङ्क्तिमा मिलान फेला पार्नका लागि दुई स्तम्भहरू तुलना गर्न सकिन्छ। स्तम्भ तुलना गर्न B र C, कुनै पनि खाली कक्षमा सूत्र टाइप गर्नुहोस् ( D6) ,
=EXACT(B6,C6)
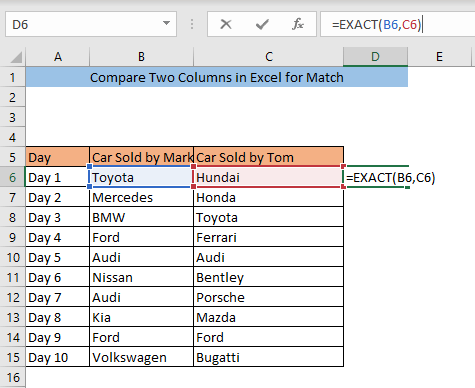
ENTER थिच्नुहोस्। अब, यदि B6 र C6 सेलहरूको समान मान छ भने D6 ले TRUE देखाउनेछ र यदि B6 र C6 सेलहरूमा फरक मानहरू छन्, D6 ले FALSE देखाउनेछ। हाम्रो डेटासेटको लागि हामीसँग सेल B6 र Hundai सेल C6 मा टोयोटा छ। तिनीहरू फरक छन्, त्यसैले कक्ष D6 गलत देखाउँदैछ।
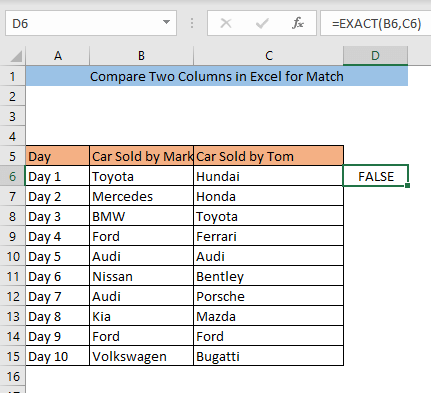
सेल तान्नुहोस् D6 तपाईको अन्त्यमा डाटासेट। यसले स्तम्भ D.
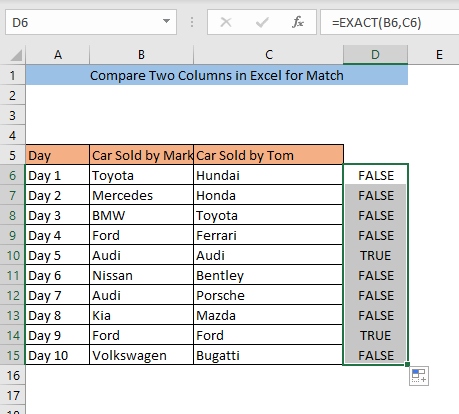
हेर्नुहोस्, हामीसँग सेल B10 <3 मा समान मान छ।>र C10, त्यसैले सेल D10 देखाउँदै छ TRUE । त्यसैगरी, हामीसँग सेलहरू B14 र C14, त्यसैले सेल D14 ले TRUE देखाउँदै छ। सबै साँचो मानहरूले एउटै पङ्क्तिको दुवै स्तम्भहरूमा मिल्दो सङ्केत गर्छ।
निष्कर्ष
कुनै पनि विधिहरू लागू गरेर तपाईंले मिलानको लागि Excel मा दुईवटा स्तम्भहरू तुलना गर्न सक्षम हुनुहुनेछ। यदि तपाइँ एक्सेलमा दुई स्तम्भहरू तुलना गर्दा कुनै प्रकारको समस्याको सामना गर्नुहुन्छ भने कृपया टिप्पणी छोड्नुहोस्। म तपाईको समस्या समाधान गर्न सक्दो प्रयास गर्नेछु।

