목차
Excel에서 여러 가지 방법으로 두 열을 비교합니다. 이 기사에서는 일치하는 Excel의 두 열을 적절한 예제와 비교하는 8가지 방법을 소개합니다.
다음 데이터 세트를 고려하십시오. 여기 두 명의 다른 판매원의 10일 판매 데이터가 제공됩니다. 그들 각각은 B 및 C 열에 주어진 하루에 한 대의 자동차를 판매했습니다. 이제 이 두 열을 비교하여 어떤 모델이 같은 날 또는 다른 날에 판매되는지 알아보겠습니다.
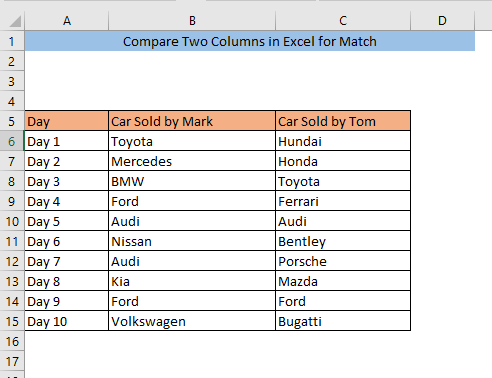
실습 워크북 다운로드
Match.xlsx
에 대해 Excel에서 두 열 비교 일치
에 대해 Excel에서 두 열을 비교하는 8가지 방법 1. 일치를 위해 Excel에서 두 열을 비교하는 조건부 서식 지정
조건부 서식 을 사용하는 것이 일치를 위해 두 열을 비교하는 가장 쉬운 방법입니다. 먼저 비교하려는 셀을 선택합니다. 그런 다음 홈>으로 이동합니다. 조건부 서식 > 셀 강조 표시 규칙 > 중복 값
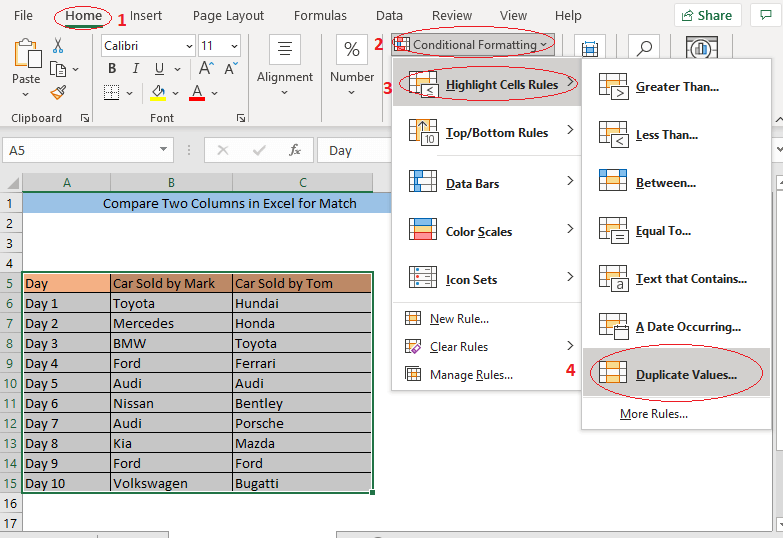
중복 값 상자가 나타납니다. 왼쪽 상자에서 복제 를 선택한 다음 확인을 클릭합니다. 원하는 경우 오른쪽 상자에서 값이 강조 표시되는 형식을 변경할 수 있습니다.
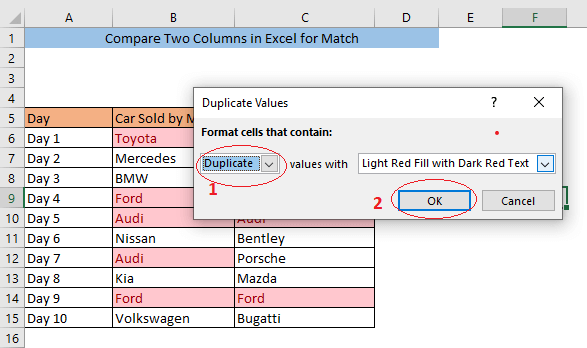
이제 두 열에서 공통되는 값은 강조 표시됨.
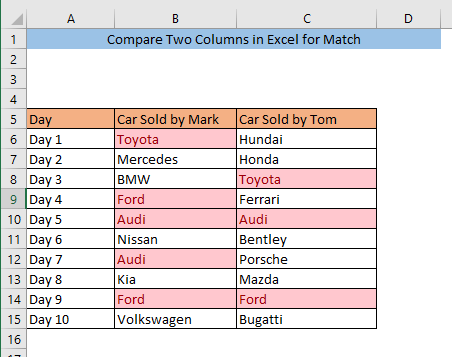
자세히 알아보기: Excel에서 두 열 또는 목록을 비교하는 방법
2. 간단하게 두 열에서 일치 항목 찾기 공식
간단한 수식을 사용하여 동일한 행에서 일치하는 항목을 찾기 위해 두 개의 열을 비교할 수 있습니다. 열 B 와 C를 비교하려면 빈 셀( D6) ,
=B6=C6 에 수식을 입력하십시오.
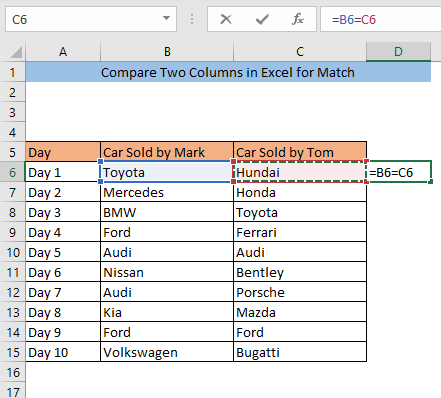
입력을 누르십시오. 이제 B6 및 C6 셀의 값이 D6 이 같으면 TRUE 가 표시되고 B6 및 C6 셀은 다른 값을 가지며 D6 은 FALSE를 표시합니다. 데이터세트의 경우 셀 B6 에 Toyota 이 있고 C6 셀에 Hundai 이 있습니다. 다르므로 셀 D6 이 거짓으로 표시됩니다.
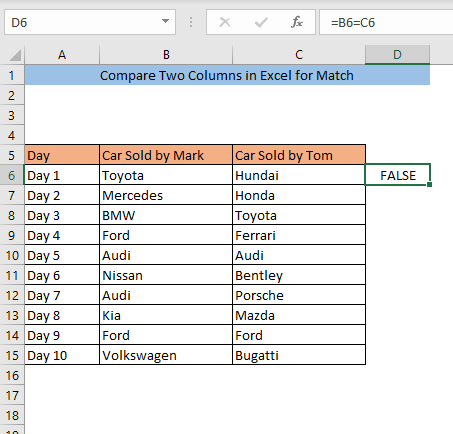
셀 D6 을 데이터세트의 끝으로 드래그합니다. . 열 D의 다른 모든 셀에 동일한 수식을 적용합니다.
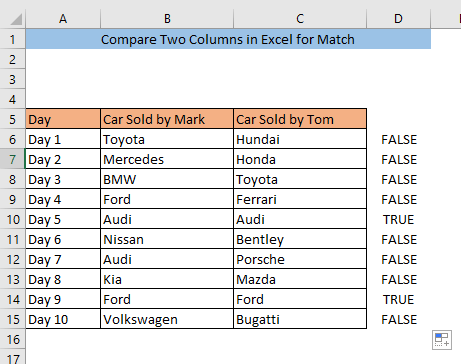
봐, 셀 B10 <3에 동일한 값이 있습니다> 및 C10, 셀 D10 은 TRUE 를 표시합니다. 마찬가지로 셀 B14 과 C14에 동일한 값이 있으므로 셀 D14 은 TRUE 을 표시합니다. 모든 true 값은 동일한 행의 두 열에서 일치함을 나타냅니다.
3. VLOOKUP 함수로 두 열 비교
VLOOKUP 기능 . D6 셀에 다음 수식을 입력합니다.
=IFERROR(VLOOKUP(C6,$B$6:$B$15,1,0),"No Match")
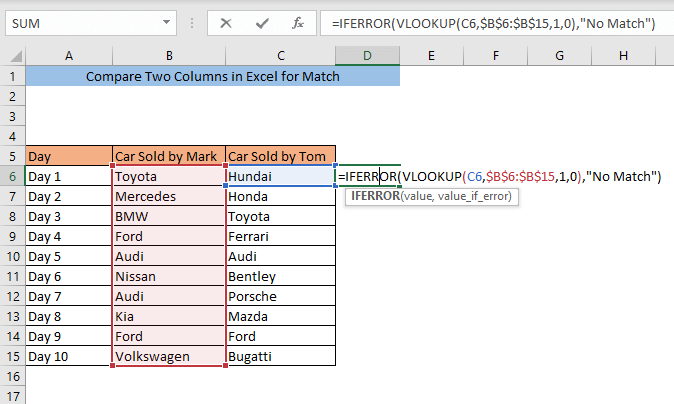
ENTER 키를 누릅니다. . 이제 C6 에 열 B 의 값과 동일한 값이 있으면 D6 에 값이 표시되고 C6 독특한값, D6 일치하지 않음 을 표시합니다. 셀 C6 의 데이터세트 Hundai 의 경우 고유하므로 D6 셀이 일치하지 않음을 표시합니다.
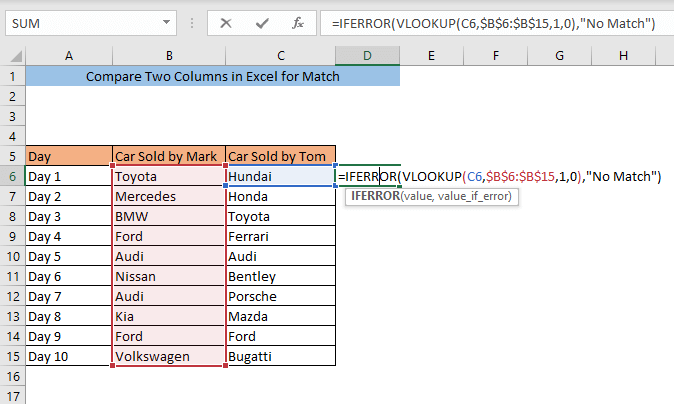
셀 D6 을 데이터세트의 끝으로 드래그합니다. 열 D의 다른 모든 셀에 동일한 수식을 적용합니다.
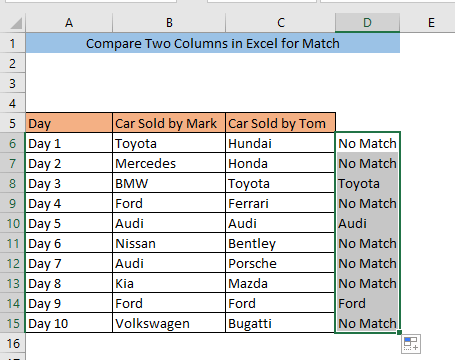
셀 C8, C10, 의 값 및 C14 열 B와 일치합니다. 그 결과 셀 D8, D10, 및 D14 에 일치하는 값이 표시됩니다.
자세히 알아보기: 다른 시트의 두 열을 비교하는 VLOOKUP 수식!
4. Excel에서 두 열을 비교하는 함수
두 열을 비교하여 같은 행에서 일치 항목을 찾을 수 있습니다. IF 함수 . 열 B 와 C를 비교하려면 빈 셀( D6) ,
=IF(B6=C6, "Match", "Mismatch") 에 수식을 입력하십시오.
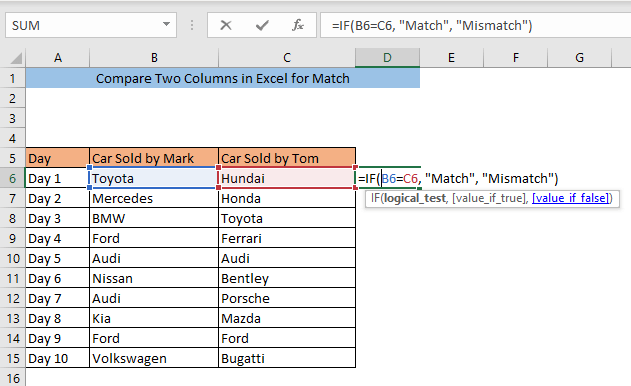
입력을 누르십시오. 이제 B6 과 C6 셀의 값이 같으면 D6 Match가 표시되고 B6 과 C6 셀은 다른 값을 가지며 D6 Mismatch 를 표시합니다. 데이터세트의 경우 셀 B6 에 Toyota 이 있고 C6 셀에 Hundai 이 있습니다. 다르므로 셀 D6 에 불일치가 표시됩니다.
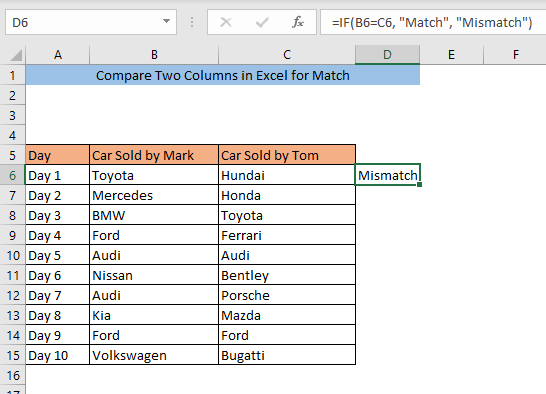
셀 D6 을 데이터 세트. 열 D의 다른 모든 셀에 동일한 수식을 적용합니다.
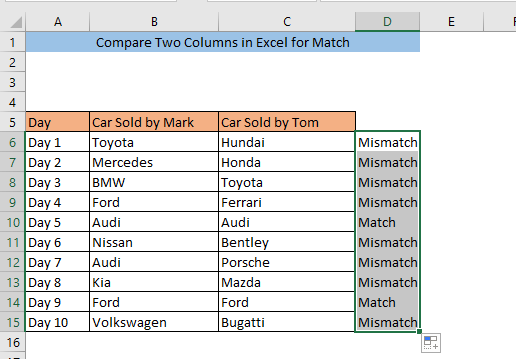
봐, 셀 B10 <3에 동일한 값이 있습니다>및 C10, 그래서셀 D10 이 일치를 표시합니다. 마찬가지로 B14 셀과 C14 셀에 동일한 값이 있으므로 D14 셀이 일치를 표시합니다.
유사 판독값:
- Excel 두 열의 텍스트 비교(7가지 효과적인 방법)
- Excel 두 셀 텍스트 비교(예제 9개)
5. MATCH 함수로 일치를 위해 두 열 비교
또한 일치하는 값을 찾기 위해 두 열을 비교하기 위해 MATCH 함수를 사용할 수 있습니다. 셀 D6,
=NOT(ISNUMBER(MATCH(C6,$B$6:$B$15,0)))
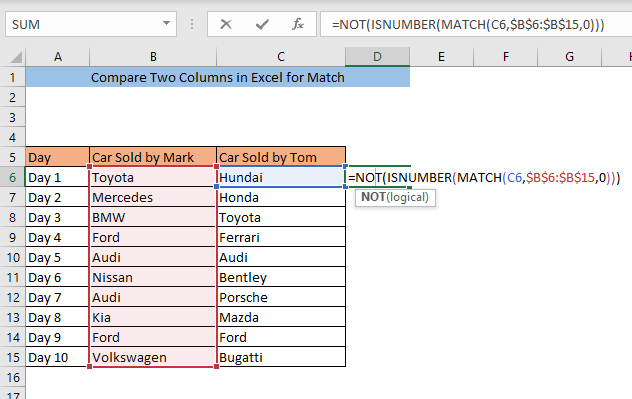
에 다음 수식을 입력하고 ENTER를 누릅니다. 이제 C6 이 열 B 의 값과 동일한 값을 갖는 경우 D6 은 FALSE 를 표시하고 C6 에는 고유한 값이 있으며 D6 은 TRUE를 표시합니다. 데이터세트의 경우 Hundai 셀 C6 은 고유한 , 이므로 셀 D6 은 TRUE<를 표시합니다. 3>.
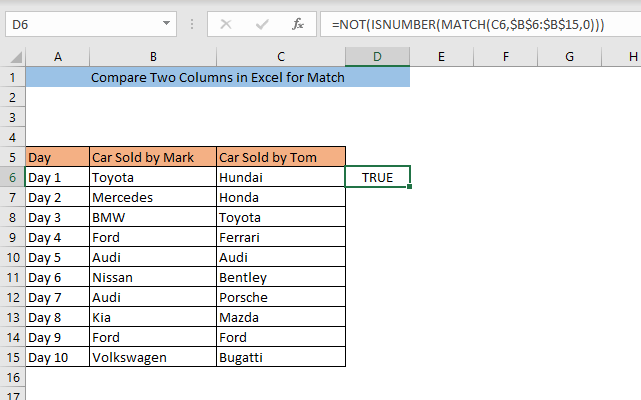
셀 D6 을 데이터세트의 끝으로 드래그합니다. 열 D의 다른 모든 셀에 동일한 수식을 적용합니다.
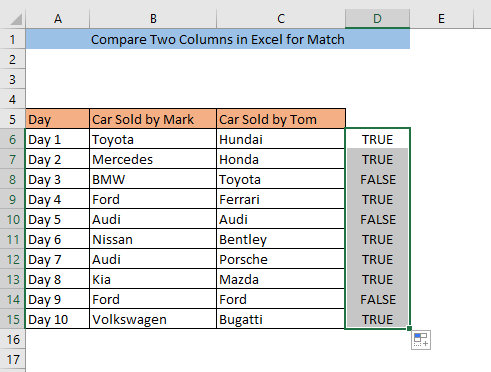
셀 C8, C10, 의 값 및 C14 열 B와 일치합니다. 결과적으로 셀 D8, D10 및 D14 에 일치하는 FALSE가 표시됩니다.
6. Excel에서 두 열 비교 for Match by INDEX 함수
INDEX 함수 를 사용하면 두 열을 비교하여 동일한 행에서 일치 항목을 찾을 수 있습니다. 셀에 수식 입력 D6,
=INDEX(B6:B15,MATCH(C6,B6:B15,0))
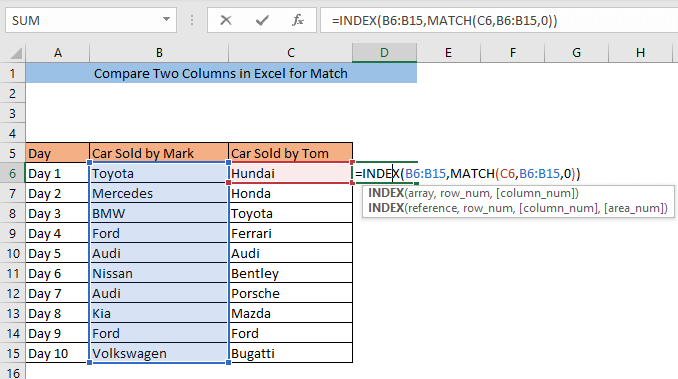
누름 엔터. 이제 B6 및 C6 셀에 동일한 값 D6 이 있으면 값이 표시되고 B6 및 C6 셀은 다른 값을 가지며 D6 은 #N/A를 표시합니다. 데이터 세트의 경우 셀 B6 에 Toyota 이 있고 C6 셀에 Hundai 이 있습니다. 다르므로 셀 D6 에 #N/A 가 표시됩니다.
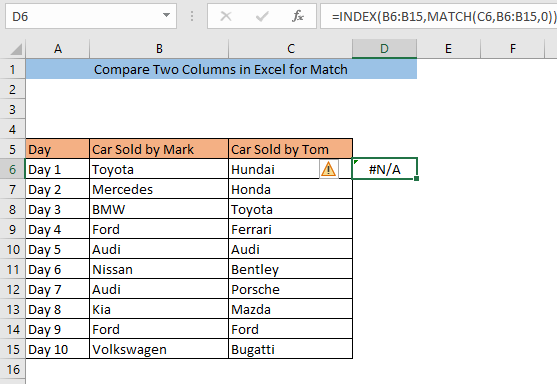
셀 D6 드래그 데이터세트 끝까지. D열의 다른 모든 셀에 동일한 수식을 적용합니다.
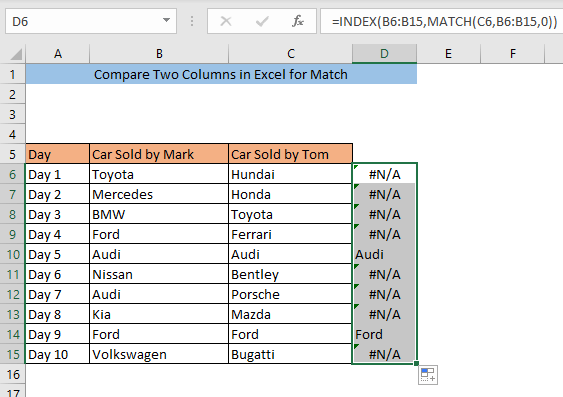
봐, Audi 에 동일한 값이 있습니다. 셀 B10 및 C10, 셀 D10 은 Audi 을 보여줍니다. 마찬가지로 셀 B14 및 C14에 동일한 값 Ford 이 있으므로 셀 D14 은 Ford 을 표시합니다. .
7. 특수 명령으로 이동하여 두 열 비교
특수 명령으로 이동을 사용하여 두 열을 비교할 수도 있습니다. 먼저 비교할 열을 선택합니다. 그런 다음 홈>으로 이동합니다. 편집> 찾기 & 선택> 이동합니다.
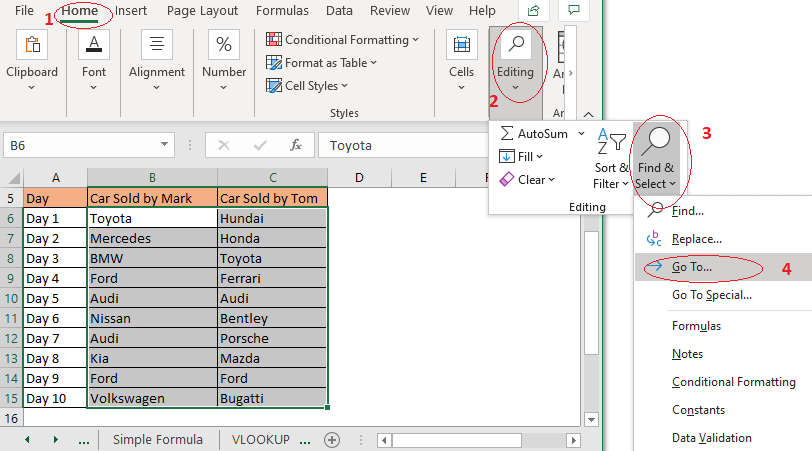
이동 상자가 나타납니다. 스페셜을 클릭합니다.
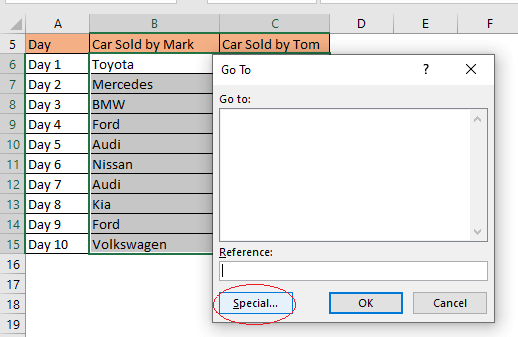
이제 스페셜로 이동 상자가 나타납니다. 행 차이 를 선택하고 확인을 클릭합니다.
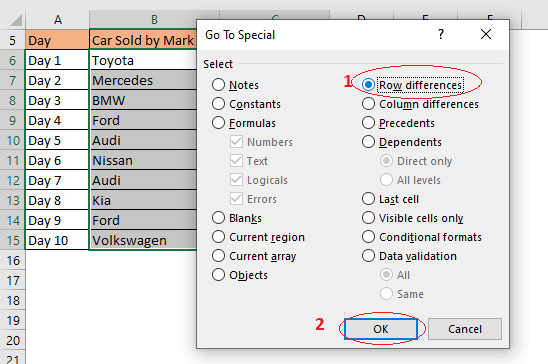
열 C 의 모든 고유 값이 강조 표시됩니다. . 따라서 강조 표시되지 않은 셀을 보고 두 열 사이의 일치 항목을 찾을 수 있습니다.
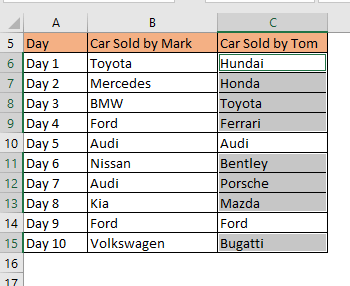
8. EXACT 함수로 두 열 비교
You EXACT 함수 를 사용하여 동일한 행에서 일치 항목을 찾기 위해 두 열을 비교할 수 있습니다. 열 B 와 C를 비교하려면 빈 셀( D6) ,
=EXACT(B6,C6) 에 수식을 입력하십시오.
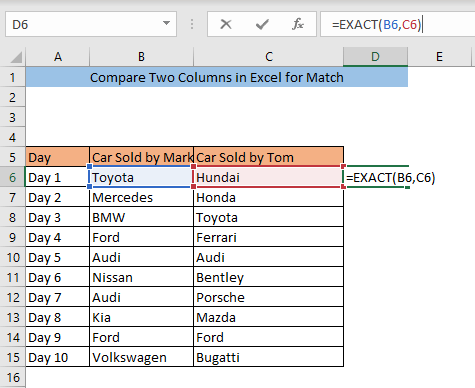
입력을 누르십시오. 이제 B6 과 C6 셀의 값이 같으면 D6 TRUE 가 표시되고 B6 및 C6 셀은 다른 값을 가지며 D6 은 FALSE를 표시합니다. 데이터 세트의 경우 셀 B6 에 Toyota 이 있고 C6 셀에 Hundai 이 있습니다. 그들은 다르기 때문에 셀 D6 이 거짓으로 표시됩니다.
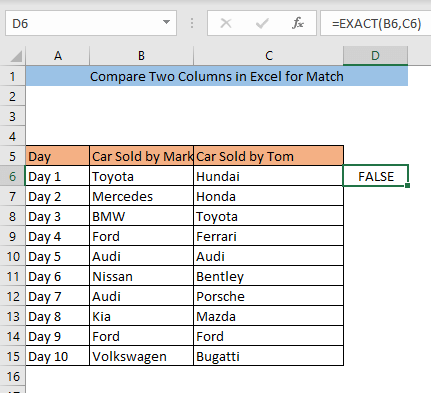
셀 D6 을 데이터 세트. 열 D의 다른 모든 셀에 동일한 수식을 적용합니다.
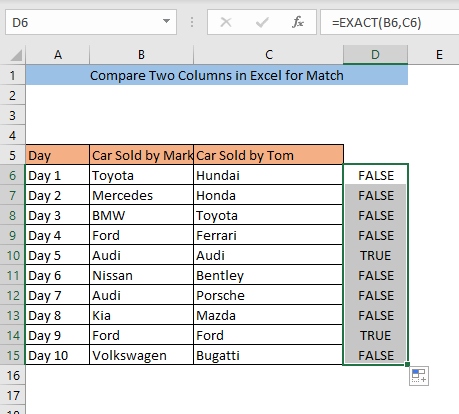
봐, 셀 B10 <3에 동일한 값이 있습니다> 및 C10, 셀 D10 은 TRUE 를 표시합니다. 마찬가지로 셀 B14 및 C14에 동일한 값이 있으므로 셀 D14 은 TRUE 을 표시합니다. 모든 참 값은 동일한 행의 두 열에서 일치하는 항목을 나타냅니다.
결론
방법을 적용하면 Excel for Match에서 두 열을 비교할 수 있습니다. Excel에서 두 열을 비교하는 동안 어떤 유형의 문제가 발생하면 의견을 남겨주세요. 문제를 해결하기 위해 최선을 다하겠습니다.

