Obsah
Dva sloupce v Excelu porovnáte několika způsoby. V tomto článku vám představím 8 způsobů, jak v Excelu porovnat dva sloupce pro shodu s vhodnými příklady.
Uvažujme následující soubor dat. Zde jsou uvedeny údaje o prodeji dvou různých prodejců za 10 dní. Každý z nich prodal jeden automobil za den, které jsou uvedeny ve sloupcích B a C. Nyní tyto dva sloupce porovnáme a zjistíme, které modely prodávají obě firmy ve stejný den nebo v různé dny.
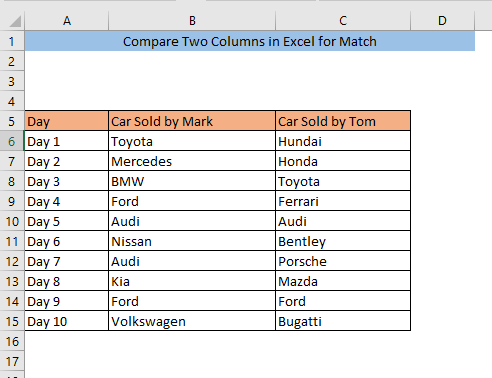
Stáhnout cvičebnici
Porovnání dvou sloupců v aplikaci Excel pro Match.xlsx8 způsobů porovnání dvou sloupců v aplikaci Excel pro porovnání
1. Podmíněné formátování pro porovnání dvou sloupců v aplikaci Excel pro shodu
Používání stránek podmíněné formátování je nejjednodušší způsob, jak porovnat dva sloupce a najít v nich shodu. Nejprve vyberte buňky, které chcete porovnat. Pak přejděte na příkaz Domů> Podmíněné formátování> Pravidla zvýraznění buněk> Duplikáty hodnot
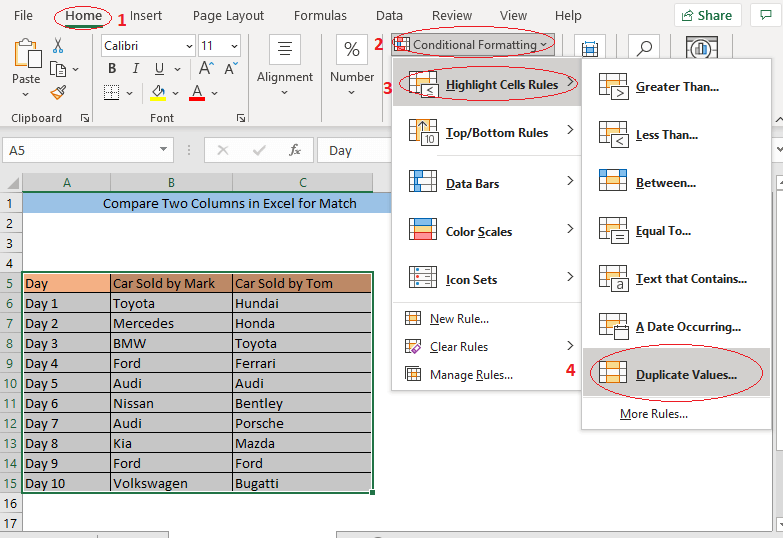
Duplicitní hodnoty Zobrazí se okno. Duplikát z levého postranního rámečku a poté klikněte na DOBŘE. Pokud chcete, můžete v pravém postranním rámečku změnit formát, ve kterém budou hodnoty zvýrazněny.
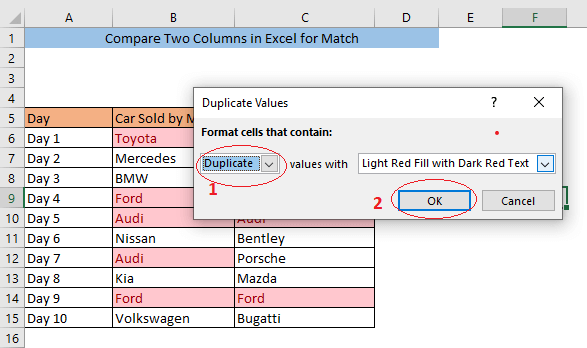
Nyní se zvýrazní hodnoty, které jsou společné pro oba sloupce.
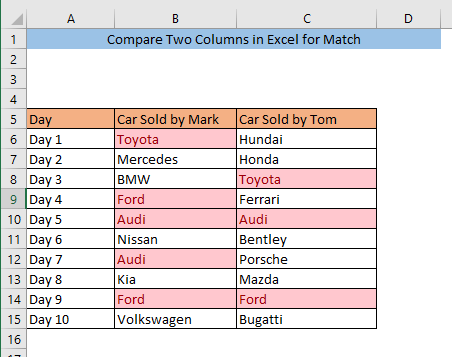
Další informace: Jak porovnat dva sloupce nebo seznamy v aplikaci Excel
2. Nalezení shody ve dvou sloupcích pomocí jednoduchého vzorce
Pomocí jednoduchého vzorce můžete porovnat dva sloupce pro nalezení shody ve stejném řádku. Porovnání sloupců B a C, zadejte vzorec do libovolné prázdné buňky ( D6) ,
=B6=C6
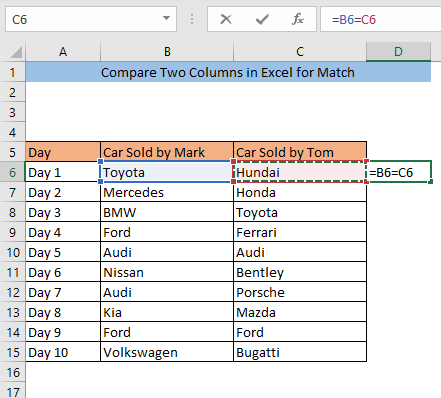
Tisk VSTUPTE. Pokud nyní B6 a C6 buňky mají stejnou hodnotu D6 zobrazí TRUE a pokud B6 a C6 buňky mají různé hodnoty, D6 zobrazí FALEŠNÉ. Pro náš soubor dat platí, že Toyota v buňce B6 a Hundai v buňce C6. Jsou odlišné, takže buňky D6 se zobrazuje jako nepravdivý.
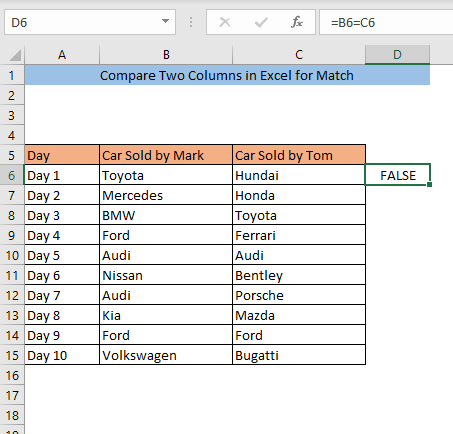
Přetahovací buňka D6 na konec datového souboru. Stejný vzorec se použije ve všech ostatních buňkách ve sloupci D.
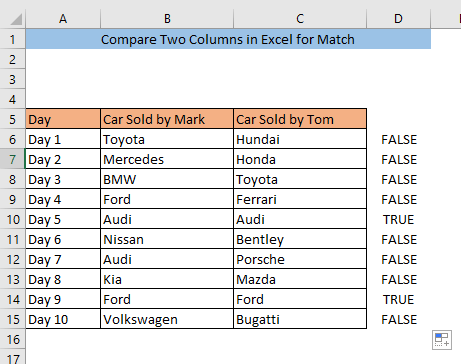
Podívejte se, v buňkách máme stejnou hodnotu B10 a C10, takže buňka D10 je zobrazen TRUE . Podobně máme stejnou hodnotu v buňce B14 a C14, takže buňka D14 se zobrazuje TRUE . Všechny pravdivé hodnoty označují shodu v obou sloupcích téhož řádku.
3. Porovnání dvou sloupců pomocí funkce VLOOKUP
Dva sloupce můžete porovnat na libovolnou shodu mezi libovolnými řádky pomocí příkazu funkce VLOOKUP . Do buňky zadejte následující vzorec D6,
=IFERROR(VLOOKUP(C6,$B$6:$B$15,1,0), "Žádná shoda")
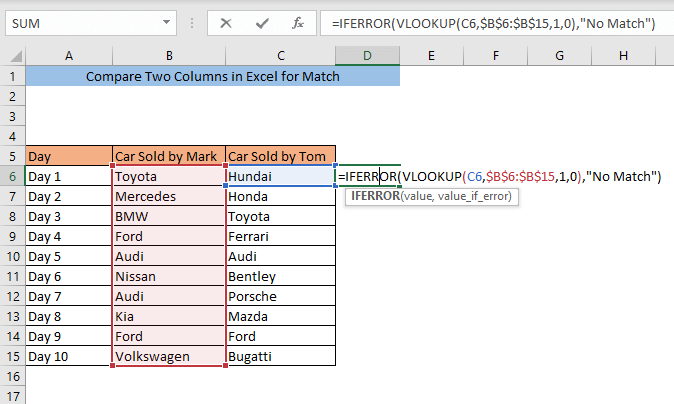
Tisk VSTUPTE. Nyní, pokud C6 má stejnou hodnotu jako některá z hodnot ve sloupci B , D6 zobrazí hodnotu a pokud C6 má jedinečnou hodnotu, D6 se zobrazí Žádná shoda . Pro náš soubor dat Hundai v buňce C6 která je jedinečná, takže buňka D6 se zobrazí Žádná shoda.
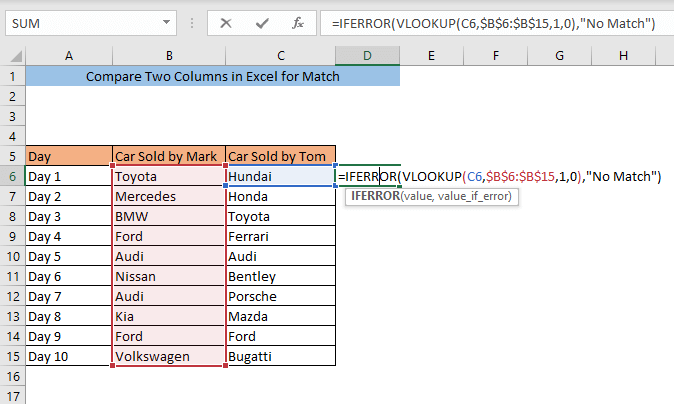
Přetahovací buňka D6 na konec datového souboru. Stejný vzorec se použije ve všech ostatních buňkách ve sloupci D.
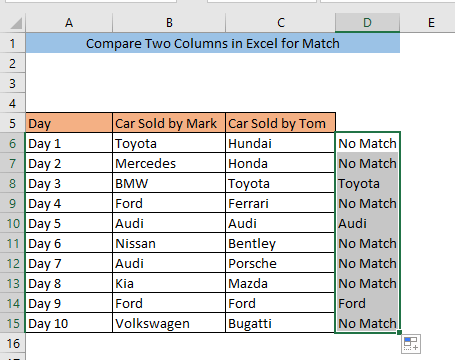
Hodnoty v buňkách C8, C10, a C14 se shodují se sloupcem B. V důsledku toho se buňky D8, D10, a D14 zobrazují shodné hodnoty.
Přečtěte si více: Vzorec VLOOKUP pro porovnání dvou sloupců v různých listech!
4. Funkce If pro porovnání dvou sloupců v aplikaci Excel
Pro nalezení shody ve stejném řádku můžete porovnat dva sloupce pomocí příkazu funkce IF Pro porovnání sloupce B a C, zadejte vzorec do libovolné prázdné buňky ( D6) ,
=IF(B6=C6, "Shoda", "Neshoda")
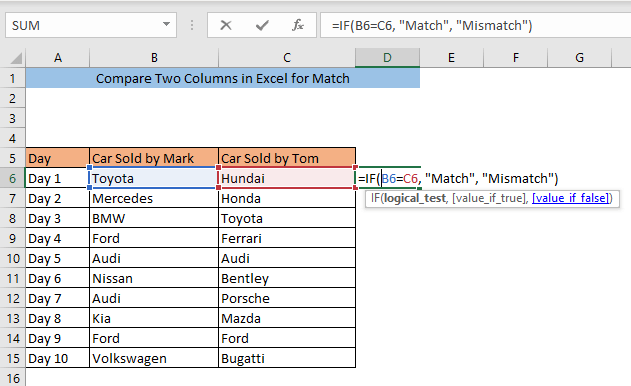
Tisk VSTUPTE. Pokud nyní B6 a C6 buňky mají stejnou hodnotu D6 se zobrazí Shoda, a pokud B6 a C6 buňky mají různé hodnoty, D6 zobrazí Nesoulad . Pro náš soubor dat platí, že Toyota v buňce B6 a Hundai v buňce C6. Jsou odlišné , takže buňky D6 se zobrazí Nesoulad.
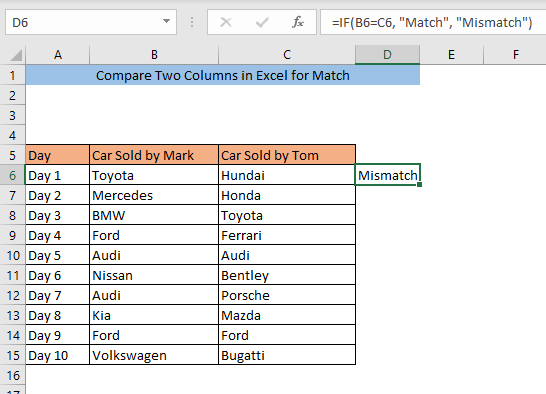
Přetáhněte buňku D6 na konec datového souboru. Stejný vzorec se použije ve všech ostatních buňkách ve sloupci D.
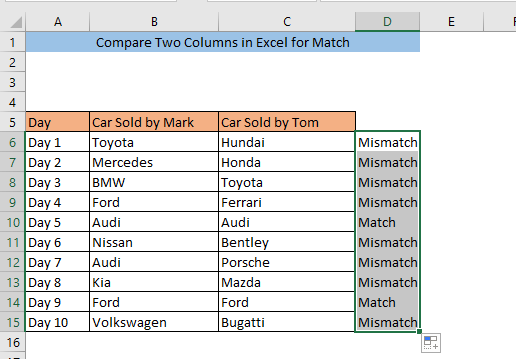
Podívejte se, v buňkách máme stejnou hodnotu B10 a C10, takže buňka D10 Podobně máme stejnou hodnotu v buňkách B14 a C14, takže buňka D14 ukazuje Match.
Podobné čtení:
- Porovnání textu ve dvou sloupcích aplikace Excel (7 užitečných způsobů)
- Porovnání textu dvou buněk v aplikaci Excel (9 příkladů)
5. Porovnání dvou sloupců pro shodu pomocí funkce MATCH
Funkci MATCH můžeme použít také k porovnání dvou sloupců pro nalezení shodných hodnot. Do buňky zadejte následující vzorec D6,
=NOT(ISNUMBER(MATCH(C6,$B$6:$B$15,0)))
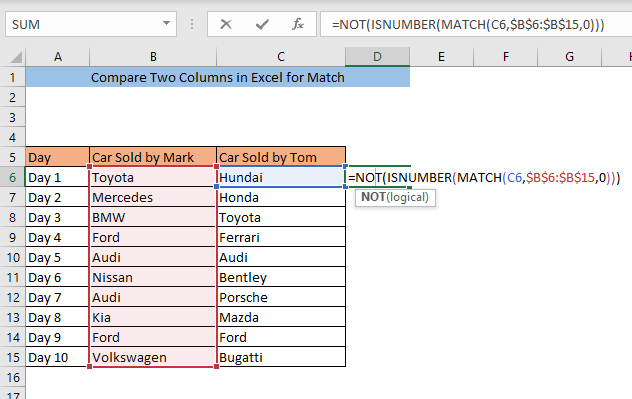
Tisk VSTUPTE. Nyní, pokud C6 má stejnou hodnotu jako některá z hodnot ve sloupci B , D6 zobrazí FALSE a pokud C6 má jedinečnou hodnotu, D6 zobrazí PRAVDA. Pro náš soubor dat, Hundai v buňce C6 která je jedinečná , , takže buňka D6 se zobrazuje TRUE .
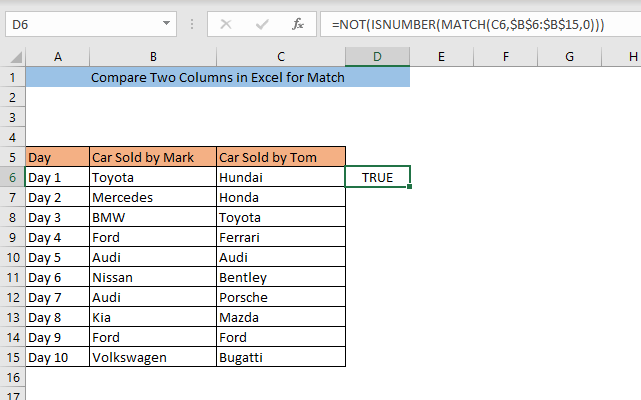
Přetáhněte buňku D6 na konec datového souboru. Stejný vzorec se použije ve všech ostatních buňkách ve sloupci D.
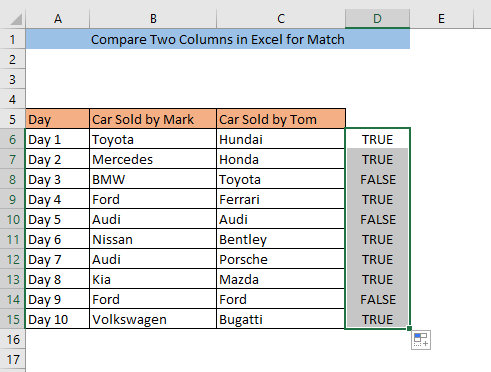
Hodnoty v buňkách C8, C10, a C14 se shodují se sloupcem B. V důsledku toho se buňky D8, D10 a D14 zobrazují odpovídající FALEŠNÉ.
6. Porovnání dvou sloupců v aplikaci Excel pro shodu pomocí funkce INDEX
S funkce INDEX , můžete porovnat dva sloupce pro nalezení shody ve stejném řádku. Zadejte vzorec do buňky D6,
=INDEX(B6:B15,MATCH(C6,B6:B15,0))
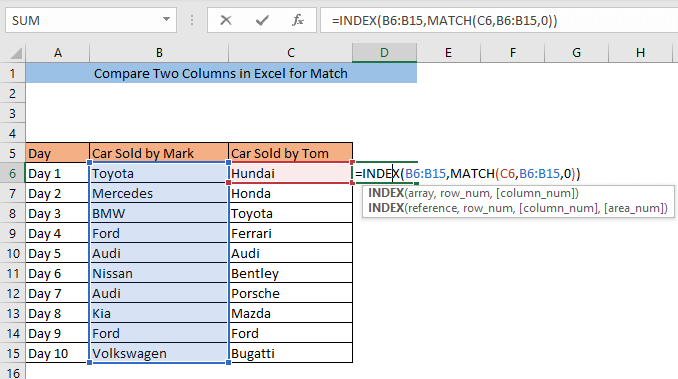
Tisk VSTUPTE. Pokud nyní B6 a C6 buňky mají stejnou hodnotu D6 zobrazí hodnotu, a pokud B6 a C6 buňky mají různé hodnoty, D6 zobrazí #N/A. Pro náš soubor dat máme Toyota v buňce B6 a Hundai v buňce C6. Jsou odlišné, takže buňky D6 je zobrazen #N/A .
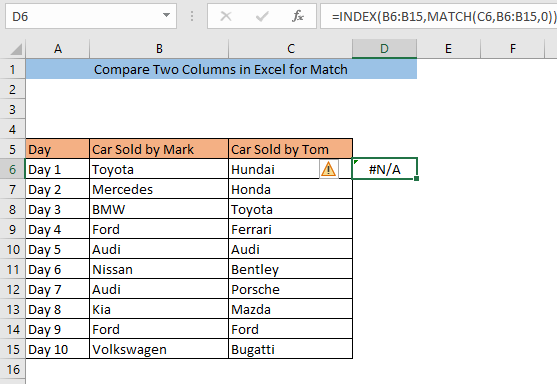
Přetahovací buňka D6 na konec datového souboru. Stejný vzorec se použije ve všech ostatních buňkách ve sloupci D.
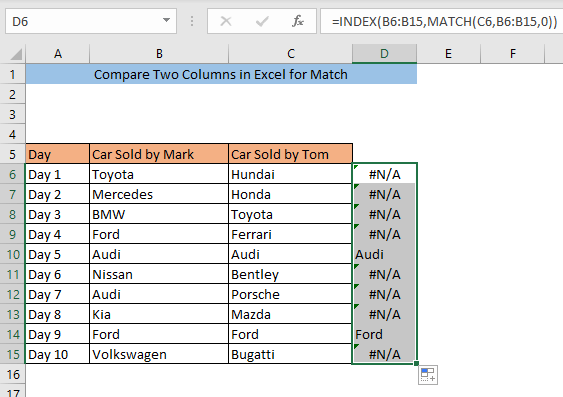
Podívejte, máme stejnou hodnotu Audi v buňkách B10 a C10, takže buňka D10 je zobrazen Audi . Podobně máme stejnou hodnotu Ford v buňce B14 a C14, takže buňka D14 se zobrazuje Ford .
7. Porovnání dvou sloupců pomocí příkazu Přejít na zvláštní příkaz
Dva sloupce můžete porovnat také pomocí příkazu Přejít na speciální. Nejprve vyberte sloupce, které chcete porovnat. Poté přejděte na příkaz Home> Editing> Find & Select> Přejít na.
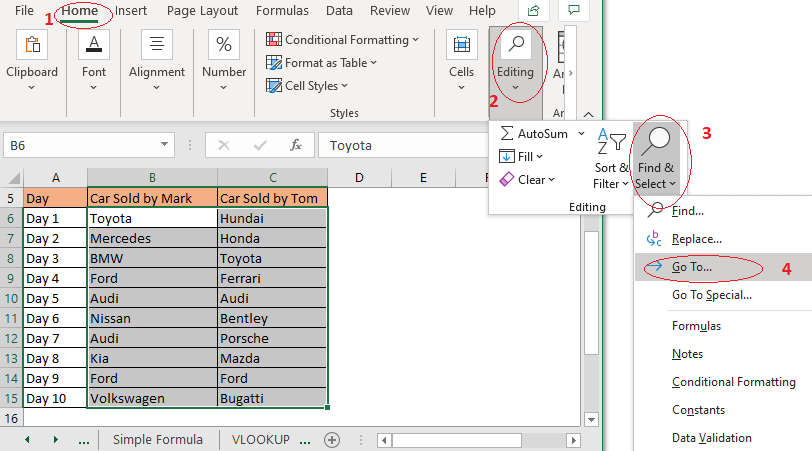
A Přejít na zobrazí se okno. Klikněte na Speciální.
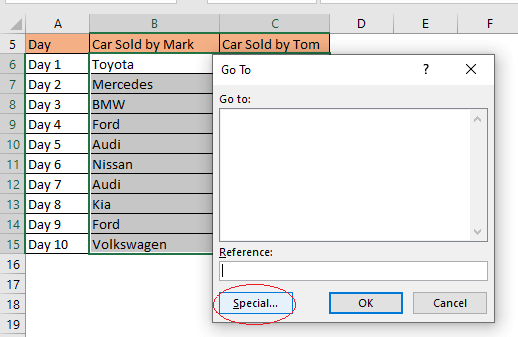
Nyní Přejít na Speciální Zobrazí se okno. Rozdíl v řádcích a klikněte na DOBŘE.
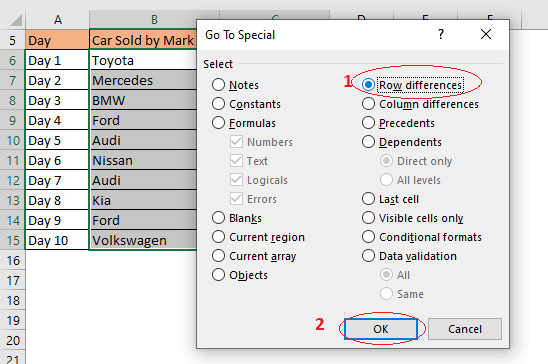
Všechny jedinečné hodnoty ve sloupci C budou zvýrazněny. Shodu mezi dvěma sloupci tedy najdete podle nezvýrazněných buněk.
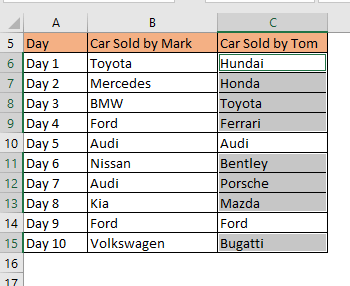
8. Porovnání dvou sloupců pomocí funkce EXACT
Pro nalezení shody ve stejném řádku můžete porovnat dva sloupce pomocí příkazu PŘESNÁ funkce Pro porovnání sloupce B a C, zadejte vzorec do libovolné prázdné buňky ( D6) ,
=EXACT(B6,C6)
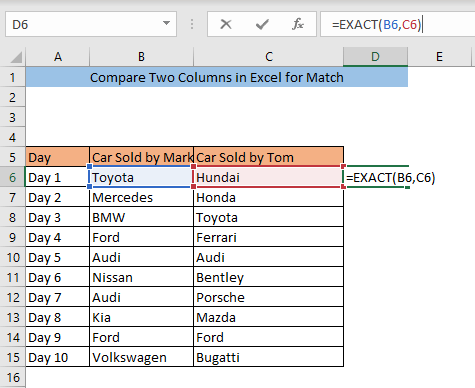
Tisk VSTUPTE. Pokud nyní B6 a C6 buňky mají stejnou hodnotu D6 zobrazí TRUE a pokud B6 a C6 buňky mají různé hodnoty, D6 zobrazí FALEŠNÉ. Pro náš soubor dat máme Toyota v buňce B6 a Hundai v buňce C6. Jsou odlišné, takže buňky D6 se zobrazuje jako nepravdivý.
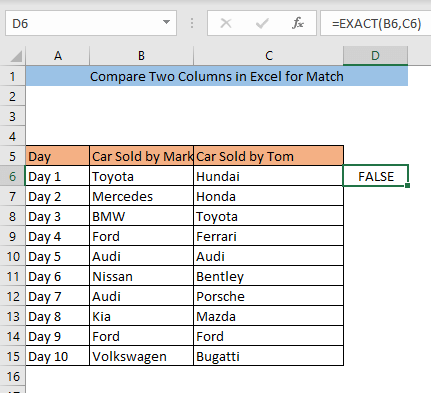
Přetáhněte buňku D6 na konec datového souboru. Stejný vzorec se použije ve všech ostatních buňkách ve sloupci D.
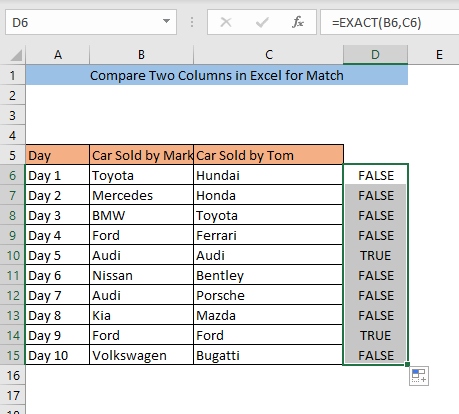
Podívejte se, v buňce B10 a C10, takže buňka D10 je zobrazen TRUE . Podobně máme stejnou hodnotu v buňkách B14 a C14, takže buňka D14 je zobrazen TRUE . Všechny pravdivé hodnoty označují shodu v obou sloupcích téhož řádku.
Závěr
Použitím některé z metod budete moci porovnat dva sloupce v aplikaci Excel pro Shodu. Pokud se setkáte s jakýmkoli typem problému při porovnávání dvou sloupců v aplikaci Excel, zanechte prosím komentář. Pokusím se co nejlépe vyřešit váš problém.

