ສາລະບານ
ທ່ານປຽບທຽບສອງຖັນໃນ Excel ໃນຫຼາຍວິທີ. ໃນບົດຄວາມນີ້, ຂ້າພະເຈົ້າຈະແນະນໍາໃຫ້ທ່ານ 8 ວິທີການປຽບທຽບສອງຖັນໃນ Excel ສໍາລັບການແຂ່ງຂັນກັບຕົວຢ່າງທີ່ເຫມາະສົມ.
ພິຈາລະນາຊຸດຂໍ້ມູນຕໍ່ໄປນີ້. ນີ້ແມ່ນຂໍ້ມູນການຂາຍ 10 ມື້ຂອງສອງຄົນຂາຍທີ່ແຕກຕ່າງກັນແມ່ນໃຫ້. ພວກເຂົາເຈົ້າແຕ່ລະຄົນໄດ້ຂາຍລົດຫນຶ່ງຕໍ່ມື້ທີ່ໄດ້ຮັບໃນຖັນ B ແລະ C. ຕອນນີ້ພວກເຮົາຈະປຽບທຽບສອງຄໍລຳນີ້ເພື່ອເບິ່ງວ່າຕົວແບບໃດຖືກຂາຍໂດຍທັງສອງໂຕໃນມື້ດຽວກັນ ຫຼືໃນມື້ຕ່າງກັນ.
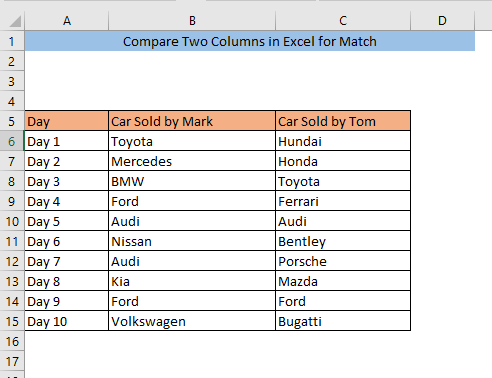
ດາວໂຫລດປື້ມຄູ່ມືການປະຕິບັດ
ປຽບທຽບສອງຖັນໃນ Excel ສຳລັບ Match.xlsx
8 ວິທີປຽບທຽບສອງຖັນໃນ Excel ສຳລັບການຈັບຄູ່
1. ການຈັດຮູບແບບຕາມເງື່ອນໄຂເພື່ອປຽບທຽບສອງຖັນໃນ Excel ສຳລັບການຈັບຄູ່
ການນໍາໃຊ້ ການຈັດຮູບແບບເງື່ອນໄຂ ເປັນວິທີທີ່ງ່າຍທີ່ສຸດທີ່ຈະສົມທຽບສອງຖັນສໍາລັບການຈັບຄູ່. ທໍາອິດ, ເລືອກຈຸລັງທີ່ທ່ານຕ້ອງການປຽບທຽບ. ຈາກນັ້ນໄປທີ່ Home> ການຈັດຮູບແບບຕາມເງື່ອນໄຂ > ໄຮໄລ້ກົດລະບຽບເຊລ > ຄ່າຊໍ້າກັນ
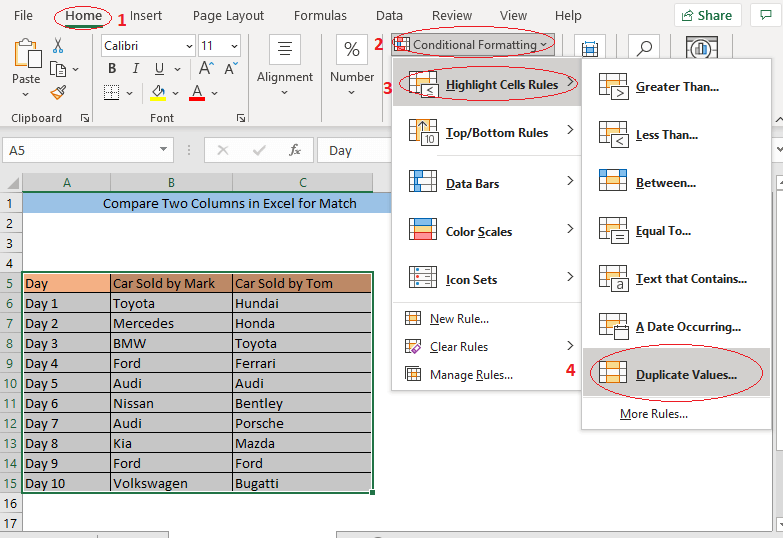
ຄ່າຊໍ້າກັນ ກ່ອງຈະປາກົດ. ເລືອກ ຊ້ຳ ຈາກປ່ອງຂ້າງຊ້າຍແລະຈາກນັ້ນໃຫ້ຄລິກໃສ່ OK. ທ່ານສາມາດປ່ຽນຮູບແບບທີ່ຄ່າຈະຖືກເນັ້ນຈາກປ່ອງດ້ານຂວາຂອງທ່ານຖ້າຫາກວ່າທ່ານຕ້ອງການ.
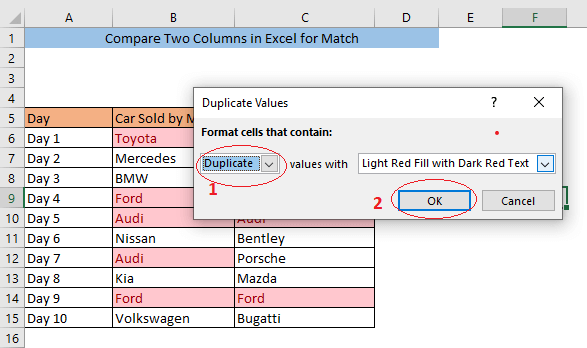
ໃນປັດຈຸບັນຄ່າທີ່ມີທົ່ວໄປໃນທັງສອງຖັນຈະເປັນ ເນັ້ນໃສ່.
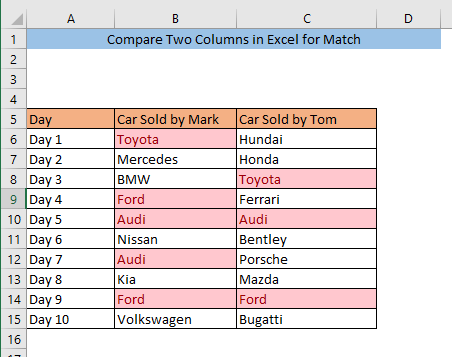
ອ່ານເພີ່ມເຕີມ: ວິທີການປຽບທຽບສອງຖັນ ຫຼືລາຍຊື່ໃນ Excel
2. ຊອກຫາການຈັບຄູ່ໃນສອງຖັນໂດຍງ່າຍດາຍ ສູດ
ທ່ານສາມາດປຽບທຽບສອງຖັນສໍາລັບການຊອກຫາການກົງກັນໃນແຖວດຽວກັນໂດຍການນໍາໃຊ້ສູດງ່າຍດາຍ. ເພື່ອປຽບທຽບຖັນ B ແລະ C, ພິມສູດໃນຕາລາງຫວ່າງໃດນຶ່ງ ( D6) ,
=B6=C6
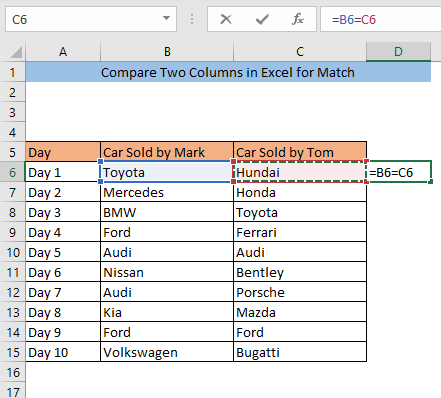
ກົດ ENTER. ດຽວນີ້, ຖ້າເຊລ B6 ແລະ C6 ມີຄ່າດຽວກັນ D6 ຈະສະແດງ TRUE ແລະຖ້າ B6 ເຊລ ແລະ C6 ມີຄ່າແຕກຕ່າງກັນ, D6 ຈະສະແດງ FALSE. ສຳລັບຊຸດຂໍ້ມູນຂອງພວກເຮົາ, ພວກເຮົາມີ Toyota ໃນເຊລ B6 ແລະ Hundai ໃນເຊລ C6. ພວກມັນແຕກຕ່າງກັນ, ສະນັ້ນ ຕາລາງ D6 ກຳລັງສະແດງຂໍ້ມູນຜິດ.
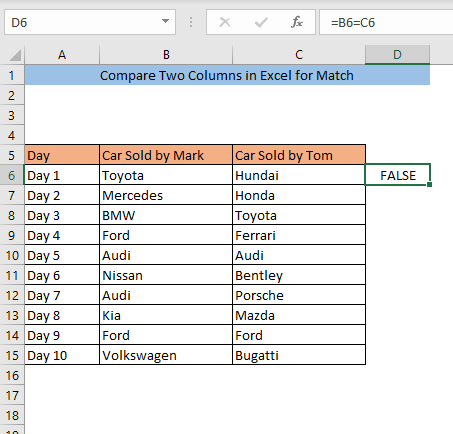
ລາກເຊລ D6 ໄປໃສ່ທ້າຍຊຸດຂໍ້ມູນຂອງທ່ານ. . ມັນຈະໃຊ້ສູດດຽວກັນໃນເຊລອື່ນທັງໝົດໃນຖັນ D.
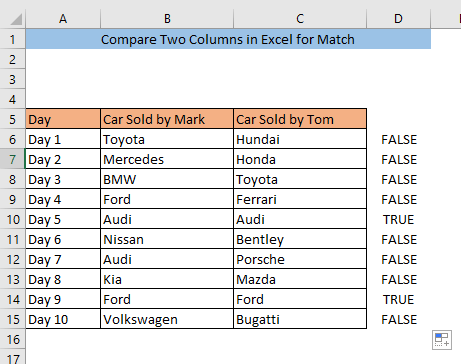
ເບິ່ງ, ພວກເຮົາມີມູນຄ່າດຽວກັນໃນເຊລ B10 ແລະ C10, ດັ່ງນັ້ນ ເຊລ D10 ກຳລັງສະແດງ TRUE . ເຊັ່ນດຽວກັນ, ພວກເຮົາມີມູນຄ່າດຽວກັນຢູ່ໃນຕາລາງ B14 ແລະ C14, ດັ່ງນັ້ນ ເຊລ D14 ກຳລັງສະແດງ TRUE . ຄ່າທີ່ແທ້ຈິງທັງໝົດສະແດງເຖິງການຈັບຄູ່ຢູ່ໃນຖັນທັງສອງແຖວຂອງແຖວດຽວກັນ.
3. ປຽບທຽບສອງຖັນໂດຍຟັງຊັນ VLOOKUP
ທ່ານສາມາດປຽບທຽບສອງຖັນສຳລັບການກົງກັນລະຫວ່າງແຖວໃດນຶ່ງໂດຍໃຊ້ ຟັງຊັນ VLOOKUP . ພິມສູດຄຳນວນຕໍ່ໄປນີ້ໃນຕາລາງ D6,
=IFERROR(VLOOKUP(C6,$B$6:$B$15,1,0),"No Match")
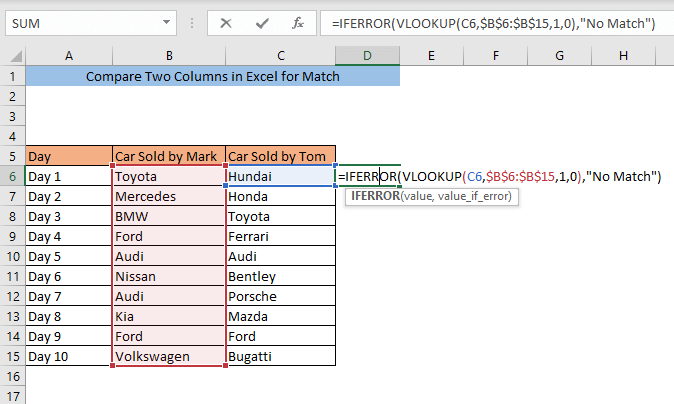
ກົດ ENTER . ດຽວນີ້, ຖ້າ C6 ມີຄ່າດຽວກັນກັບຄ່າໃດໜຶ່ງໃນຖັນ B , D6 ຈະສະແດງຄ່າ ແລະຖ້າ C6 <3> ມີຄວາມເປັນເອກະລັກຄ່າ, D6 ຈະສະແດງບໍ່ກົງກັນ . ສຳລັບຊຸດຂໍ້ມູນຂອງພວກເຮົາ Hundai ໃນເຊລ C6 ເຊິ່ງເປັນເອກະລັກ, ສະນັ້ນ ເຊັລ D6 ສະແດງວ່າບໍ່ກົງກັນ.
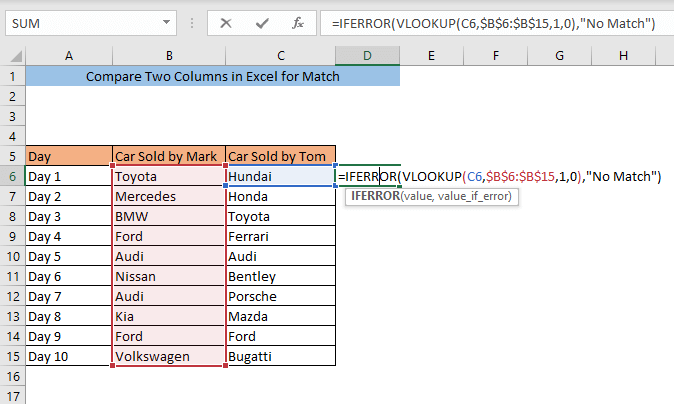
ລາກເຊລ D6 ໄປທ້າຍຊຸດຂໍ້ມູນຂອງທ່ານ. ມັນຈະໃຊ້ສູດດຽວກັນໃນເຊລອື່ນທັງໝົດໃນຖັນ D.
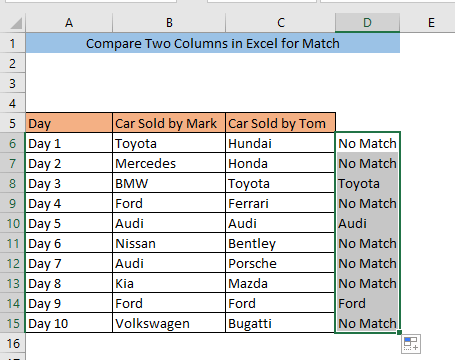
ຄ່າໃນເຊລ C8, C10, ແລະ C14 ມີການຈັບຄູ່ກັບຖັນ B. ດັ່ງນັ້ນ, ຕາລາງ D8, D10, ແລະ D14 ກຳລັງສະແດງຄ່າທີ່ກົງກັນ.
ອ່ານເພີ່ມເຕີມ: ສູດ VLOOKUP ເພື່ອປຽບທຽບສອງຖັນໃນແຜ່ນທີ່ຕ່າງກັນ!
4. ຖ້າຟັງຊັນສໍາລັບການປຽບທຽບສອງຄໍລໍາໃນ Excel
ທ່ານສາມາດປຽບທຽບສອງຄໍລໍາສໍາລັບການຊອກຫາທີ່ກົງກັນໃນແຖວດຽວກັນໂດຍໃຊ້ ຟັງຊັນ IF . ເພື່ອປຽບທຽບຖັນ B ແລະ C, ພິມສູດໃນຕາລາງຫວ່າງໃດນຶ່ງ ( D6) ,
=IF(B6=C6, "Match", "Mismatch")
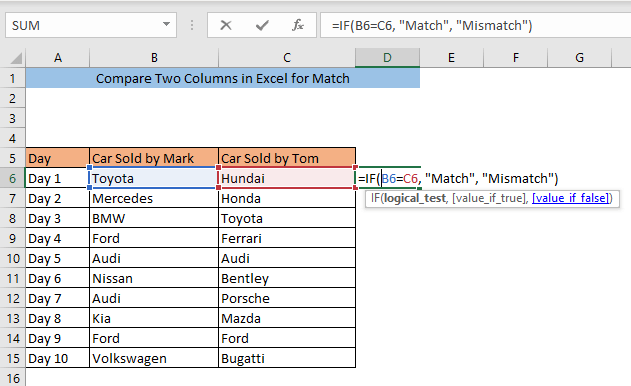
ກົດ ENTER. ດຽວນີ້, ຖ້າເຊລ B6 ແລະ C6 ມີຄ່າດຽວກັນ D6 ຈະສະແດງການຈັບຄູ່ ແລະຖ້າ B6 ແລະ C6 ເຊລມີຄ່າແຕກຕ່າງກັນ, D6 ຈະສະແດງບໍ່ກົງກັນ . ສຳລັບຊຸດຂໍ້ມູນຂອງພວກເຮົາ, ພວກເຮົາມີ Toyota ໃນເຊລ B6 ແລະ Hundai ໃນເຊລ C6. ພວກມັນແຕກຕ່າງກັນ, ສະນັ້ນ ເຊລ D6 ກຳລັງສະແດງຜົນບໍ່ກົງກັນ.
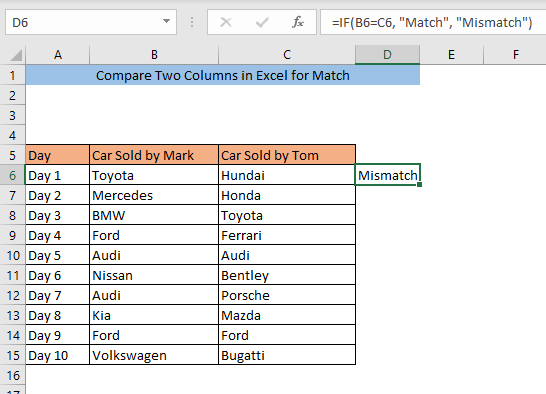
ລາກເຊລ D6 ໄປໃສ່ຈຸດສິ້ນສຸດຂອງເຈົ້າ. ຊຸດຂໍ້ມູນ. ມັນຈະໃຊ້ສູດດຽວກັນໃນເຊລອື່ນທັງໝົດໃນຖັນ D.
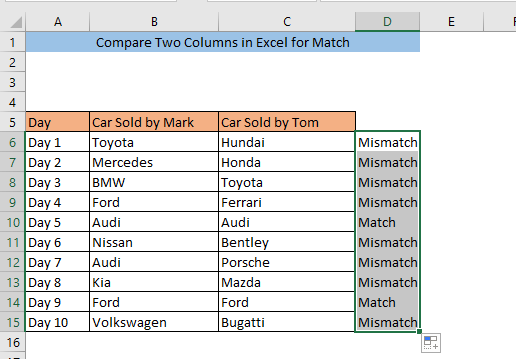
ເບິ່ງ, ພວກເຮົາມີມູນຄ່າດຽວກັນໃນເຊລ B10 ແລະ C10, ດັ່ງນັ້ນຕາລາງ D10 ກຳລັງສະແດງການຈັບຄູ່. ເຊັ່ນດຽວກັນ, ພວກເຮົາມີມູນຄ່າດຽວກັນຢູ່ໃນເຊລ B14 ແລະ C14, ດັ່ງນັ້ນ ເຊລ D14 ກຳລັງສະແດງການຈັບຄູ່.
ການອ່ານທີ່ຄ້າຍຄືກັນ: >
5. ປຽບທຽບສອງຖັນ ສໍາລັບການຈັບຄູ່ໂດຍຟັງຊັນ MATCH
ພວກເຮົາຍັງສາມາດໃຊ້ຟັງຊັນ MATCH ເພື່ອປຽບທຽບສອງຖັນສຳລັບການຊອກຫາຄ່າທີ່ກົງກັນ. ພິມສູດຄຳນວນຕໍ່ໄປນີ້ໃນຕາລາງ D6,
=NOT(ISNUMBER(MATCH(C6,$B$6:$B$15,0)))
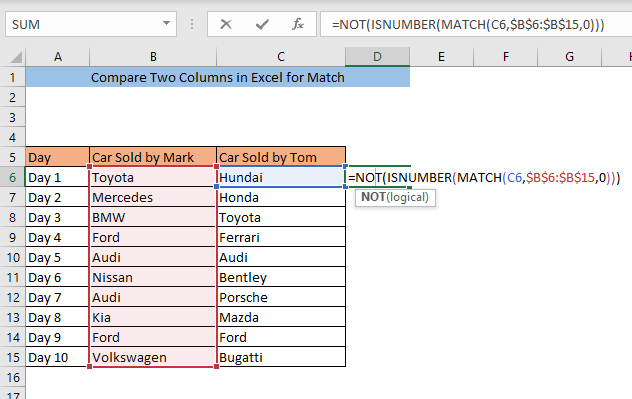
ກົດ ENTER. ດຽວນີ້, ຖ້າ C6 ມີຄ່າດຽວກັນກັບຄ່າໃດໜຶ່ງໃນຖັນ B , D6 ຈະສະແດງ FALSE ແລະຖ້າ C6 ມີຄ່າທີ່ເປັນເອກະລັກ, D6 ຈະສະແດງ TRUE. ສຳລັບຊຸດຂໍ້ມູນຂອງພວກເຮົາ, Hundai ໃນເຊລ C6 ເຊິ່ງເປັນເອກະລັກ , , ສະນັ້ນ ຕາລາງ D6 ກຳລັງສະແດງ TRUE .
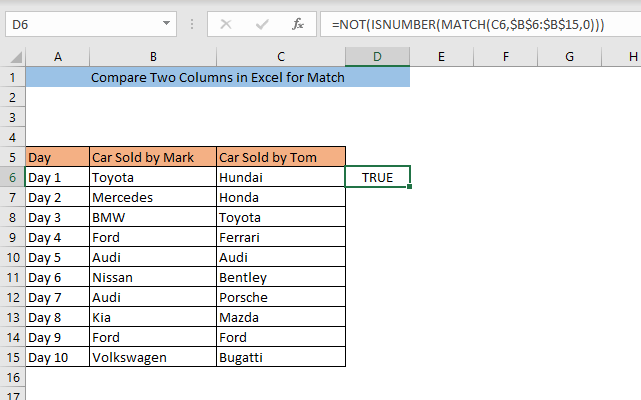
ລາກເຊລ D6 ໄປທ້າຍຊຸດຂໍ້ມູນຂອງທ່ານ. ມັນຈະໃຊ້ສູດດຽວກັນໃນເຊລອື່ນທັງໝົດໃນຖັນ D.
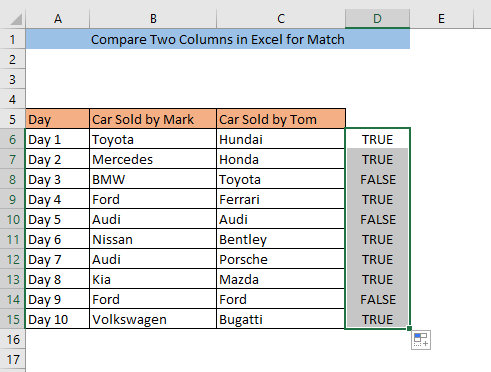
ຄ່າໃນເຊລ C8, C10, ແລະ C14 ມີການຈັບຄູ່ກັບຖັນ B. ດັ່ງນັ້ນ, ຕາລາງ D8, D10 ແລະ D14 ກຳລັງສະແດງຜົນທີ່ກົງກັນ FALSE.
6. ປຽບທຽບສອງຖັນໃນ Excel ສໍາລັບການຈັບຄູ່ໂດຍຟັງຊັນ INDEX
ດ້ວຍ ຟັງຊັນ INDEX , ທ່ານສາມາດປຽບທຽບສອງຖັນສໍາລັບການຊອກຫາທີ່ກົງກັນໃນແຖວດຽວກັນ. ພິມສູດໃນຕາລາງ D6,
=INDEX(B6:B15,MATCH(C6,B6:B15,0))
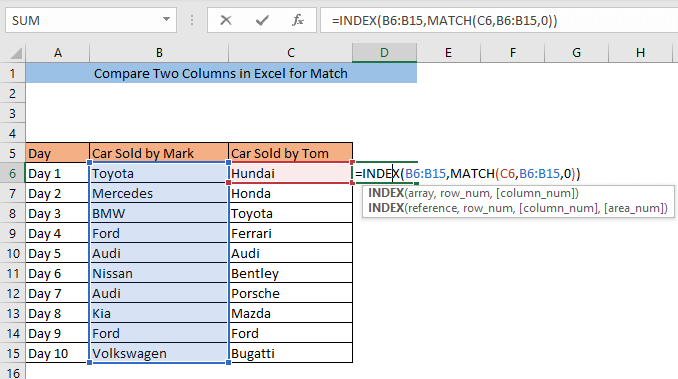
ກົດ ເຂົ້າ. ດຽວນີ້, ຖ້າເຊລ B6 ແລະ C6 ມີຄ່າດຽວກັນ D6 ຈະສະແດງຄ່າ ແລະຖ້າ B6 ແລະ C6 ເຊລມີຄ່າແຕກຕ່າງກັນ, D6 ຈະສະແດງ #N/A. ສຳລັບຊຸດຂໍ້ມູນຂອງພວກເຮົາ ພວກເຮົາມີ Toyota ໃນເຊລ B6 ແລະ Hundai ໃນເຊລ C6. ພວກມັນແຕກຕ່າງກັນ, ດັ່ງນັ້ນຕາລາງ D6 ກຳລັງສະແດງ #N/A .
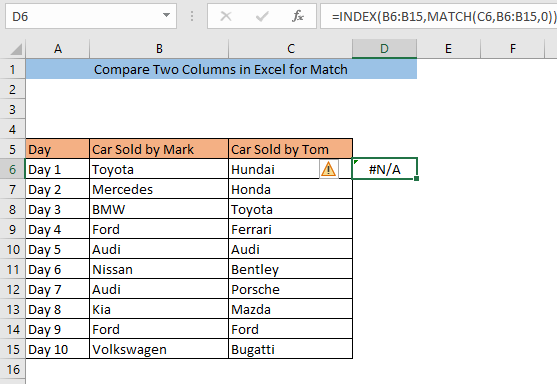
ລາກເຊລ D6 ເຖິງຈຸດສິ້ນສຸດຂອງຊຸດຂໍ້ມູນຂອງທ່ານ. ມັນຈະໃຊ້ສູດດຽວກັນໃນເຊລອື່ນທັງໝົດໃນຖັນ D.
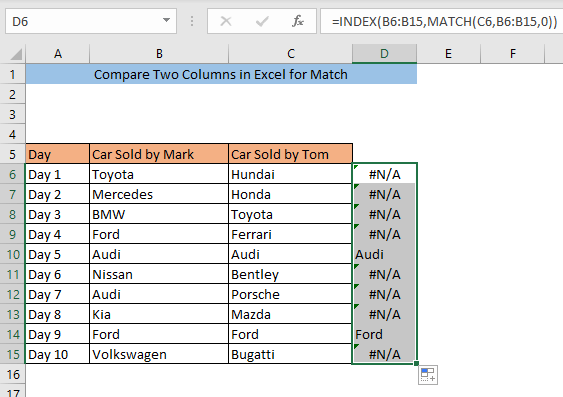
ເບິ່ງ, ພວກເຮົາມີມູນຄ່າດຽວກັນ Audi in ເຊລ B10 ແລະ C10, ດັ່ງນັ້ນ ເຊລ D10 ກຳລັງສະແດງ Audi . ເຊັ່ນດຽວກັນ, ພວກເຮົາມີມູນຄ່າດຽວກັນ Ford ໃນຕາລາງ B14 ແລະ C14, ດັ່ງນັ້ນ ເຊລ D14 ກຳລັງສະແດງ Ford .
7. ປຽບທຽບສອງຖັນໂດຍການໄປທີ່ຄຳສັ່ງພິເສດ
ທ່ານຍັງສາມາດປຽບທຽບສອງຖັນໄດ້ໂດຍການໃຊ້ Go to Special Command. ກ່ອນອື່ນ ໝົດ, ເລືອກຖັນທີ່ທ່ານຕ້ອງການປຽບທຽບ. ຈາກນັ້ນໄປທີ່ Home> ການແກ້ໄຂ> ຊອກຫາ & ເລືອກ> ໄປທີ່.
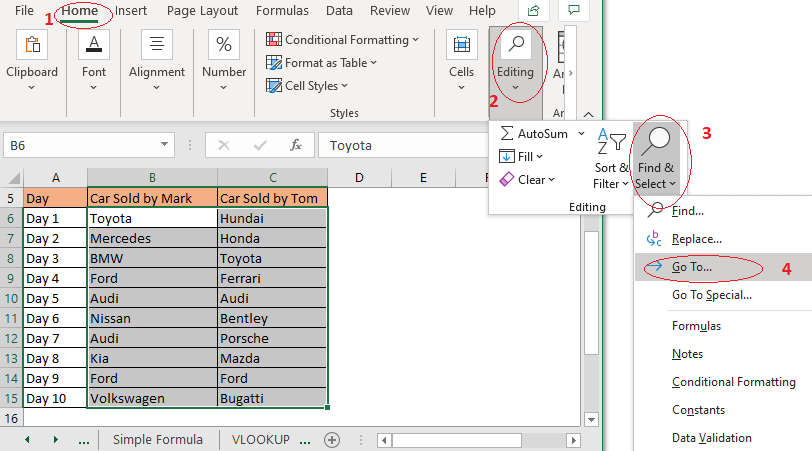
A ໄປທີ່ ກ່ອງຈະປາກົດ. ຄລິກທີ່ ພິເສດ.
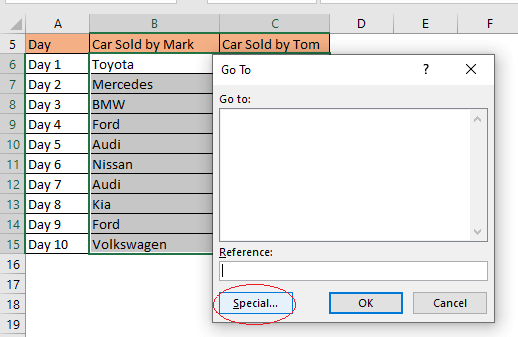
ຕອນນີ້ກ່ອງ ໄປທີ່ພິເສດ ຈະປາກົດຂຶ້ນ. ເລືອກ ຄວາມແຕກຕ່າງແຖວ ແລະຄລິກ ຕົກລົງ.
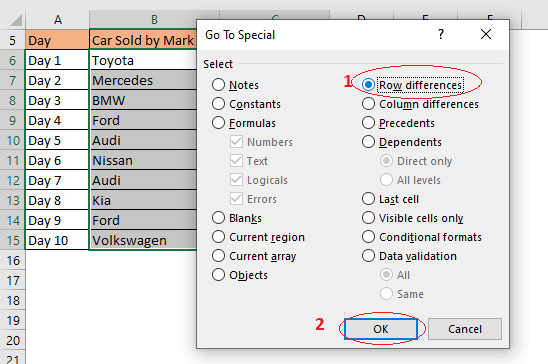
ຄ່າທີ່ເປັນເອກະລັກທັງໝົດໃນຖັນ C ຈະຖືກເນັ້ນໃສ່. . ດັ່ງນັ້ນທ່ານຈະພົບເຫັນການຈັບຄູ່ລະຫວ່າງສອງຖັນໂດຍການເບິ່ງຕາລາງທີ່ບໍ່ໄດ້ເນັ້ນໃສ່.
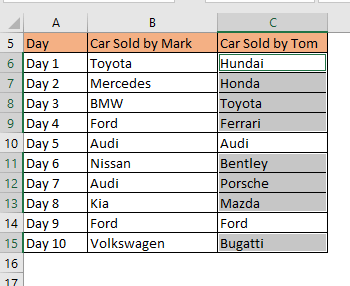
8. ປຽບທຽບສອງຖັນໂດຍຟັງຊັນ EXACT
ທ່ານສາມາດປຽບທຽບສອງຖັນສຳລັບການຊອກຫາຄວາມກົງກັນໃນແຖວດຽວກັນໂດຍໃຊ້ ຟັງຊັນ EXACT . ເພື່ອປຽບທຽບຖັນ B ແລະ C, ພິມສູດໃນຕາລາງຫວ່າງໃດນຶ່ງ ( D6) ,
=EXACT(B6,C6)
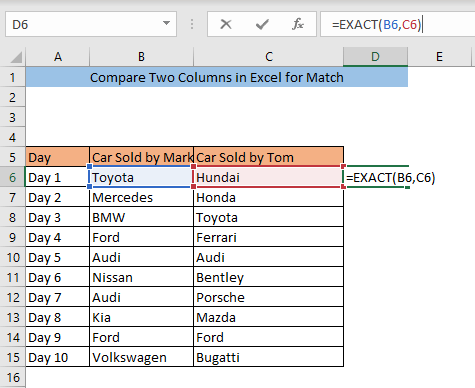
ກົດ ENTER. ດຽວນີ້, ຖ້າເຊລ B6 ແລະ C6 ມີຄ່າດຽວກັນ D6 ຈະສະແດງ TRUE ແລະຖ້າ B6 ແລະ C6 ເຊລມີຄ່າແຕກຕ່າງກັນ, D6 ຈະສະແດງ FALSE. ສຳລັບຊຸດຂໍ້ມູນຂອງພວກເຮົາ ພວກເຮົາມີ Toyota ໃນເຊລ B6 ແລະ Hundai ໃນເຊລ C6. ພວກມັນແຕກຕ່າງກັນ, ສະນັ້ນ ເຊັລ D6 ກຳລັງສະແດງຂໍ້ມູນຜິດ. ຊຸດຂໍ້ມູນ. ມັນຈະໃຊ້ສູດດຽວກັນໃນເຊລອື່ນທັງໝົດໃນຖັນ D.
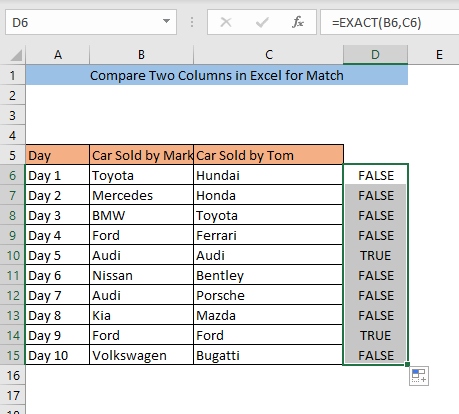
ເບິ່ງ, ພວກເຮົາມີມູນຄ່າດຽວກັນໃນຕາລາງ B10 ແລະ C10, ດັ່ງນັ້ນ ເຊລ D10 ກຳລັງສະແດງ TRUE . ເຊັ່ນດຽວກັນ, ພວກເຮົາມີມູນຄ່າດຽວກັນຢູ່ໃນເຊລ B14 ແລະ C14, ດັ່ງນັ້ນ ເຊລ D14 ກຳລັງສະແດງ TRUE . ຄ່າທີ່ແທ້ຈິງທັງໝົດສະແດງເຖິງການຈັບຄູ່ໃນທັງສອງຖັນຂອງແຖວດຽວກັນ.
ສະຫຼຸບ
ໂດຍການໃຊ້ວິທີການໃດນຶ່ງ ເຈົ້າຈະສາມາດປຽບທຽບສອງຖັນໃນ Excel for Match ໄດ້. ຖ້າຫາກວ່າທ່ານປະເຊີນກັບປະເພດຂອງບັນຫາໃນຂະນະທີ່ການປຽບທຽບສອງຖັນໃນ excel ກະລຸນາອອກຄໍາຄິດເຫັນ. ຂ້ອຍຈະພະຍາຍາມສຸດຄວາມສາມາດເພື່ອແກ້ໄຂບັນຫາຂອງເຈົ້າ.

