Змест
Вы параўноўваеце два слупкі ў Excel рознымі спосабамі. У гэтым артыкуле я пазнаёмлю вас з 8 спосабамі параўнання двух слупкоў у Excel на адпаведныя прыклады.
Разгледзім наступны набор даных. Тут прыведзены дадзеныя аб продажах за 10 дзён двух розных прадаўцоў. Кожны з іх прадаў па адной машыне ў дзень, якія прыведзены ў слупках B і C. Цяпер мы параўнаем гэтыя два слупкі, каб даведацца, якія мадэлі прадаюцца абодвума ў адзін і той жа дзень або ў розныя дні.
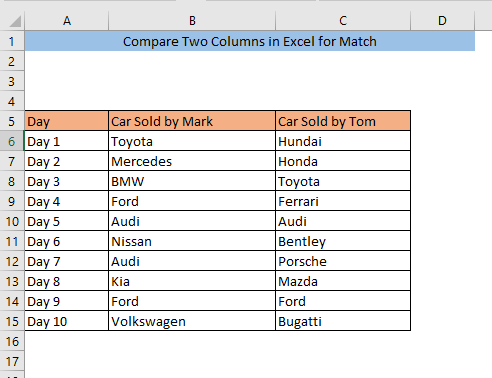
Спампаваць практычны сшытак
Параўнайце два слупкі ў Excel на супадзенне.xlsx
8 спосабаў параўнаць два слупкі ў Excel на супадзенне
1. Умоўнае фарматаванне для параўнання двух слупкоў у Excel на супадзенне
Выкарыстанне ўмоўнага фарматавання - самы просты спосаб параўнаць два слупкі на супадзенне. Спачатку абярыце ячэйкі, якія вы хочаце параўнаць. Затым перайдзіце да Галоўная> Умоўнае фарматаванне > Правілы вылучэння ячэек > З'явіцца поле "Дублікаты значэнняў"
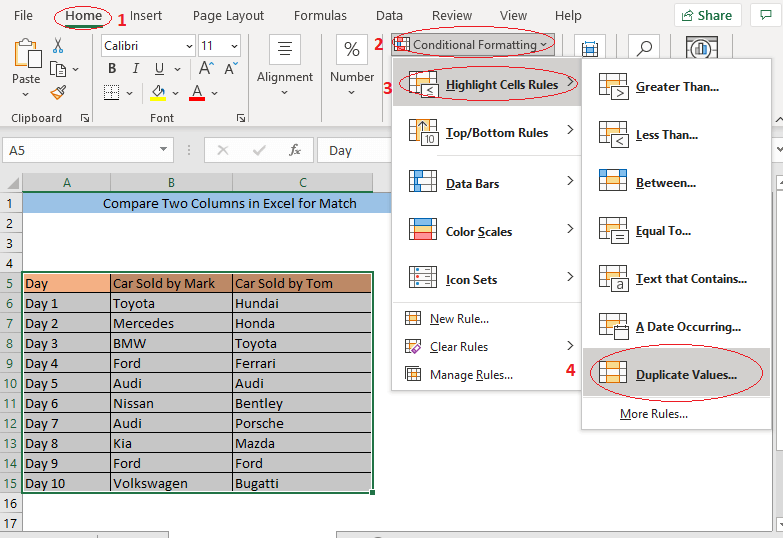
Дублікаты значэнняў . Абярыце Дублікат з левага бакавога поля, а затым націсніце ОК. Вы можаце змяніць фармат, у якім значэнні будуць вылучацца з правага бакавога поля, калі хочаце.
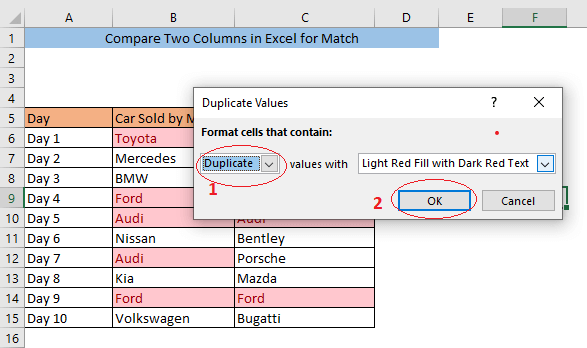
Цяпер агульныя значэнні ў абодвух слупках будуць вылучана.
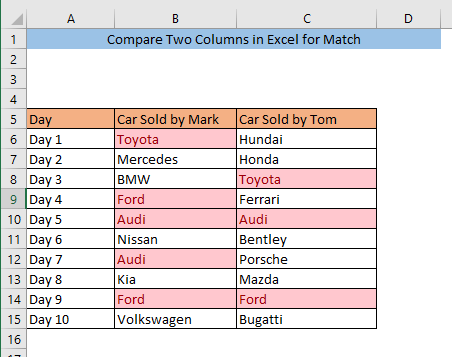
Дадатковая інфармацыя: Як параўнаць два слупкі або спісы ў Excel
2. Пошук супадзення ў двух слупках простым спосабам Формула
Вы можаце параўнаць два слупкі для пошуку супадзення ў адным радку з дапамогай простай формулы. Каб параўнаць слупкі B і C, увядзіце формулу ў любую пустую ячэйку ( D6) ,
=B6=C6
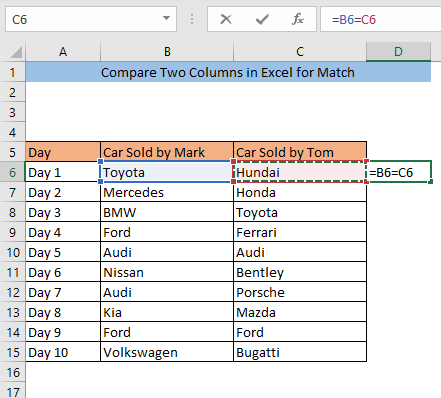
Націсніце ENTER. Цяпер, калі B6 і C6 ячэйкі маюць аднолькавае значэнне, D6 будзе паказваць TRUE і калі B6 Ячэйкі і C6 маюць розныя значэнні, D6 пакажа ХЛУСНЯ. Для нашага набору даных мы маем Toyota у ячэйцы B6 і Hundai у ячэйцы C6. Яны розныя, таму ячэйка D6 паказваецца непраўдзівай.
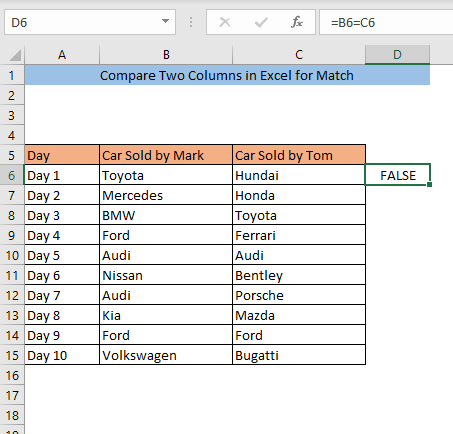
Перацягніце ячэйку D6 у канец вашага набору даных . Ён будзе прымяняць тую ж формулу ва ўсіх астатніх ячэйках у слупку D.
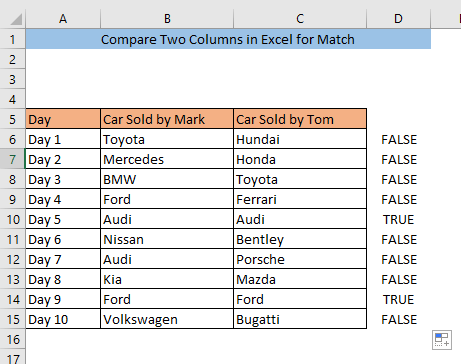
Паглядзіце, у нас такое ж значэнне ў ячэйках B10 і C10, так што ячэйка D10 паказвае ПРАВДА . Падобным чынам мы маем аднолькавае значэнне ў ячэйках B14 і C14, таму ячэйка D14 паказвае TRUE . Усе сапраўдныя значэнні азначаюць супадзенне ў абодвух слупках аднаго радка.
3. Параўнайце два слупкі з дапамогай функцыі VLOOKUP
Вы можаце параўнаць два слупкі на любыя супадзенні сярод любых радкоў, выкарыстоўваючы функцыя VLOOKUP . Увядзіце наступную формулу ў ячэйку D6,
=IFERROR(VLOOKUP(C6,$B$6:$B$15,1,0),"No Match")
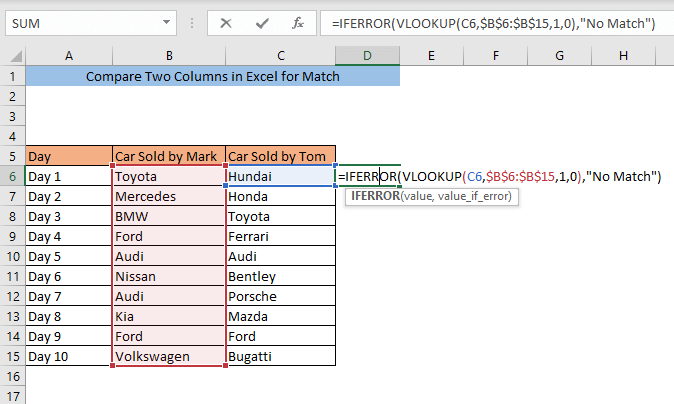
Націсніце ENTER . Цяпер, калі C6 мае тое самае значэнне, што і любое са значэнняў у слупку B , D6 пакажа значэнне, а калі C6 мае унікальнызначэнне, D6 пакажа Няма супадзенняў . Для нашага набору даных Hundai у ячэйцы C6 якая з'яўляецца ўнікальнай, таму ў ячэйцы D6 паказваецца, што супадзенняў няма.
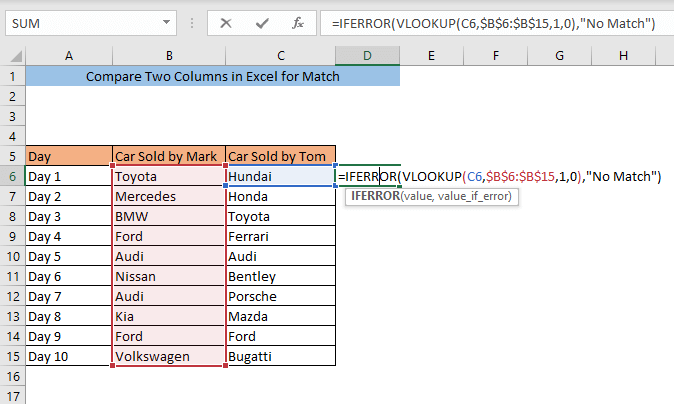
Перацягніце ячэйку D6 у канец вашага набору даных. Яна будзе прымяняць тую ж формулу ва ўсіх іншых ячэйках у слупку D.
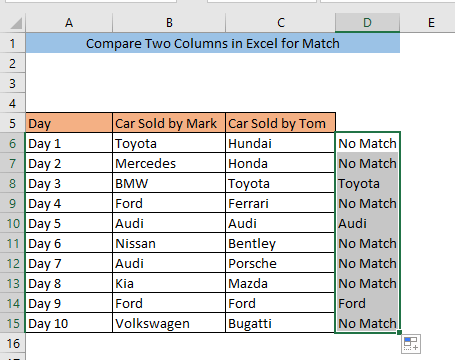
Значэнні ў ячэйках C8, C10, і C14 супадаюць са слупком B. У выніку ячэйкі D8, D10, і D14 паказваюць адпаведныя значэнні.
Чытаць далей: Формула VLOOKUP для параўнання двух слупкоў на розных аркушах!
4. Функцыя If для параўнання двух слупкоў у Excel
Вы можаце параўнаць два слупкі для пошуку супадзення ў адным радку, выкарыстоўваючы функцыя IF . Каб параўнаць слупкі B і C, увядзіце формулу ў любую пустую ячэйку ( D6) ,
=IF(B6=C6, "Match", "Mismatch")
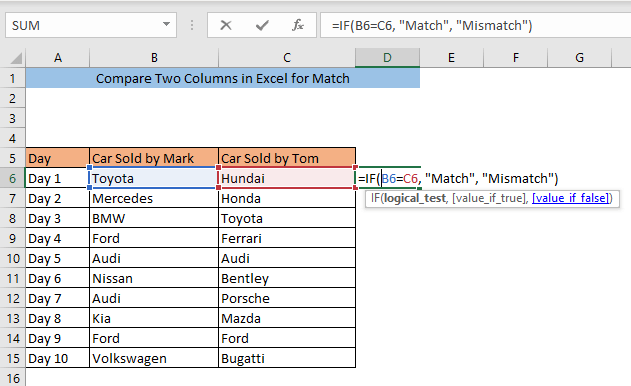
Націсніце ENTER. Цяпер, калі ячэйкі B6 і C6 маюць аднолькавае значэнне, D6 пакажа Супадзенне, а калі B6 і C6 ячэйкі маюць розныя значэнні, D6 пакажа неадпаведнасць . Для нашага набору даных мы маем Toyota у ячэйцы B6 і Hundai у ячэйцы C6. Яны розныя, таму ў ячэйцы D6 паказваецца несупадзенне.
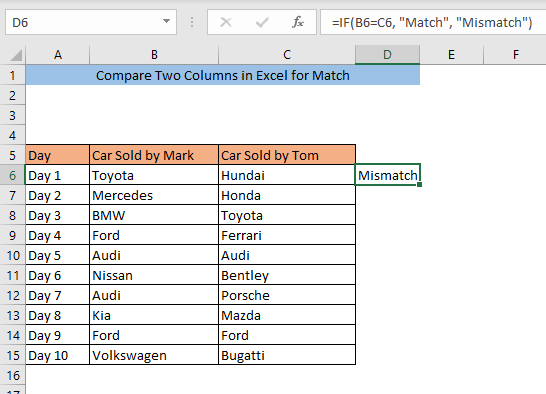
Перацягніце ячэйку D6 у канец вашага набор дадзеных. Ён будзе прымяняць тую ж формулу ва ўсіх астатніх ячэйках у слупку D.
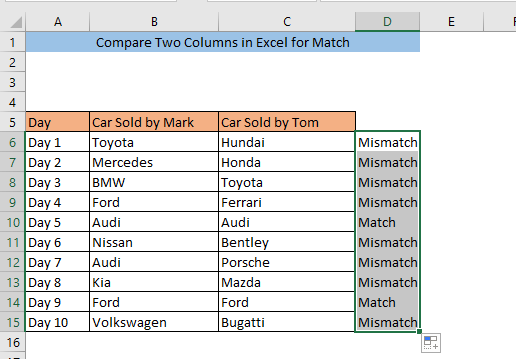
Паглядзіце, у нас такое ж значэнне ў ячэйках B10 і C10, такячэйка D10 паказвае супадзенне. Падобным чынам мы маем аднолькавае значэнне ў ячэйках B14 і C14, так што ячэйка D14 паказвае супадзенне.
Падобныя паказанні:
- Параўнанне тэксту ў двух слупках у Excel (7 эфектыўных спосабаў)
- Параўнанне тэксту ў двух ячэйках у Excel (9 прыкладаў)
5. Параўнайце два слупкі для супадзення па функцыі MATCH
Мы таксама можам выкарыстоўваць функцыю MATCH для параўнання двух слупкоў для пошуку адпаведных значэнняў. Увядзіце наступную формулу ў ячэйку D6,
=NOT(ISNUMBER(MATCH(C6,$B$6:$B$15,0)))
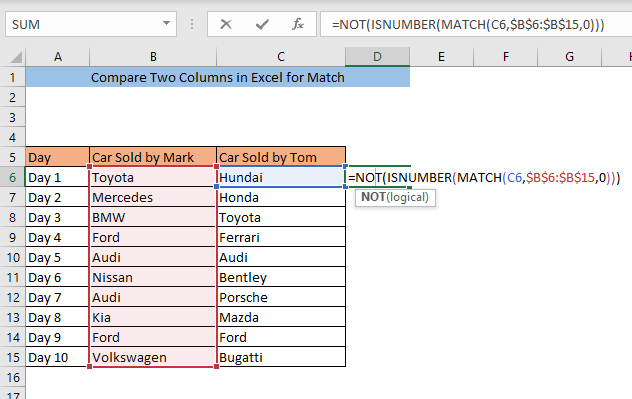
Націсніце ENTER. Цяпер, калі C6 мае тое самае значэнне, што і любое са значэнняў у слупку B , D6 пакажа ХЛУСНЯ і калі C6 мае ўнікальнае значэнне, D6 пакажа TRUE. Для нашага набору даных Hundai у ячэйцы C6 якая ўнікальная , , таму ячэйка D6 паказвае TRUE .
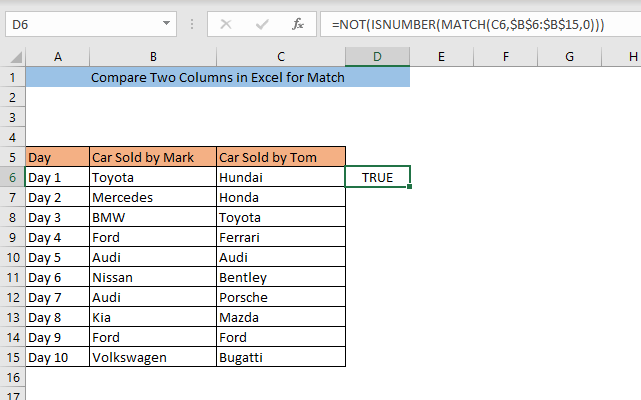
Перацягніце ячэйку D6 у канец вашага набору даных. Яна будзе прымяняць тую ж формулу ва ўсіх іншых ячэйках у слупку D.
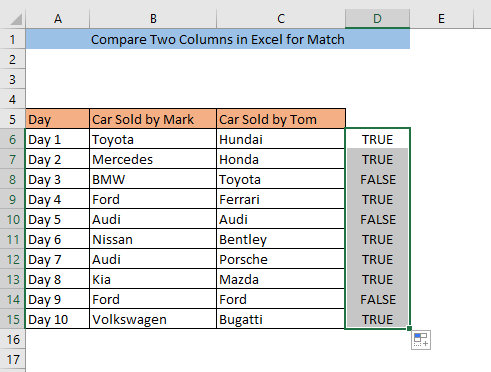
Значэнні ў ячэйках C8, C10, і C14 супадаюць са слупком B. У выніку ячэйкі D8, D10 і D14 паказваюць адпаведнасць ХЛУСНЯ.
6. Параўнайце два слупкі ў Excel для супадзення паводле функцыі INDEX
З дапамогай функцыі INDEX вы можаце параўнаць два слупкі для пошуку супадзення ў адным радку. Увядзіце формулу ў ячэйку D6,
=INDEX(B6:B15,MATCH(C6,B6:B15,0))
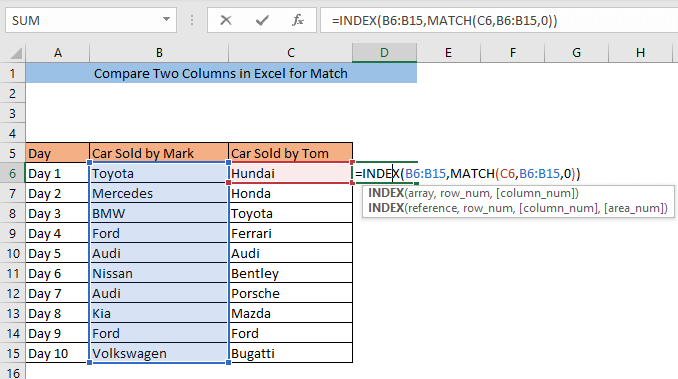
Націсніце УВОД. Цяпер, калі B6 і C6 ячэйкі маюць аднолькавае значэнне, D6 пакажа значэнне, і калі B6 і C6 ячэйкі маюць розныя значэнні, D6 пакажа #N/A. Для нашага набору даных мы маем Toyota у ячэйцы B6 і Hundai у ячэйцы C6. Яны розныя, таму ячэйка D6 паказвае #N/A .
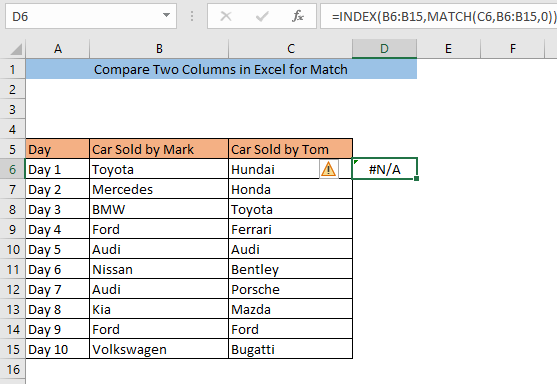
Перацягнуць ячэйку D6 да канца вашага набору даных. Ён будзе прымяняць тую ж формулу ва ўсіх іншых ячэйках у слупку D.
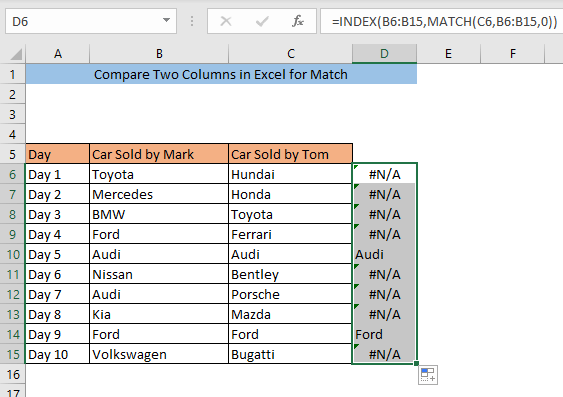
Паглядзіце, у нас такое ж значэнне Audi у ячэйкі B10 і C10, так што ячэйка D10 паказвае Audi . Падобным чынам мы маем аднолькавае значэнне Ford у ячэйцы B14 і C14, таму ячэйка D14 паказвае Ford .
7. Параўнайце два слупкі з дапамогай спецыяльнай каманды "Перайсці да"
Вы таксама можаце параўнаць два слупкі з дапамогай спецыяльнай каманды "Перайсці да". Спачатку выберыце слупкі, якія вы хочаце параўнаць. Затым перайдзіце да Галоўная> Рэдагаванне> Знайсці & Выберыце> Перайсці да.
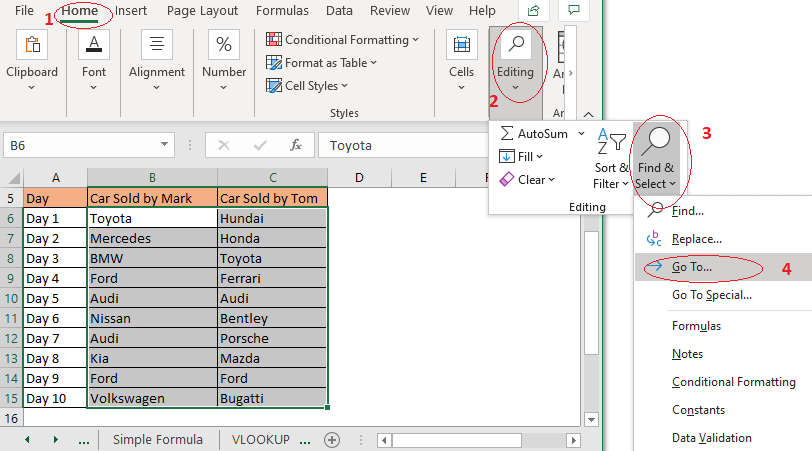
З'явіцца поле Перайсці да . Націсніце на Спецыяльны.
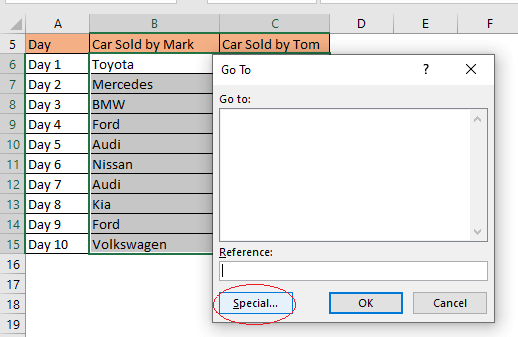
Цяпер з'явіцца поле Перайсці да спецыяльнага . Выберыце Розніца радкоў і націсніце ОК.
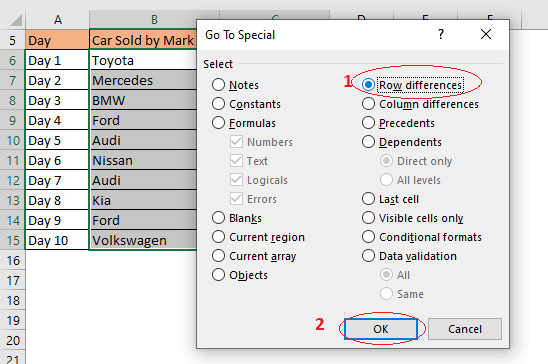
Усе ўнікальныя значэнні ў слупку C будуць вылучаны . Такім чынам, вы знойдзеце супадзенне паміж двума слупкамі, гледзячы на невыдзеленыя ячэйкі.
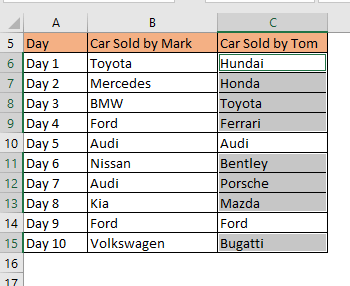
8. Параўнайце два слупкі з дапамогай ДАЛОЖНАЙ функцыі
Выможа параўнаць два слупкі для пошуку супадзення ў адным радку з дапамогай функцыі EXACT . Каб параўнаць слупкі B і C, увядзіце формулу ў любую пустую ячэйку ( D6) ,
=EXACT(B6,C6)
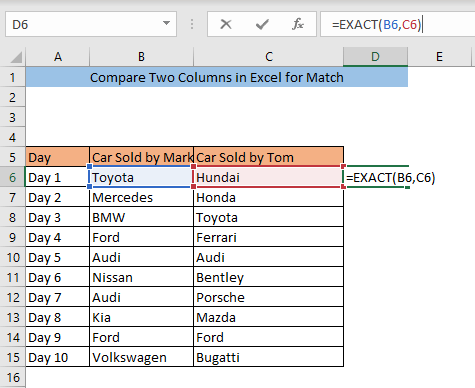
Націсніце ENTER. Цяпер, калі ячэйкі B6 і C6 маюць аднолькавае значэнне, D6 будзе паказваць TRUE і калі B6 Ячэйкі і C6 маюць розныя значэнні, D6 пакажа ХЛУСНЯ. Для нашага набору даных мы маем Toyota у ячэйцы B6 і Hundai у ячэйцы C6. Яны розныя, таму ячэйка D6 паказваецца ілжывай.
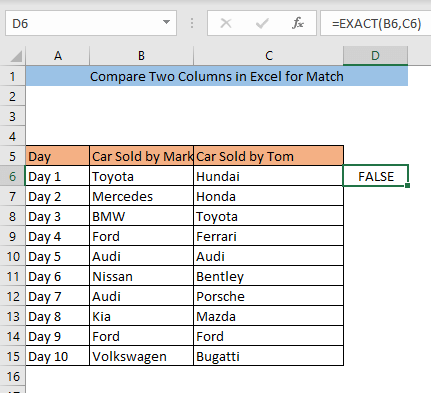
Перацягніце ячэйку D6 у канец вашага набор дадзеных. Ён будзе прымяняць тую ж формулу ва ўсіх астатніх ячэйках у слупку D.
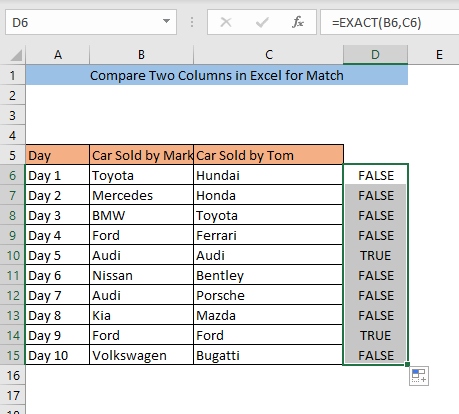
Паглядзіце, у нас такое ж значэнне ў ячэйцы B10 і C10, так што ячэйка D10 паказвае ПРАВДА . Аналагічным чынам мы маем аднолькавае значэнне ў ячэйках B14 і C14, таму ячэйка D14 паказвае TRUE . Усе сапраўдныя значэнні паказваюць супадзенне ў абодвух слупках аднаго радка.
Выснова
Прымяніўшы любы з метадаў, вы зможаце параўнаць два слупкі ў Excel для супадзення. Калі вы сутыкнуліся з якой-небудзь праблемай пры параўнанні двух слупкоў у Excel, пакіньце каментар. Я зраблю ўсё магчымае, каб вырашыць вашу праблему.

