Obsah
V programe Excel môžete porovnať dva stĺpce viacerými spôsobmi. V tomto článku vám predstavím 8 spôsobov porovnania dvoch stĺpcov v programe Excel na zhodu s vhodnými príkladmi.
Uvažujme nasledujúci súbor údajov. Tu sú uvedené údaje o predaji za 10 dní dvoch rôznych predajcov. Každý z nich predal jeden automobil za deň, ktoré sú uvedené v stĺpcoch B a C. Teraz porovnáme tieto dva stĺpce, aby sme zistili, ktoré modely predávajú obe spoločnosti v ten istý deň alebo v rôzne dni.
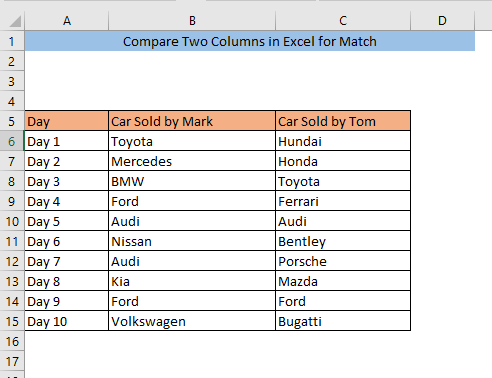
Stiahnite si cvičebnicu
Porovnanie dvoch stĺpcov v programe Excel pre Match.xlsx8 spôsobov porovnania dvoch stĺpcov v programe Excel na porovnanie
1. Podmienené formátovanie na porovnanie dvoch stĺpcov v programe Excel na porovnanie
Používanie stránky podmienené formátovanie je najjednoduchší spôsob, ako porovnať dva stĺpce na zhodu. Najprv vyberte bunky, ktoré chcete porovnať. Potom prejdite na Domov> Podmienené formátovanie> Pravidlá zvýraznenia buniek> Duplicitné hodnoty
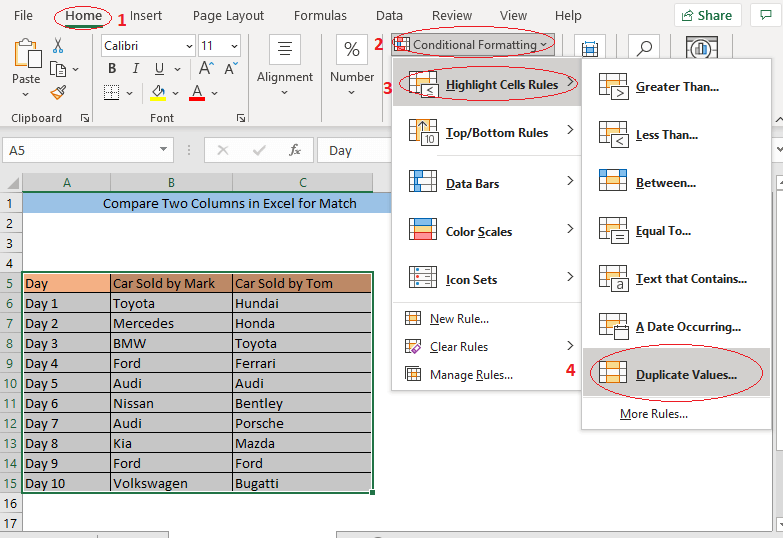
Duplicitné hodnoty Zobrazí sa okno. Vyberte Duplikát z ľavého bočného poľa a potom kliknite na V PORIADKU. Ak chcete, môžete zmeniť formát, podľa ktorého sa hodnoty zvýraznia, v pravom bočnom poli.
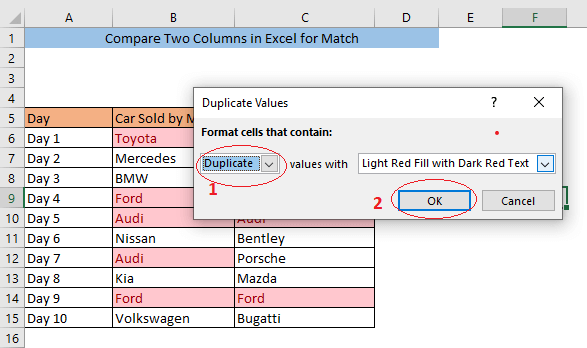
Teraz sa zvýraznia hodnoty, ktoré sú spoločné pre oba stĺpce.
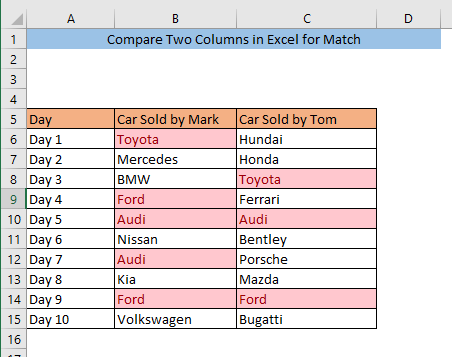
Prečítajte si viac: Ako porovnať dva stĺpce alebo zoznamy v programe Excel
2. Vyhľadanie zhody v dvoch stĺpcoch pomocou jednoduchého vzorca
Pomocou jednoduchého vzorca môžete porovnať dva stĺpce na nájdenie zhody v tom istom riadku. Porovnanie stĺpcov B a C, zadajte vzorec do ľubovoľnej prázdnej bunky ( D6) ,
=B6=C6
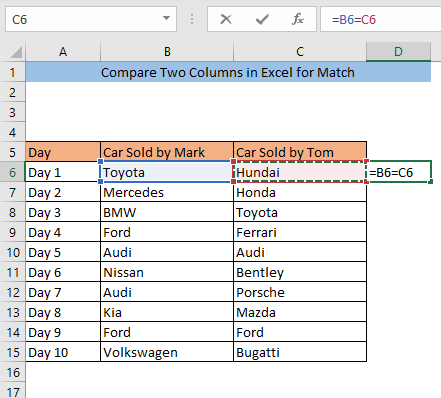
Tlač VSTÚPIŤ. Ak teraz B6 a C6 bunky majú rovnakú hodnotu D6 zobrazí TRUE a ak B6 a C6 bunky majú rôzne hodnoty, D6 zobrazí FALSE. Pre náš súbor údajov máme Toyota v bunke B6 a Hundai v bunke C6. Sú odlišné, takže bunky D6 sa zobrazuje ako nepravdivý.
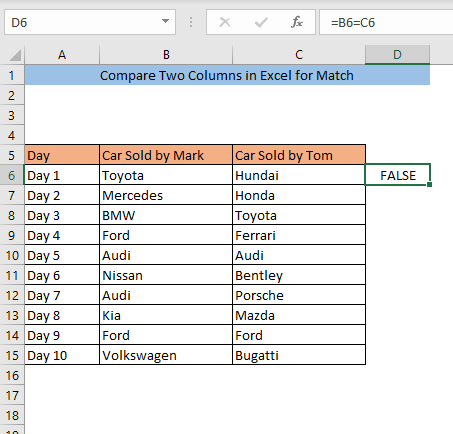
Vlečná bunka D6 na koniec súboru údajov. Rovnaký vzorec sa použije vo všetkých ostatných bunkách v stĺpci D.
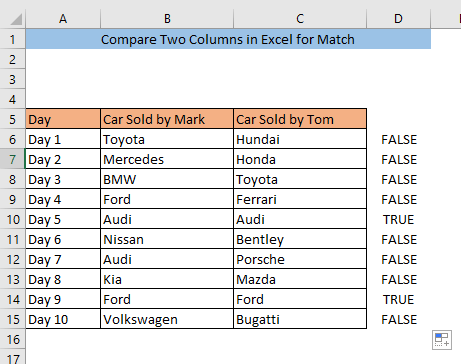
Pozrite sa, v bunkách máme rovnakú hodnotu B10 a C10, takže bunka D10 sa zobrazuje TRUE Podobne máme rovnakú hodnotu v bunke B14 a C14, takže bunka D14 sa zobrazuje TRUE Všetky pravdivé hodnoty označujú zhodu v oboch stĺpcoch toho istého riadku.
3. Porovnanie dvoch stĺpcov pomocou funkcie VLOOKUP
Môžete porovnať dva stĺpce na akúkoľvek zhodu medzi ľubovoľnými riadkami pomocou funkcia VLOOKUP . Do bunky zadajte nasledujúci vzorec D6,
=IFERROR(VLOOKUP(C6,$B$6:$B$15,1,0), "Žiadna zhoda")
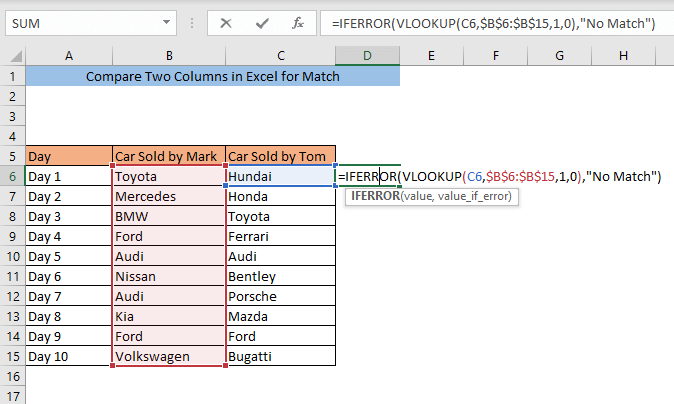
Tlač VSTÚPIŤ. Ak teraz C6 má rovnakú hodnotu ako ktorákoľvek z hodnôt v stĺpci B , D6 zobrazí hodnotu a ak C6 má jedinečnú hodnotu, D6 sa zobrazí Žiadna zhoda . Pre náš súbor údajov Hundai v bunke C6 ktorá je jedinečná, takže bunka D6 sa zobrazuje Žiadna zhoda.
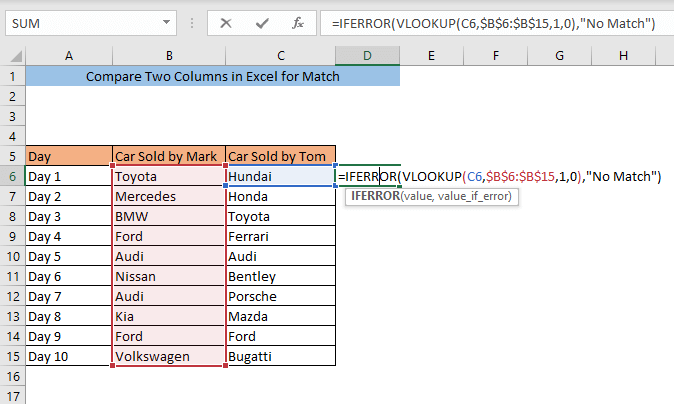
Vlečná bunka D6 na koniec súboru údajov. Rovnaký vzorec sa použije vo všetkých ostatných bunkách v stĺpci D.
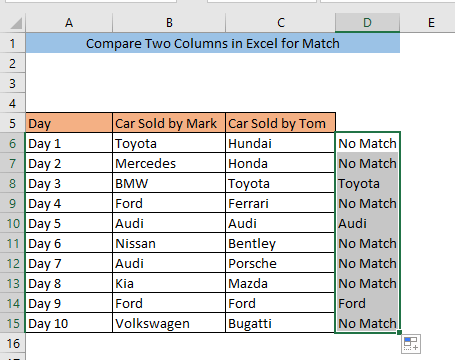
Hodnoty v bunkách C8, C10, a C14 sa zhodujú so stĺpcom B. V dôsledku toho sa bunky D8, D10, a D14 zobrazujú zhodné hodnoty.
Prečítajte si viac: Vzorec VLOOKUP na porovnanie dvoch stĺpcov v rôznych hárkoch!
4. Funkcia If na porovnanie dvoch stĺpcov v programe Excel
Môžete porovnať dva stĺpce a nájsť zhodu v tom istom riadku pomocou funkcia IF Na porovnanie stĺpca B a C, zadajte vzorec do ľubovoľnej prázdnej bunky ( D6) ,
=IF(B6=C6, "Zhoda", "Nezhoda")
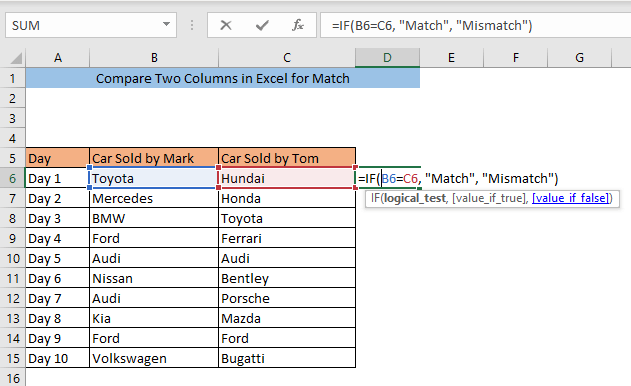
Tlač VSTÚPIŤ. Ak teraz B6 a C6 bunky majú rovnakú hodnotu D6 sa zobrazí Zápas a ak B6 a C6 bunky majú rôzne hodnoty, D6 sa zobrazí Nesúlad . Pre náš súbor údajov máme Toyota v bunke B6 a Hundai v bunke C6. Sú odlišné, takže bunky D6 sa zobrazuje Nesúlad.
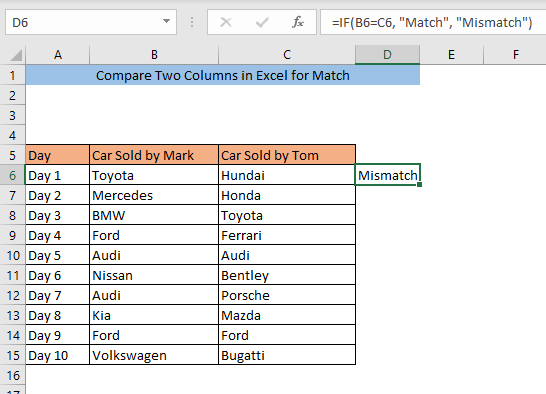
Potiahnite bunku D6 na koniec súboru údajov. Rovnaký vzorec sa použije vo všetkých ostatných bunkách v stĺpci D.
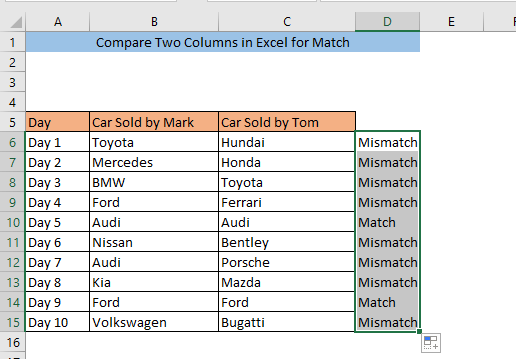
Pozrite sa, v bunkách máme rovnakú hodnotu B10 a C10, takže bunka D10 Podobne máme rovnakú hodnotu v bunkách B14 a C14, takže bunka D14 ukazuje zápas.
Podobné čítania:
- Porovnanie textu v dvoch stĺpcoch programu Excel (7 užitočných spôsobov)
- Excel Porovnanie dvoch buniek textu (9 príkladov)
5. Porovnanie dvoch stĺpcov na porovnanie pomocou funkcie MATCH
Funkciu MATCH môžeme použiť aj na porovnanie dvoch stĺpcov na nájdenie zhodných hodnôt. Do bunky zadajte nasledujúci vzorec D6,
=NOT(ISNUMBER(MATCH(C6,$B$6:$B$15,0))
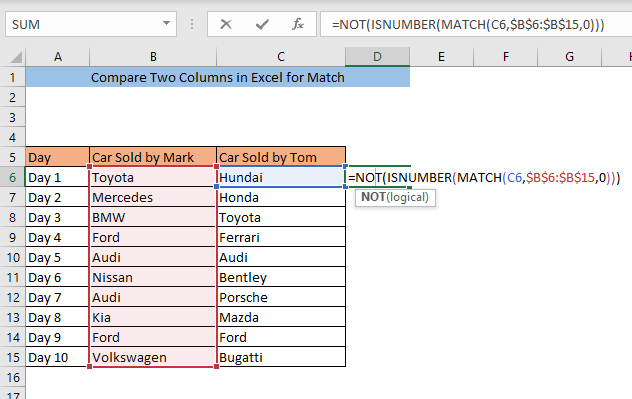
Tlač VSTÚPIŤ. Ak teraz C6 má rovnakú hodnotu ako ktorákoľvek z hodnôt v stĺpci B , D6 zobrazí FALSE a ak C6 má jedinečnú hodnotu, D6 zobrazí PRAVDA. Pre náš súbor údajov, Hundai v bunke C6 ktorá je jedinečná , , takže bunka D6 sa zobrazuje TRUE .
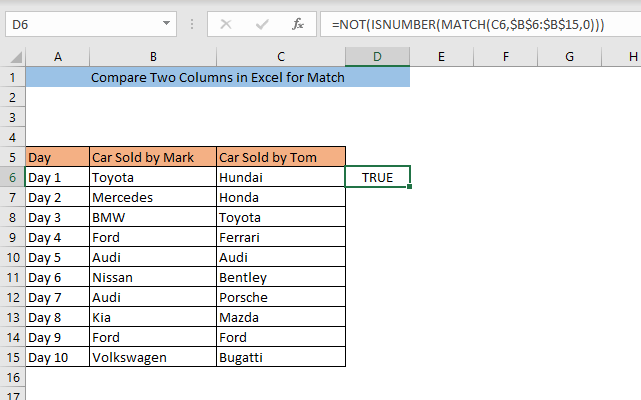
Potiahnite bunku D6 na koniec súboru údajov. Rovnaký vzorec sa použije vo všetkých ostatných bunkách v stĺpci D.
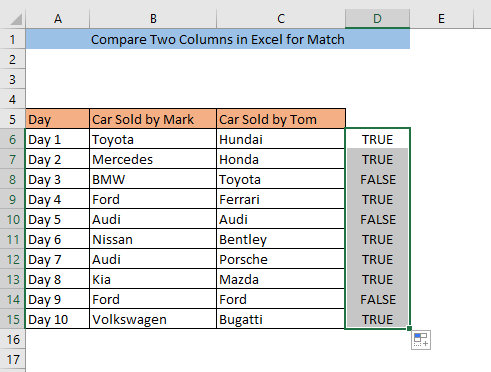
Hodnoty v bunkách C8, C10, a C14 sa zhodujú so stĺpcom B. V dôsledku toho sa bunky D8, D10 a D14 zobrazujú zodpovedajúce FALSE.
6. Porovnanie dvoch stĺpcov v programe Excel na porovnanie pomocou funkcie INDEX
S funkcia INDEX , môžete porovnať dva stĺpce a nájsť zhodu v tom istom riadku. Zadajte vzorec do bunky D6,
=INDEX(B6:B15,MATCH(C6,B6:B15,0))
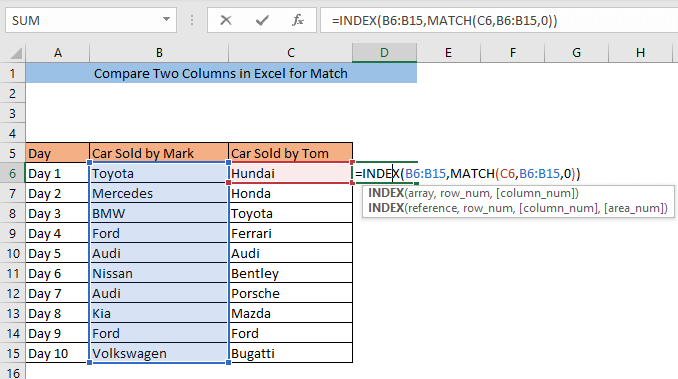
Tlač VSTÚPIŤ. Ak teraz B6 a C6 bunky majú rovnakú hodnotu D6 zobrazí hodnotu a ak B6 a C6 bunky majú rôzne hodnoty, D6 zobrazí #N/A. Pre náš súbor údajov máme Toyota v bunke B6 a Hundai v bunke C6. Sú odlišné, takže bunky D6 sa zobrazuje #N/A .
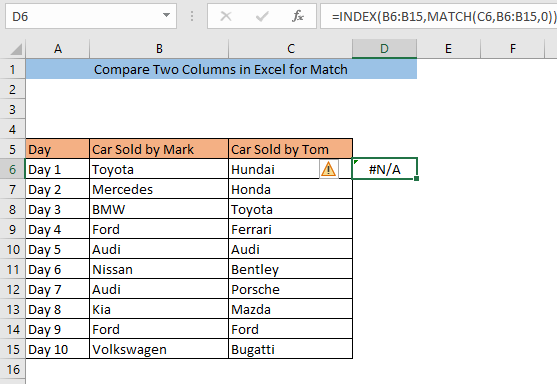
Vlečná bunka D6 na koniec súboru údajov. Rovnaký vzorec sa použije vo všetkých ostatných bunkách v stĺpci D.
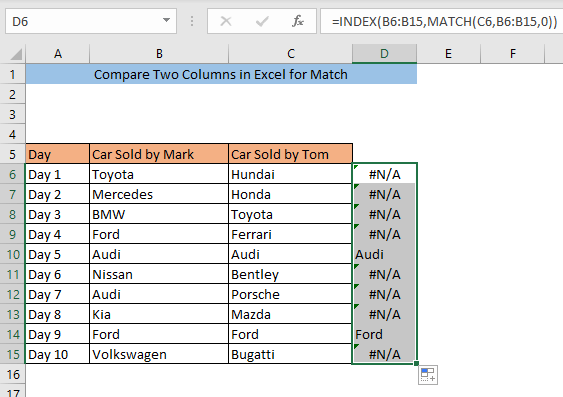
Pozrite, máme rovnakú hodnotu Audi v bunkách B10 a C10, takže bunka D10 sa zobrazuje Audi . Podobne máme rovnakú hodnotu Ford v bunke B14 a C14, takže bunka D14 sa zobrazuje Ford .
7. Porovnanie dvoch stĺpcov príkazom Prejsť na špeciálny príkaz
Dva stĺpce môžete porovnať aj pomocou príkazu Prejsť na špeciálny. Najprv vyberte stĺpce, ktoré chcete porovnať. Potom prejdite na Domov> Úpravy> Nájsť & Vybrať> Prejsť na.
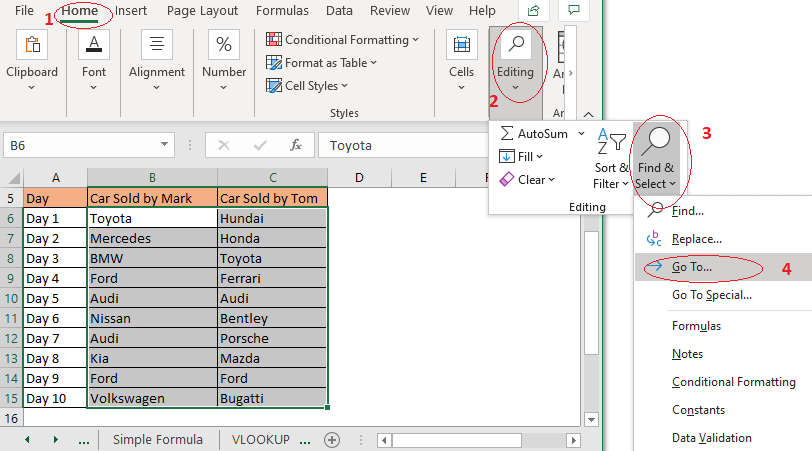
A Prejsť na Zobrazí sa okno. Kliknite na Špeciálne.
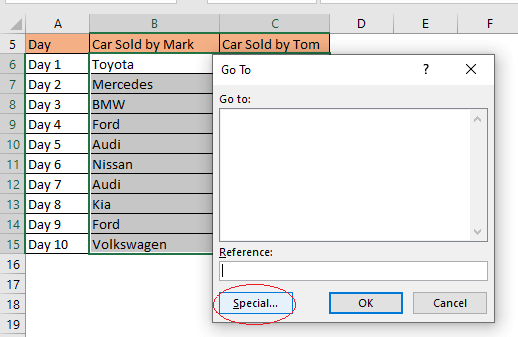
Teraz Prejsť na špeciálny Zobrazí sa okno. Vyberte Rozdiel v riadkoch a kliknite na V PORIADKU.
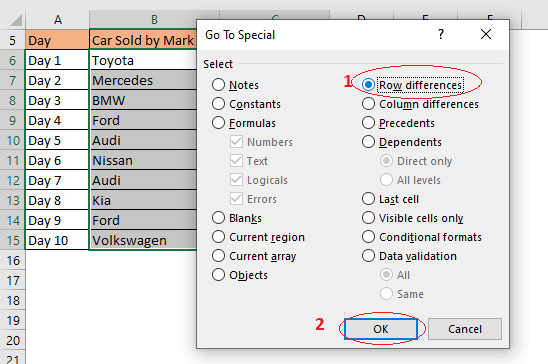
Všetky jedinečné hodnoty v stĺpci C Takže zhodu medzi dvoma stĺpcami nájdete tak, že sa pozriete na nezvýraznené bunky.
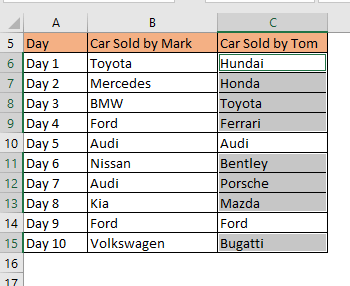
8. Porovnanie dvoch stĺpcov pomocou funkcie EXACT
Môžete porovnať dva stĺpce a nájsť zhodu v tom istom riadku pomocou presná funkcia Na porovnanie stĺpca B a C, zadajte vzorec do ľubovoľnej prázdnej bunky ( D6) ,
=EXACT(B6,C6)
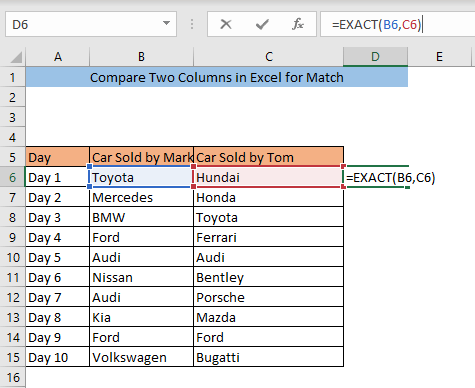
Tlač VSTÚPIŤ. Ak teraz B6 a C6 bunky majú rovnakú hodnotu D6 zobrazí TRUE a ak B6 a C6 bunky majú rôzne hodnoty, D6 zobrazí FALSE. Pre náš súbor údajov máme Toyota v bunke B6 a Hundai v bunke C6. Sú odlišné, takže bunky D6 sa zobrazuje ako nepravdivý.
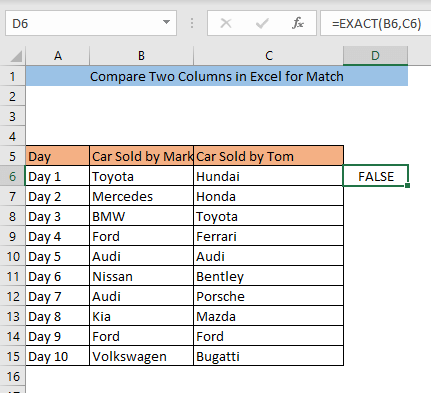
Potiahnite bunku D6 na koniec súboru údajov. Rovnaký vzorec sa použije vo všetkých ostatných bunkách v stĺpci D.
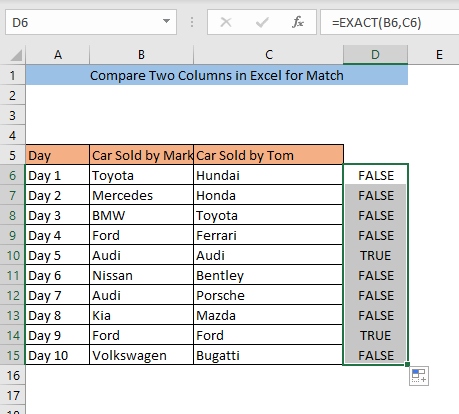
Pozrite sa, v bunke máme rovnakú hodnotu B10 a C10, takže bunka D10 sa zobrazuje TRUE Podobne máme rovnakú hodnotu v bunkách B14 a C14, takže bunka D14 sa zobrazuje TRUE Všetky pravdivé hodnoty označujú zhodu v oboch stĺpcoch toho istého riadku.
Záver
Použitím niektorej z metód budete môcť porovnať dva stĺpce v programe Excel pre Match. Ak sa stretnete s akýmkoľvek typom problému pri porovnávaní dvoch stĺpcov v programe Excel, zanechajte komentár. Pokúsim sa čo najlepšie vyriešiť váš problém.

