Inhaltsverzeichnis
In diesem Artikel stelle ich Ihnen 8 Möglichkeiten vor, wie Sie zwei Spalten in Excel vergleichen können, um eine Übereinstimmung zu erzielen, und gebe Ihnen dazu passende Beispiele.
Betrachten Sie den folgenden Datensatz. Hier sind 10 Tage Verkaufsdaten von zwei verschiedenen Verkäufern angegeben. Jeder von ihnen hat ein Auto pro Tag verkauft, die in den Spalten angegeben sind B und C. Nun werden wir diese beiden Spalten vergleichen, um herauszufinden, welche Modelle von beiden am selben Tag oder an verschiedenen Tagen verkauft werden.
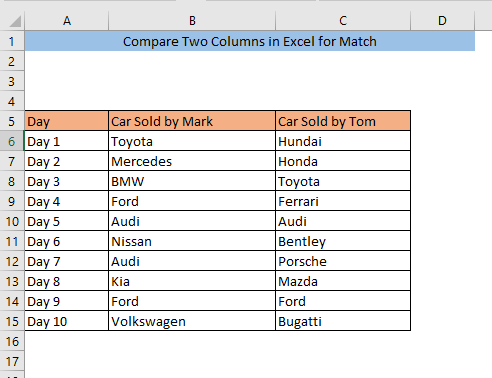
Download Arbeitsbuch Praxis
Zwei Spalten in Excel für Match.xlsx vergleichen8 Möglichkeiten zum Vergleich zweier Spalten in Excel für Match
1. bedingte Formatierung zum Vergleich zweier Spalten in Excel für Match
Verwendung von bedingte Formatierung ist der einfachste Weg, um zwei Spalten auf Übereinstimmung zu vergleichen. Markieren Sie zunächst die Zellen, die Sie vergleichen möchten. Gehen Sie dann auf Home> Bedingte Formatierung> Zellen markieren Regeln> Dupliziert Werte
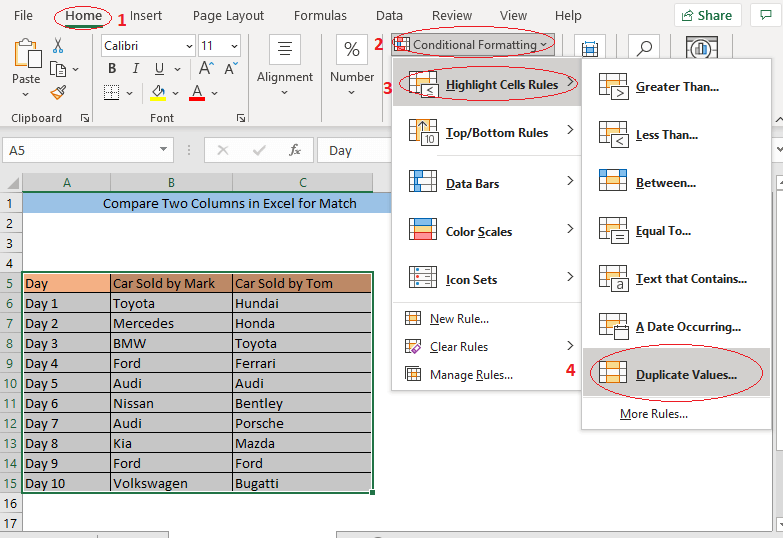
Doppelte Werte Wählen Sie das Feld Duplizieren Sie aus dem linken Feld und klicken Sie dann auf GUT. Sie können das Format, in dem die Werte hervorgehoben werden, im rechten Feld ändern, wenn Sie möchten.
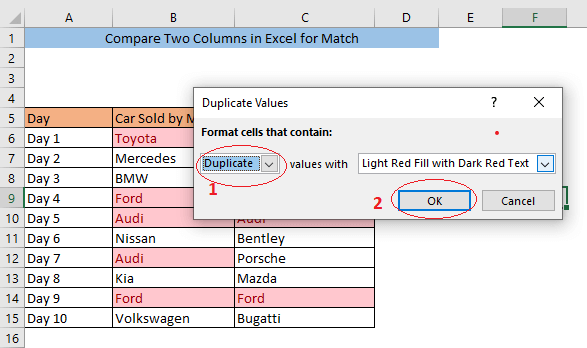
Nun werden die Werte, die in beiden Spalten gleich sind, hervorgehoben.
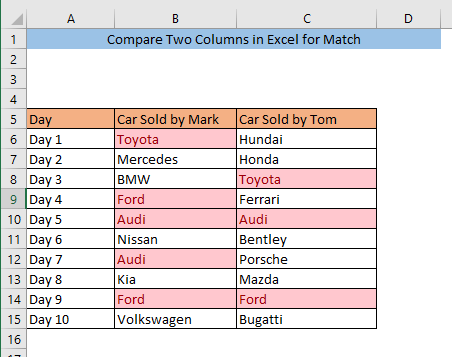
Lesen Sie mehr: Vergleich zweier Spalten oder Listen in Excel
2. mit einer einfachen Formel eine Übereinstimmung in zwei Spalten finden
Sie können zwei Spalten vergleichen, um die Übereinstimmung in derselben Zeile zu finden, indem Sie eine einfache Formel verwenden. So vergleichen Sie die Spalten B und C, geben Sie die Formel in eine beliebige leere Zelle ein ( D6) ,
=B6=C6
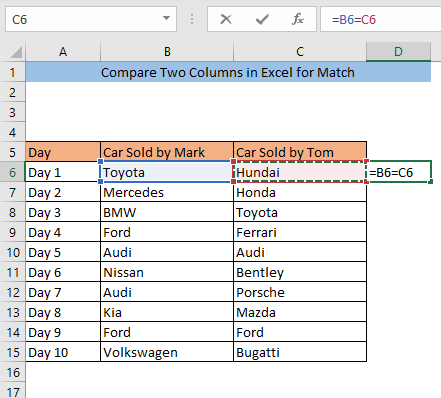
Presse ENTER. Nun, wenn die B6 und C6 Zellen den gleichen Wert haben D6 wird zeigen WAHR und wenn die B6 und C6 Zellen haben unterschiedliche Werte, D6 wird zeigen FALSCH. Für unseren Datensatz haben wir Toyota in der Zelle B6 und Hundai in der Zelle C6. Sie sind unterschiedlich, also Zelle D6 falsch angezeigt wird.
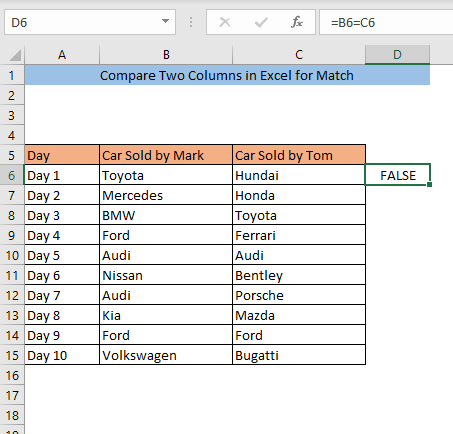
Schleppzelle D6 an das Ende Ihres Datensatzes und wendet die gleiche Formel auf alle anderen Zellen in der Spalte D.
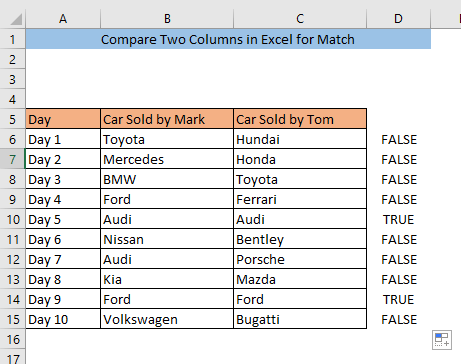
Sehen Sie, wir haben den gleichen Wert in den Zellen B10 und C10, also Zelle D10 zeigt WAHR In ähnlicher Weise haben wir den gleichen Wert in der Zelle B14 und C14, also Zelle D14 zeigt WAHR Alle wahren Werte zeigen eine Übereinstimmung in den beiden Spalten derselben Zeile an.
3. zwei Spalten mit der VLOOKUP-Funktion vergleichen
Sie können zwei Spalten auf beliebige Übereinstimmungen zwischen beliebigen Zeilen vergleichen, indem Sie die Funktion VLOOKUP . Geben Sie die folgende Formel in die Zelle D6,
=IFERROR(VLOOKUP(C6,$B$6:$B$15,1,0), "Keine Übereinstimmung")
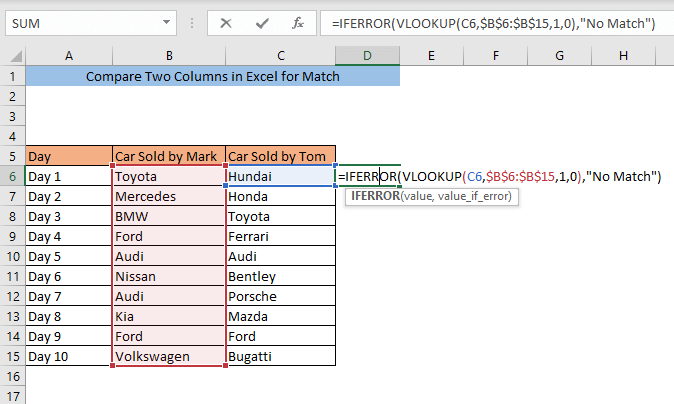
Presse ENTER. Nun, wenn C6 denselben Wert hat wie einer der Werte in Spalte B , D6 wird der Wert angezeigt und wenn C6 hat einen eindeutigen Wert, D6 wird Keine Übereinstimmung angezeigt . Für unseren Datensatz Hundai in der Zelle C6 die eindeutig ist, so dass die Zelle D6 zeigt keine Übereinstimmung.
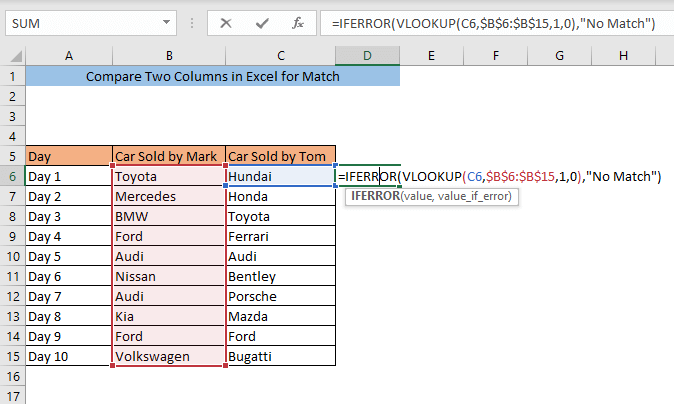
Schleppzelle D6 an das Ende Ihres Datensatzes und wendet die gleiche Formel auf alle anderen Zellen in der Spalte D.
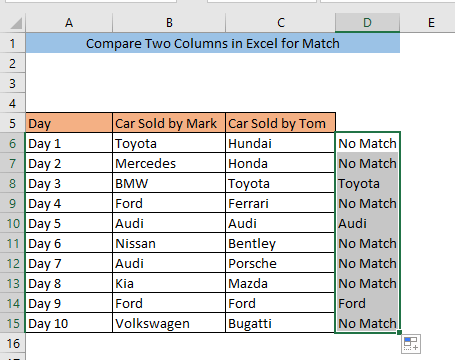
Die Werte in den Zellen C8, C10, und C14 haben eine Übereinstimmung mit der Spalte B. Dies hat zur Folge, dass die Zellen D8, D10, und D14 zeigen die übereinstimmenden Werte an.
Lesen Sie mehr: VLOOKUP-Formel zum Vergleich zweier Spalten in verschiedenen Blättern!
4. if-Funktion zum Vergleich zweier Spalten in Excel
Sie können zwei Spalten vergleichen, um die Übereinstimmung in derselben Zeile zu finden, indem Sie die IF-Funktion Zum Vergleich der Spalte B und C, geben Sie die Formel in eine beliebige leere Zelle ein ( D6) ,
=IF(B6=C6, "Übereinstimmung", "Nichtübereinstimmung")
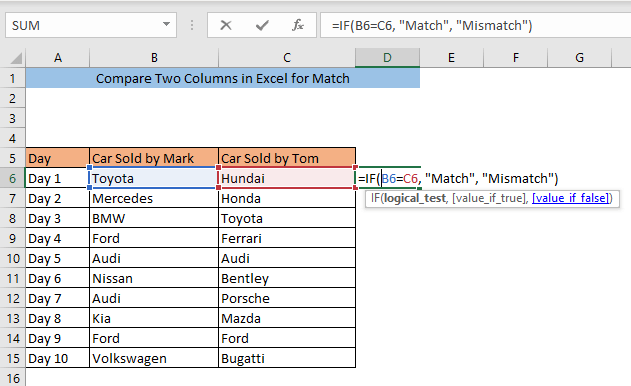
Presse ENTER. Nun, wenn die B6 und C6 Zellen den gleichen Wert haben D6 wird Match angezeigt und wenn die B6 und C6 Zellen haben unterschiedliche Werte, D6 wird Mismatch angezeigt . Für unseren Datensatz haben wir Toyota in der Zelle B6 und Hundai in der Zelle C6. Sie sind unterschiedlich, also Zelle D6 zeigt Mismatch an.
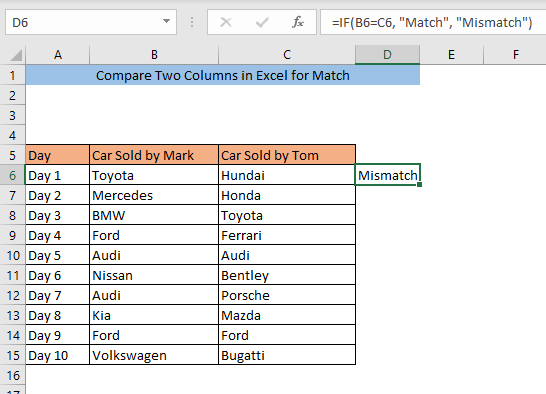
Ziehen Sie die Zelle D6 an das Ende Ihres Datensatzes und wendet die gleiche Formel auf alle anderen Zellen in der Spalte D.
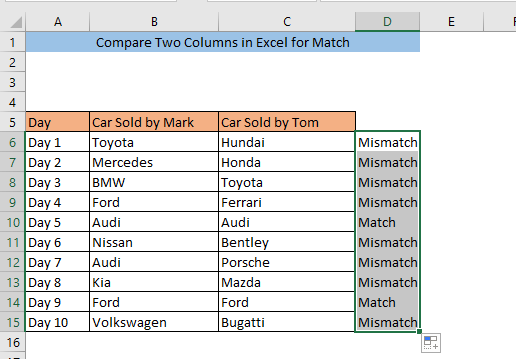
Sehen Sie, wir haben den gleichen Wert in den Zellen B10 und C10, also Zelle D10 zeigt Match an, und der gleiche Wert steht auch in den Zellen B14 und C14, also Zelle D14 zeigt Match.
Ähnliche Lektüre:
- Excel vergleicht Text in zwei Spalten (7 fruchtbare Wege)
- Excel vergleichen zwei Zellen Text (9 Beispiele)
5. zwei Spalten für die Übereinstimmung mit der MATCH-Funktion vergleichen
Wir können auch die Funktion MATCH verwenden, um zwei Spalten zu vergleichen und übereinstimmende Werte zu finden. Geben Sie die folgende Formel in die Zelle D6,
=NOT(ISNUMBER(MATCH(C6,$B$6:$B$15,0)))
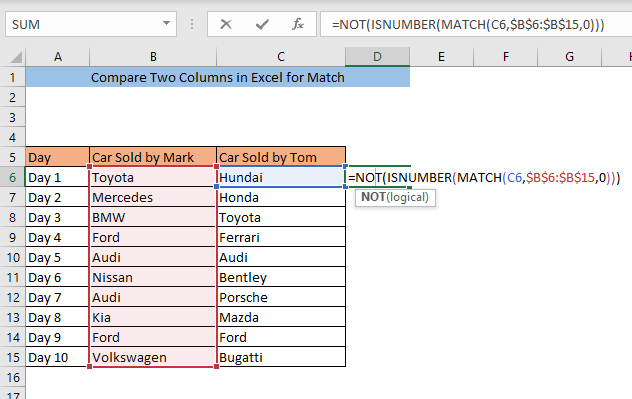
Presse ENTER. Nun, wenn C6 denselben Wert hat wie einer der Werte in Spalte B , D6 wird zeigen FALSCH und wenn C6 hat einen eindeutigen Wert, D6 wird zeigen WAHR. Für unseren Datensatz, Hundai in der Zelle C6 die einzigartig ist , ,also Zelle D6 zeigt WAHR .
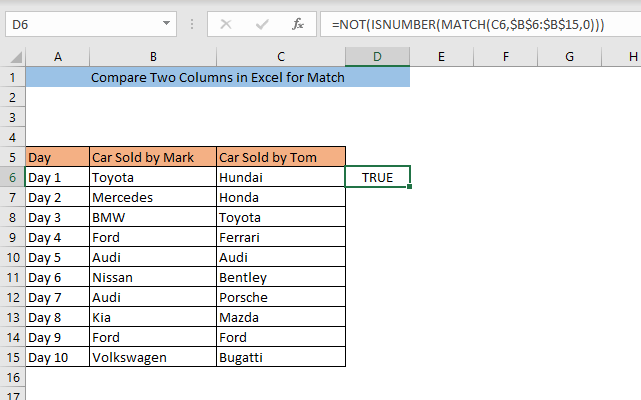
Ziehen Sie die Zelle D6 an das Ende Ihres Datensatzes und wendet die gleiche Formel in allen anderen Zellen der Spalte D.
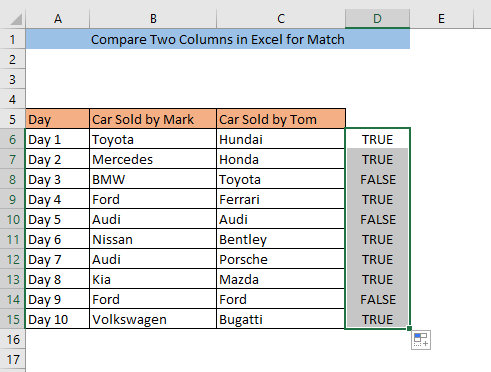
Die Werte in den Zellen C8, C10, und C14 haben eine Übereinstimmung mit der Spalte B. Dies hat zur Folge, dass die Zellen D8, D10 und D14 zeigen den passenden FALSCH.
6. zwei Spalten in Excel mit der Funktion INDEX vergleichen
Mit die Funktion INDEX können Sie zwei Spalten vergleichen, um eine Übereinstimmung in derselben Zeile zu finden. Geben Sie die Formel in die Zelle D6,
=INDEX(B6:B15,MATCH(C6,B6:B15,0))
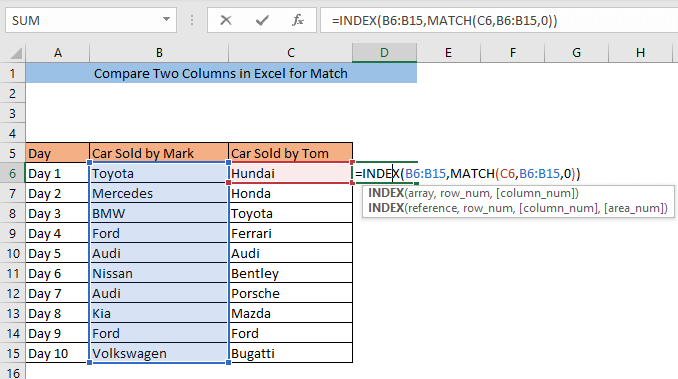
Presse ENTER. Nun, wenn die B6 und C6 Zellen den gleichen Wert haben D6 wird der Wert angezeigt, und wenn die B6 und C6 Zellen haben unterschiedliche Werte, D6 wird zeigen #N/A. Für unseren Datensatz haben wir Toyota in der Zelle B6 und Hundai in der Zelle C6. Sie sind unterschiedlich, also Zelle D6 zeigt #N/A .
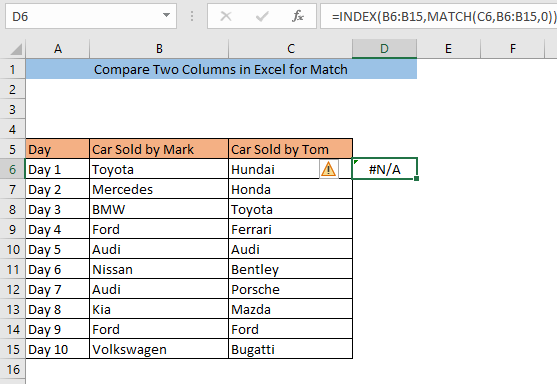
Schleppzelle D6 an das Ende Ihres Datensatzes und wendet die gleiche Formel auf alle anderen Zellen in der Spalte D.
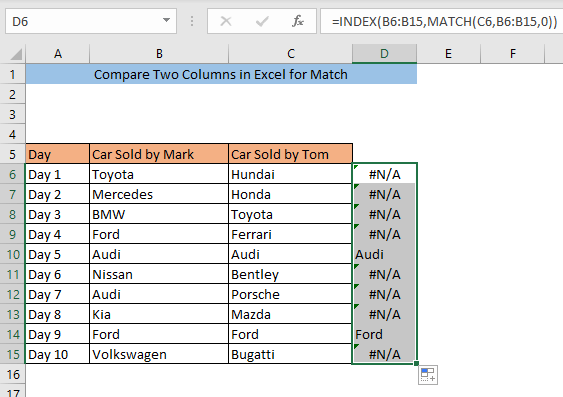
Sehen Sie, wir haben den gleichen Wert Audi in Zellen B10 und C10, also Zelle D10 zeigt Audi In ähnlicher Weise haben wir den gleichen Wert Ford in der Zelle B14 und C14, also Zelle D14 zeigt Ford .
7. zwei Spalten mit dem Befehl Gehe zu Spezial vergleichen
Sie können auch zwei Spalten vergleichen, indem Sie den Befehl Gehe zu Spezial verwenden. Markieren Sie zunächst die Spalten, die Sie vergleichen möchten. Gehen Sie dann zu Home> Bearbeiten> Suchen & Auswählen> Gehe zu.
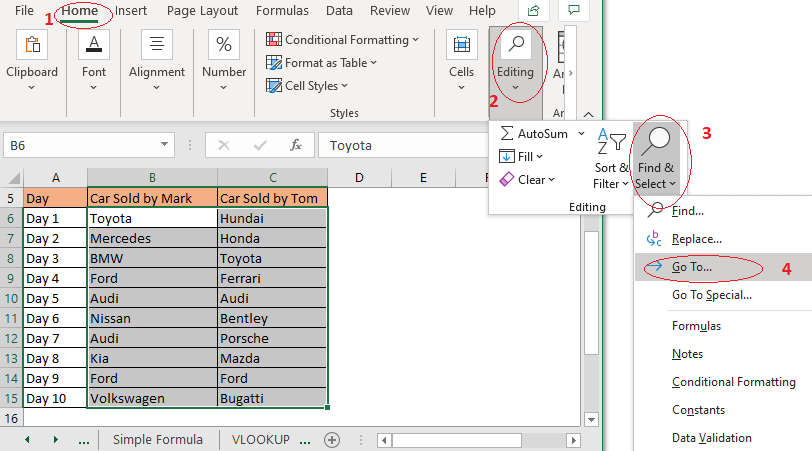
A Gehe zu Klicken Sie auf das Feld Besonderes.
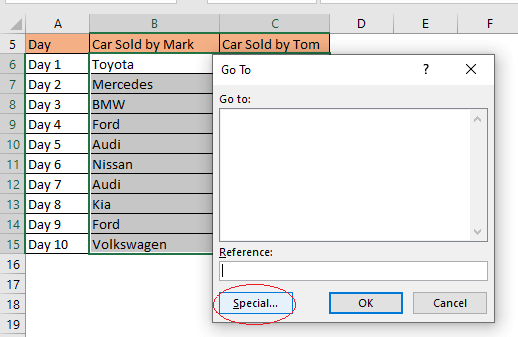
Jetzt ist die Gehe zu Spezial Wählen Sie das Feld Zeilenunterschied und klicken Sie GUT.
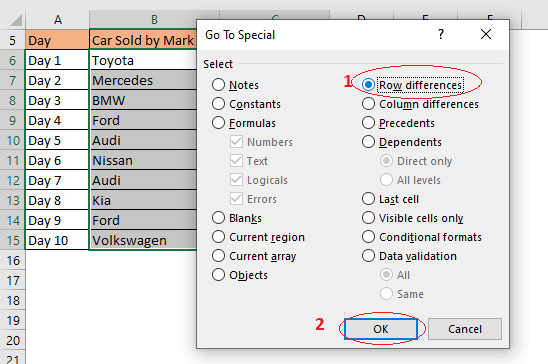
Alle eindeutigen Werte in der Spalte C Sie finden also die Übereinstimmung zwischen zwei Spalten, indem Sie sich die nicht hervorgehobenen Zellen ansehen.
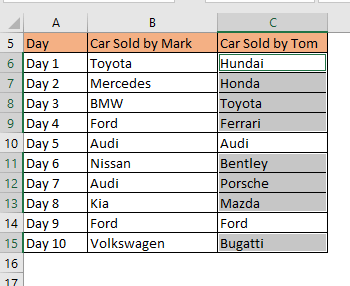
8. zwei Spalten mit der Funktion EXACT vergleichen
Sie können zwei Spalten vergleichen, um die Übereinstimmung in derselben Zeile zu finden, indem Sie die EXAKTE Funktion Zum Vergleich der Spalte B und C, geben Sie die Formel in eine beliebige leere Zelle ein ( D6) ,
=EXACT(B6,C6)
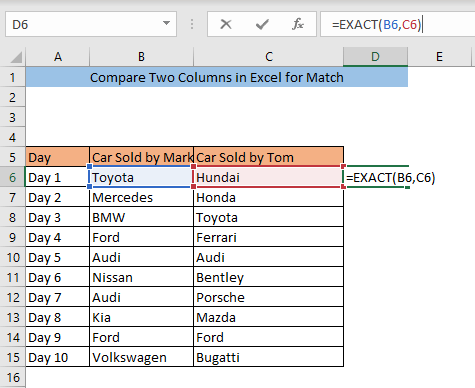
Presse ENTER. Nun, wenn die B6 und C6 Zellen den gleichen Wert haben D6 wird zeigen WAHR und wenn die B6 und C6 Zellen haben unterschiedliche Werte, D6 wird zeigen FALSCH. Für unseren Datensatz haben wir Toyota in der Zelle B6 und Hundai in der Zelle C6. Sie sind unterschiedlich, also Zelle D6 falsch angezeigt wird.
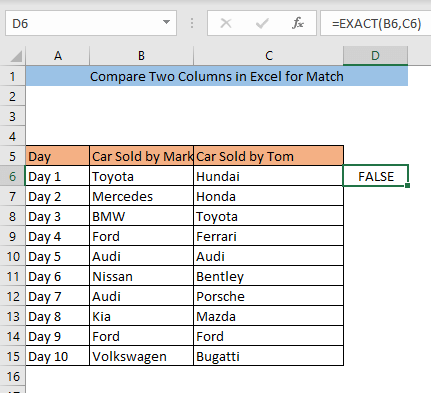
Ziehen Sie die Zelle D6 an das Ende Ihres Datensatzes und wendet die gleiche Formel auf alle anderen Zellen in der Spalte D.
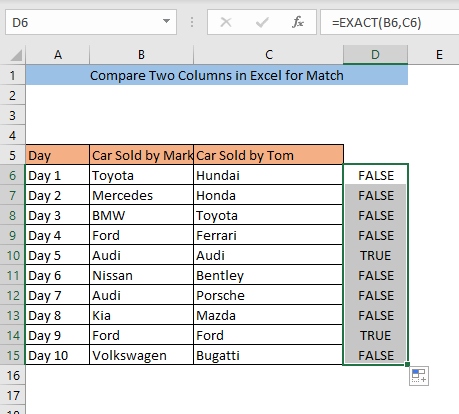
Sehen Sie, wir haben denselben Wert in der Zelle B10 und C10, also Zelle D10 zeigt WAHR In ähnlicher Weise haben wir den gleichen Wert in den Zellen B14 und C14, also Zelle D14 zeigt WAHR Alle wahren Werte zeigen eine Übereinstimmung in den beiden Spalten derselben Zeile an.
Schlussfolgerung
Durch die Anwendung einer der Methoden werden Sie in der Lage sein, zwei Spalten in Excel für Match zu vergleichen. Wenn Sie irgendein Problem beim Vergleich zweier Spalten in Excel haben, hinterlassen Sie bitte einen Kommentar. Ich werde mein Bestes tun, um Ihr Problem zu lösen.

