မာတိကာ
သင် Excel တွင် ကော်လံနှစ်ခုကို နည်းလမ်းများစွာဖြင့် နှိုင်းယှဉ်ပါ။ ဤဆောင်းပါးတွင်၊ သင့်လျော်သောဥပမာများဖြင့် ကိုက်ညီမှုအတွက် Excel ရှိ ကော်လံနှစ်ခုကို နှိုင်းယှဉ်ရန် နည်းလမ်း 8 ခုကို သင့်အား မိတ်ဆက်ပေးပါမည်။
အောက်ပါဒေတာအတွဲကို သုံးသပ်ကြည့်ပါ။ ဤနေရာတွင် မတူညီသော အရောင်းသမားနှစ်ဦး၏ 10 ရက်အရောင်းဒေတာကို ပေးထားသည်။ ကော်လံ B နှင့် C တို့တွင် ပေးဆောင်သော တစ်နေ့လျှင် ကားတစ်စီးစီ ရောင်းချသည်။ ယခု ဤကော်လံနှစ်ခုလုံးကို တူညီသောနေ့တွင် သို့မဟုတ် မတူညီသောနေ့များတွင် ရောင်းချမည်ကို သိရှိနိုင်ရန် ဤကော်လံနှစ်ခုကို နှိုင်းယှဉ်ပါမည်။
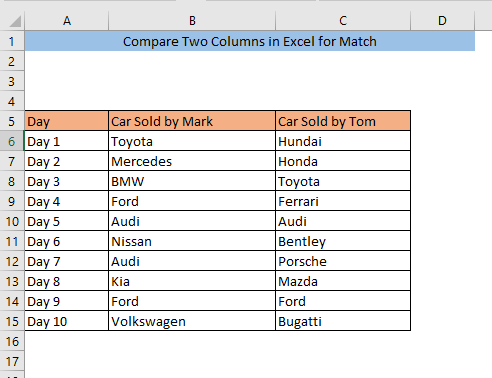
လက်တွေ့အလုပ်စာအုပ်ကို ဒေါင်းလုဒ်လုပ်ပါ
Match.xlsx အတွက် Excel တွင် ကော်လံနှစ်ခုကို နှိုင်းယှဉ်ပါ
Match အတွက် Excel တွင် ကော်လံနှစ်ခုကို နှိုင်းယှဉ်ရန် နည်းလမ်း 8 ခု
1. ကိုက်ညီရန်အတွက် Excel တွင် ကော်လံနှစ်ခုကို နှိုင်းယှဉ်ရန် သတ်မှတ်ချက်အတိုင်း ဖော်မတ်ချခြင်း
အခြေအနေအလိုက် ဖော်မတ်ချခြင်း ကိုအသုံးပြုခြင်းသည် ကိုက်ညီမှုအတွက် ကော်လံနှစ်ခုကို နှိုင်းယှဉ်ရန် အလွယ်ကူဆုံးနည်းလမ်းဖြစ်သည်။ ပထမဦးစွာ သင်နှိုင်းယှဉ်လိုသော ဆဲလ်များကို ရွေးပါ။ ထို့နောက် Home> အခြေအနေအရ ဖော်မတ်ချခြင်း > ဆဲလ်စည်းကမ်းများကို အသားပေးဖော်ပြပါ > Duplicates Values
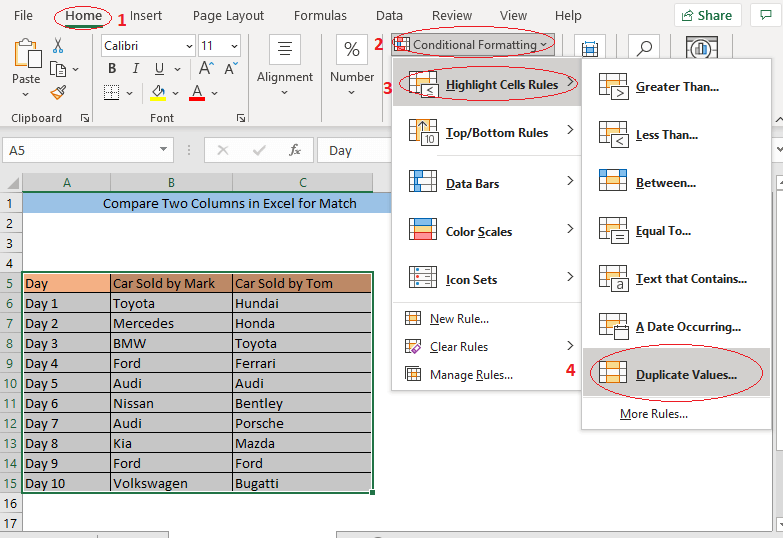
Duplicate Values အကွက်ပေါ်လာပါမည်။ ဘယ်ဘက်အကွက်မှ Duplicate ကိုရွေးချယ်ပြီး OK ကိုနှိပ်ပါ။ သင်လိုချင်ပါက ညာဘက်အကွက်မှ တန်ဖိုးများကို မီးမောင်းထိုးပြမည့် ဖော်မတ်ကို သင်ပြောင်းနိုင်သည်။
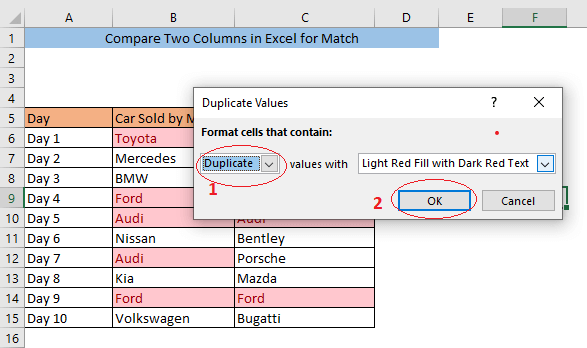
ယခု ကော်လံနှစ်ခုလုံးတွင် တွေ့ရလေ့ရှိသည့် တန်ဖိုးများသည် ဖြစ်လိမ့်မည်။ မီးမောင်းထိုးပြထားသည်။
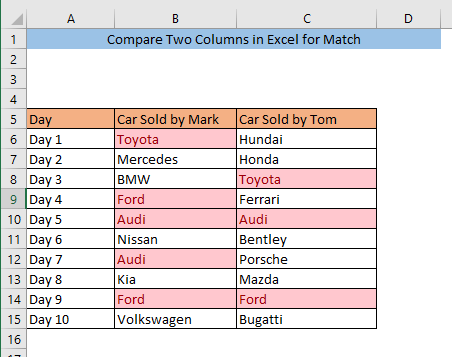
နောက်ထပ်ဖတ်ရန်- Excel တွင် ကော်လံနှစ်ခု သို့မဟုတ် စာရင်းများကို နှိုင်းယှဉ်နည်း
2. ရိုးရှင်းသောအားဖြင့် ကော်လံနှစ်ခုတွင် တူညီမှုကို ရှာဖွေခြင်း ဖော်မြူလာ
ရိုးရှင်းသောဖော်မြူလာကို အသုံးပြု၍ အတန်းတစ်ခုတည်းရှိ ကိုက်ညီမှုကိုရှာဖွေရန်အတွက် ကော်လံနှစ်ခုကို နှိုင်းယှဉ်နိုင်သည်။ ကော်လံ B နှင့် C ကို နှိုင်းယှဉ်ရန်၊ မည်သည့် ဆဲလ်အလွတ်တွင်မဆို ဖော်မြူလာကို ရိုက်ထည့်ပါ ( D6) ၊
=B6=C6
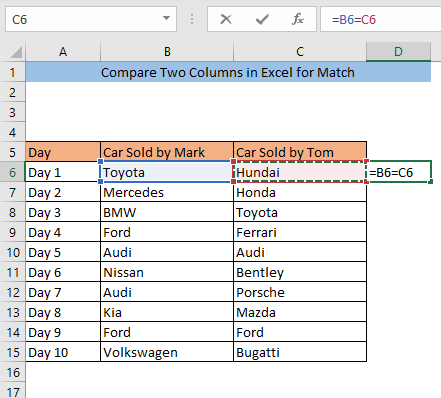
ENTER ကိုနှိပ်ပါ။ ယခု၊ B6 နှင့် C6 ဆဲလ်များတွင် တန်ဖိုးတူညီပါက D6 ပြလိမ့်မည် TRUE နှင့် B6 ဖြစ်လျှင်၊ နှင့် C6 ဆဲလ်များတွင် မတူညီသော တန်ဖိုးများ ရှိသည်၊ D6 သည် FALSE ကို ပြပါမည်။ ကျွန်ုပ်တို့၏ဒေတာအတွဲအတွက်၊ ကျွန်ုပ်တို့တွင် Toyota ဆဲလ် B6 နှင့် Hundai ဆဲလ် C6 တွင်ရှိသည်။ ၎င်းတို့သည် ကွဲပြားသောကြောင့် ဆဲလ် D6 သည် မှားယွင်းနေပါသည်။
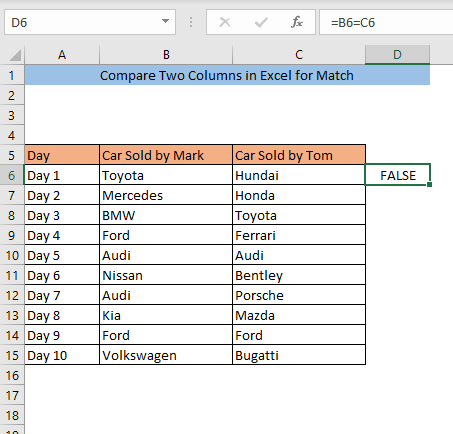
ဆဲလ် D6 သင့်ဒေတာအစုံ၏အဆုံးအထိ ဆွဲယူပါ။ . ၎င်းသည် D ကော်လံရှိ အခြားဆဲလ်အားလုံးတွင် တူညီသောဖော်မြူလာကို အသုံးပြုမည်ဖြစ်သည်။
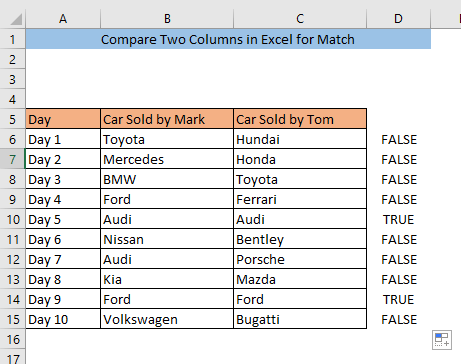
ကြည့်ပါ၊ ကျွန်ုပ်တို့တွင် ဆဲလ်များတွင် တူညီသောတန်ဖိုးရှိသည် B10 နှင့် C10၊ ထို့ကြောင့် ဆဲလ် D10 သည် TRUE ကို ပြနေသည်။ အလားတူ၊ ကျွန်ုပ်တို့တွင် ဆဲလ် B14 နှင့် C14၊ ထို့ကြောင့် ဆဲလ် D14 သည် TRUE ကို ပြနေသည်။ စစ်မှန်သောတန်ဖိုးများအားလုံးသည် တူညီသောအတန်း၏ကော်လံနှစ်ခုစလုံးတွင် ကိုက်ညီမှုကိုဖော်ပြသည်။
3. VLOOKUP လုပ်ဆောင်ချက်ဖြင့် ကော်လံနှစ်ခုကို နှိုင်းယှဉ်ပါ
သင်သည် <အသုံးပြု၍ မည်သည့်အတန်းများကြားရှိ မည်သည့်ကိုက်ညီမှုများအတွက်မဆို ကော်လံနှစ်ခုကို နှိုင်းယှဉ်နိုင်သည်။ 2>VLOOKUP လုပ်ဆောင်ချက် ။ ဆဲလ်ထဲတွင် အောက်ပါဖော်မြူလာကို ရိုက်ပါ D6၊
=IFERROR(VLOOKUP(C6,$B$6:$B$15,1,0),"No Match")
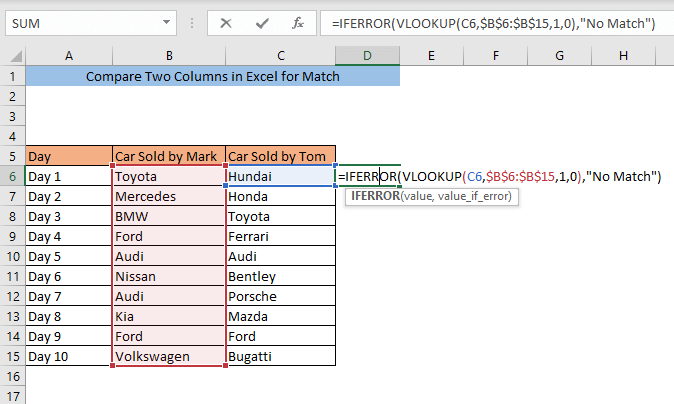
ENTER ကိုနှိပ်ပါ . ယခု၊ C6 ကော်လံ B ရှိ တန်ဖိုးများနှင့် တူညီပါက၊ D6 တန်ဖိုးကို ပြမည်ဖြစ်ပြီး C6 <ဖြစ်ပါက၊ 3>ထူးခြားချက်တစ်ခုရှိသည်။တန်ဖိုး၊ D6 မယှဉ်ပါ ပြပါမည်။ ကျွန်ုပ်တို့၏ဒေတာအတွဲအတွက် Hundai ဆဲလ် C6 တွင် ထူးခြားသောကြောင့်၊ ဆဲလ် D6 သည် တူညီမှုမရှိသည်ကို ပြနေသည်။
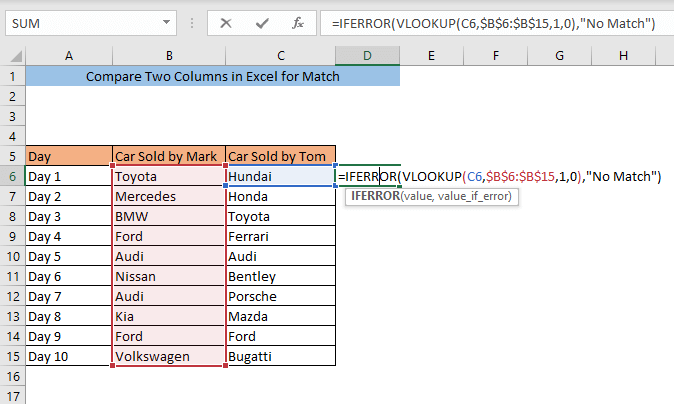
ဆဲလ် D6 ကို သင်၏ဒေတာအတွဲ၏အဆုံးအထိ ဆွဲယူပါ။ ၎င်းသည် D ကော်လံရှိ အခြားဆဲလ်အားလုံးတွင် တူညီသောဖော်မြူလာကို အသုံးပြုပါမည်။
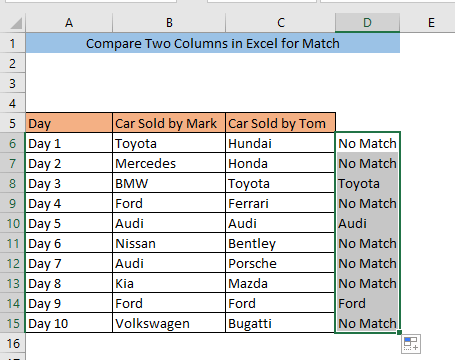
ဆဲလ်အတွင်းရှိ တန်ဖိုးများ C8၊ C10၊ နှင့် C14 ကော်လံ B နှင့် ကိုက်ညီမှုရှိသည်။ ရလဒ်အနေဖြင့်၊ ဆဲလ်များ D8၊ D10၊ နှင့် D14 တို့သည် တူညီသောတန်ဖိုးများကို ပြသနေပါသည်။
ပိုမိုဖတ်ရန်- မတူညီသော Sheets များရှိ ကော်လံနှစ်ခုကို နှိုင်းယှဉ်ရန် VLOOKUP ဖော်မြူလာ။
4. Excel တွင် ကော်လံနှစ်ခုကို နှိုင်းယှဉ်ခြင်းအတွက် လုပ်ဆောင်ချက်ဖြစ်ပါက
ကော်လံနှစ်ခုကို အသုံးပြု၍ တူညီသောအတန်းရှိ ကိုက်ညီမှုကို ရှာဖွေရန်အတွက် ကော်လံနှစ်ခုကို နှိုင်းယှဉ်နိုင်သည်။ IF လုပ်ဆောင်ချက် ။ ကော်လံ B နှင့် C ကို နှိုင်းယှဉ်ရန်၊ မည်သည့် ဆဲလ်အလွတ်တွင်မဆို ဖော်မြူလာကို ရိုက်ထည့်ပါ ( D6) ၊
=IF(B6=C6, "Match", "Mismatch")
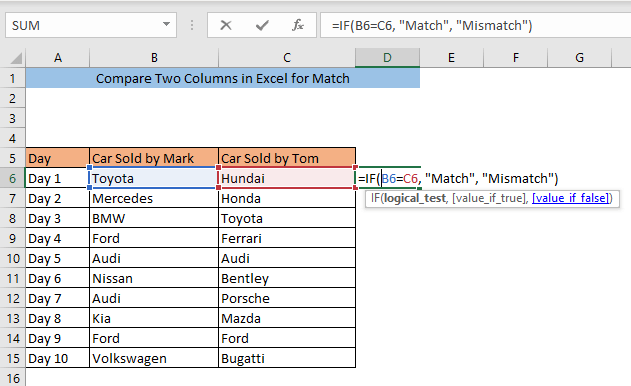
ENTER ကိုနှိပ်ပါ။ ယခုအခါ၊ B6 နှင့် C6 ဆဲလ်များသည် တူညီသောတန်ဖိုးရှိလျှင် D6 Match ကိုပြသမည်ဖြစ်ပြီး B6 နှင့် <2 ဖြစ်ပါက၊>C6 ဆဲလ်များသည် မတူညီသောတန်ဖိုးများ ရှိသည်၊ D6 မတူညီမှုကို ပြပါမည် ။ ကျွန်ုပ်တို့၏ဒေတာအတွဲအတွက်၊ ကျွန်ုပ်တို့တွင် Toyota ဆဲလ် B6 နှင့် Hundai ဆဲလ် C6 တွင်ရှိသည်။ ၎င်းတို့သည် ကွဲပြားသည်၊ ထို့ကြောင့် ဆဲလ် D6 မတူညီမှုကို ပြသနေသည်။
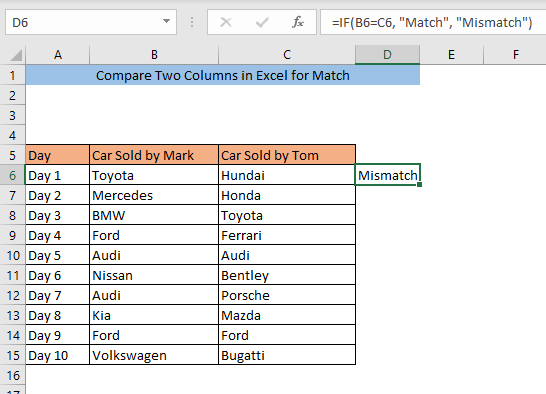
ဆဲလ် D6 ကို သင်၏အဆုံးအထိ ဆွဲယူပါ။ ဒေတာအစုံ။ ၎င်းသည် ကော်လံ D ရှိ အခြားဆဲလ်အားလုံးတွင် တူညီသောဖော်မြူလာကို အသုံးပြုပါမည်။
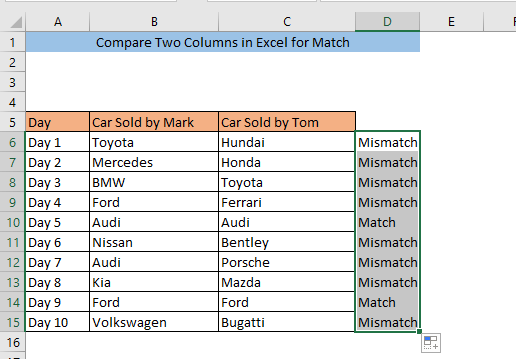
ကြည့်ပါ၊ ကျွန်ုပ်တို့တွင် ဆဲလ်များတွင် တူညီသောတန်ဖိုးရှိသည် B10 နှင့် C10၊ ထို့ကြောင့်ဆဲလ် D10 သည် Match ကို ပြနေသည်။ အလားတူ၊ ကျွန်ုပ်တို့တွင် ဆဲလ် B14 နှင့် C14၊ ထို့ကြောင့် ဆဲလ် D14 သည် တူညီမှုကို ပြသနေသည်။
အလားတူ ဖတ်ရှုခြင်း-
- Excel ကော်လံနှစ်ခုရှိ စာသားကို နှိုင်းယှဉ်ပါ (7 အသီးအနှံနည်းလမ်းများ)
- Excel ဆဲလ်နှစ်ခုစာတိုကို နှိုင်းယှဉ်ပါ (ဥပမာ 9 ခု)
5. MATCH လုပ်ဆောင်ချက်ဖြင့် ကိုက်ညီမှုအတွက် ကော်လံနှစ်ခုကို နှိုင်းယှဉ်ပါ
တူညီသောတန်ဖိုးများကို ရှာဖွေရန်အတွက် ကော်လံနှစ်ခုကို နှိုင်းယှဉ်ရန် MATCH လုပ်ဆောင်ချက်ကို ကျွန်ုပ်တို့လည်း အသုံးပြုနိုင်ပါသည်။ ဆဲလ် D6၊
=NOT(ISNUMBER(MATCH(C6,$B$6:$B$15,0)))
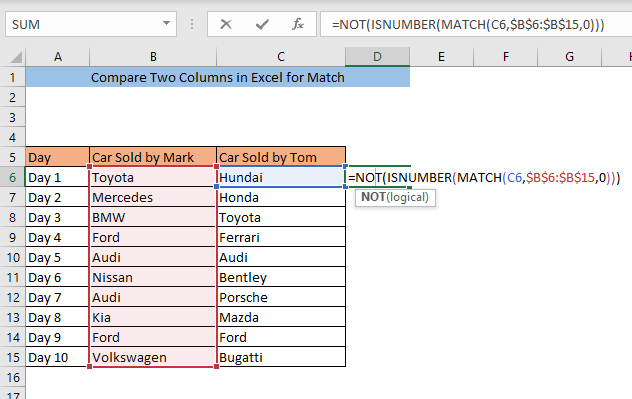
နှိပ် ENTER ကို နှိပ်ပါ။ ယခု၊ C6 ကော်လံ B ရှိ တန်ဖိုးများနှင့် တူညီပါက၊ D6 က FALSE နှင့် ဖြစ်ပါက၊ C6 တွင် ထူးခြားသောတန်ဖိုးတစ်ခု ရှိသည်၊ D6 သည် TRUE ကို ပြပါမည်။ ကျွန်ုပ်တို့၏ဒေတာအတွဲအတွက်၊ Hundai ဆဲလ် C6 တွင် ထူးခြားသည့် ၊ ၊ ထို့ကြောင့် ဆဲလ် D6 သည် TRUE<ဖြစ်သည် 3>.
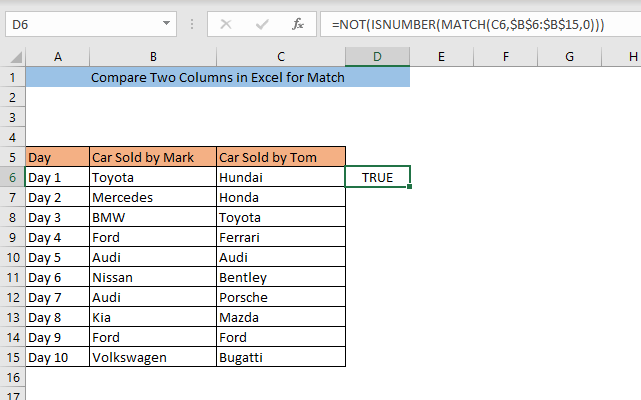
ဆဲလ် D6 သင့်ဒေတာအစုံ၏အဆုံးထိ ဆွဲယူပါ။ ၎င်းသည် D ကော်လံရှိ အခြားဆဲလ်အားလုံးတွင် တူညီသောဖော်မြူလာကို အသုံးပြုပါမည်။
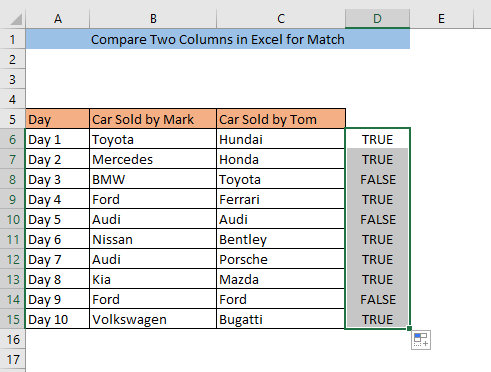
ဆဲလ်အတွင်းရှိ တန်ဖိုးများ C8၊ C10၊ နှင့် C14 ကော်လံ B နှင့် ကိုက်ညီမှုရှိသည်။ ရလဒ်အနေဖြင့်၊ ဆဲလ်များ D8၊ D10 နှင့် D14 တို့သည် တူညီသော FALSE ကိုပြသနေသည်။
6. Excel တွင် ကော်လံနှစ်ခုကို နှိုင်းယှဉ်ပါ INDEX Function အလိုက် တူညီမှုအတွက်
INDEX လုပ်ဆောင်ချက် ဖြင့်၊ တူညီသောအတန်းရှိ ကိုက်ညီမှုတစ်ခုကို ရှာဖွေရန်အတွက် ကော်လံနှစ်ခုကို နှိုင်းယှဉ်နိုင်သည်။ ဆဲလ် D6၊
=INDEX(B6:B15,MATCH(C6,B6:B15,0))
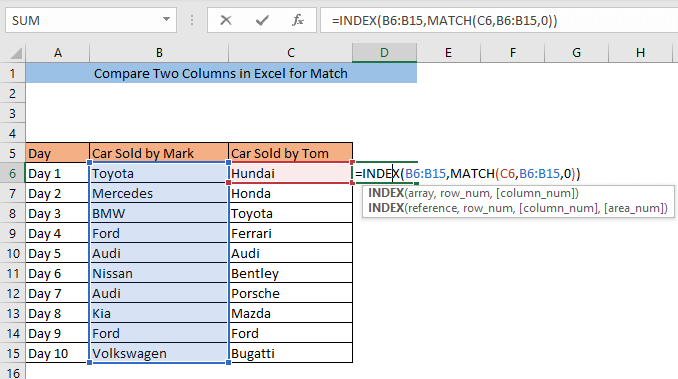
နှိပ်ပါ ဝင်ပါ။ ယခု၊ B6 နှင့် C6 ဆဲလ်များတွင် တန်ဖိုးတူညီပါက D6 တန်ဖိုးကို ပြမည်ဖြစ်ပြီး B6 နှင့် <ဖြစ်ပါက၊ 2>C6 ဆဲလ်များတွင် မတူညီသောတန်ဖိုးများ ရှိသည်၊ D6 #N/A ကို ပြပါမည်။ ကျွန်ုပ်တို့၏ဒေတာအတွဲအတွက် ကျွန်ုပ်တို့တွင် Toyota ဆဲလ် B6 နှင့် Hundai ဆဲလ် C6 တွင်ရှိသည်။ ၎င်းတို့သည် မတူညီသောကြောင့် ဆဲလ် D6 က #N/A ကို ပြနေသည်။
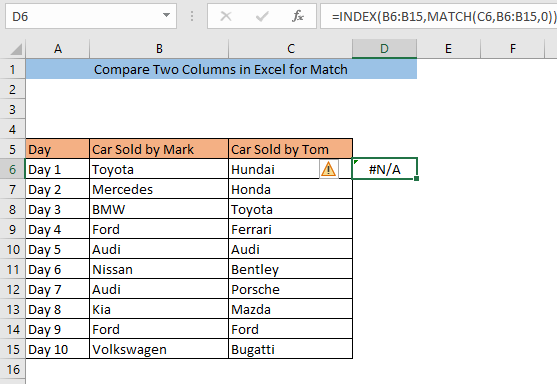
ဆဲလ်ကို ဆွဲယူပါ D6 သင့်ဒေတာအတွဲ၏အဆုံးအထိ။ ၎င်းသည် D ကော်လံရှိ အခြားဆဲလ်အားလုံးတွင် တူညီသောဖော်မြူလာကို အသုံးပြုပါမည်။
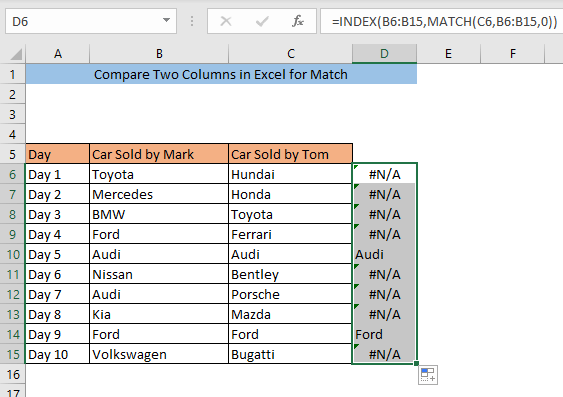
ကြည့်ပါ၊ ကျွန်ုပ်တို့တွင် တူညီသောတန်ဖိုး Audi in ဆဲလ် B10 နှင့် C10, ထို့ကြောင့် ဆဲလ် D10 သည် Audi ကို ပြနေသည်။ အလားတူ၊ ကျွန်ုပ်တို့သည် ဆဲလ် B14 နှင့် C14 တွင် တူညီသောတန်ဖိုး Ford ရှိသည်၊ ထို့ကြောင့် ဆဲလ် D14 သည် Ford ကိုပြသနေသည်၊ .
7. Special Command သို့သွားခြင်းဖြင့် ကော်လံနှစ်ခုကို နှိုင်းယှဉ်ပါ
Go to Special Command ကိုအသုံးပြုခြင်းဖြင့် ကော်လံနှစ်ခုကိုလည်း နှိုင်းယှဉ်နိုင်ပါသည်။ ပထမဦးစွာ သင်နှိုင်းယှဉ်လိုသော ကော်လံများကို ရွေးပါ။ ထို့နောက် Home> တည်းဖြတ်ခြင်း> & ရှာပါ ရွေးပါ> သို့သွားပါ။
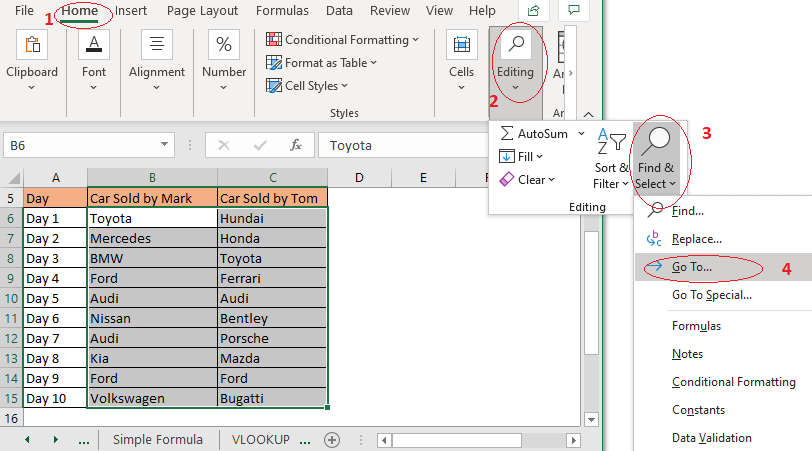
A Go To အကွက်ပေါ်လာပါမည်။ Special ကိုနှိပ်ပါ။
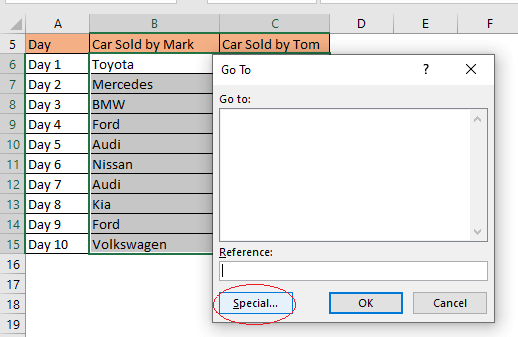
ယခု Go To Special အကွက်ပေါ်လာပါမည်။ အတန်းကွာခြားချက် ကိုရွေးပြီး OK ကိုနှိပ်ပါ။
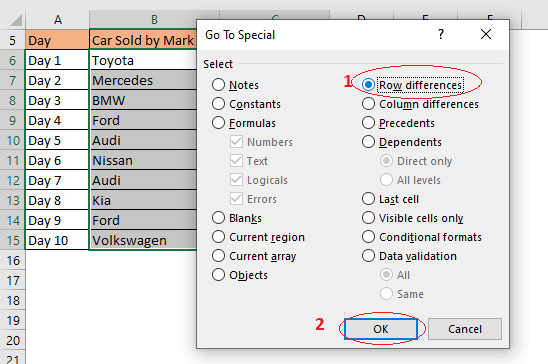
ကော်လံ C ရှိ ထူးခြားသောတန်ဖိုးများအားလုံးကို မီးမောင်းထိုးပြပါမည်။ . ထို့ကြောင့် မီးမောင်းထိုးပြထားသောမဟုတ်သောဆဲလ်များကိုကြည့်ရှုခြင်းဖြင့် ကော်လံနှစ်ခုကြားရှိတူညီမှုကို သင်တွေ့လိမ့်မည်။
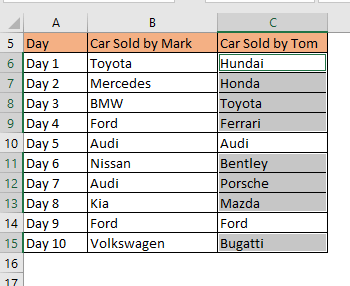
8. အတိအကျလုပ်ဆောင်ချက်ဖြင့် ကော်လံနှစ်ခုကို နှိုင်းယှဉ်ပါ
သင် EXACT လုပ်ဆောင်ချက် ကို အသုံးပြု၍ တူညီသော အတန်းရှိ ကိုက်ညီမှုကို ရှာဖွေရန်အတွက် ကော်လံနှစ်ခုကို နှိုင်းယှဉ်နိုင်သည်။ ကော်လံ B နှင့် C ကို နှိုင်းယှဉ်ရန်၊ မည်သည့် ဆဲလ်အလွတ်တွင်မဆို ဖော်မြူလာကို ရိုက်ထည့်ပါ ( D6) ၊
=EXACT(B6,C6)
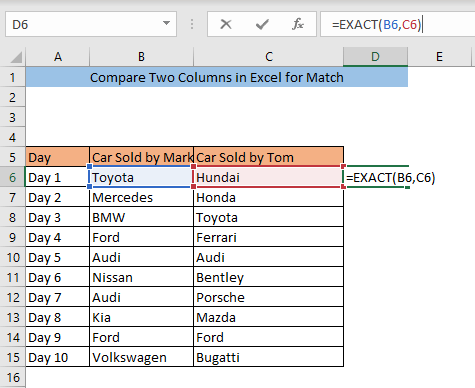
ENTER ကိုနှိပ်ပါ။ ယခုအခါ၊ B6 နှင့် C6 ဆဲလ်များတွင် တန်ဖိုးတူညီပါက D6 က TRUE နှင့် B6 ဖြစ်လျှင်၊ နှင့် C6 ဆဲလ်များတွင် မတူညီသော တန်ဖိုးများ ရှိသည်၊ D6 သည် FALSE ကို ပြပါမည်။ ကျွန်ုပ်တို့၏ဒေတာအတွဲအတွက် ကျွန်ုပ်တို့တွင် Toyota ဆဲလ် B6 နှင့် Hundai ဆဲလ် C6 တွင်ရှိသည်။ ၎င်းတို့သည် ကွဲပြားသည်၊ ထို့ကြောင့် ဆဲလ် D6 သည် မမှန်သည်ကို ပြနေသည်။
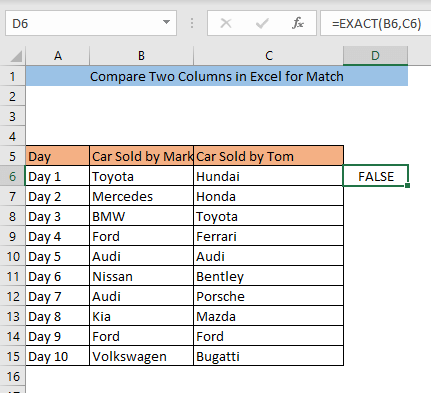
ဆဲလ် D6 ကို သင်၏အဆုံးအထိ ဆွဲယူပါ။ ဒေတာအစုံ။ ၎င်းသည် ကော်လံ D ရှိ အခြားဆဲလ်အားလုံးတွင် တူညီသောဖော်မြူလာကို အသုံးပြုမည်ဖြစ်သည်။
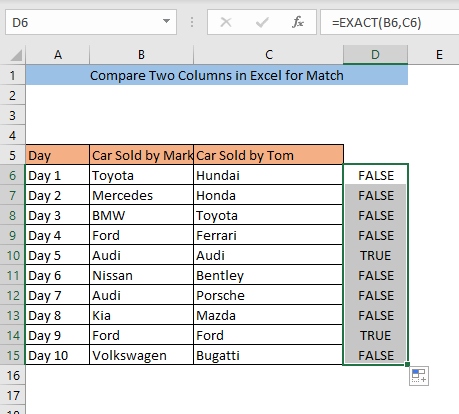
ကြည့်ပါ၊ ကျွန်ုပ်တို့သည် ဆဲလ်တွင်တူညီသောတန်ဖိုး B10 နှင့် C10၊ ထို့ကြောင့် ဆဲလ် D10 သည် TRUE ကို ပြနေသည်။ အလားတူ၊ ကျွန်ုပ်တို့တွင် ဆဲလ် B14 နှင့် C14၊ ထို့ကြောင့် ဆဲလ် D14 သည် TRUE ကို ပြနေသည်။ စစ်မှန်သောတန်ဖိုးများအားလုံးသည် တူညီသောအတန်း၏ကော်လံနှစ်ခုစလုံးတွင် ကိုက်ညီမှုကိုဖော်ပြသည်။
နိဂုံးချုပ်
မည်သည့်နည်းလမ်းကိုမဆိုအသုံးပြုခြင်းဖြင့် Excel for Match တွင် ကော်လံနှစ်ခုကို နှိုင်းယှဉ်နိုင်မည်ဖြစ်သည်။ အကယ်၍ သင်သည် excel တွင် ကော်လံနှစ်ခုကို နှိုင်းယှဉ်ရာတွင် ပြဿနာတစ်စုံတစ်ရာ ကြုံတွေ့ရပါက ကျေးဇူးပြု၍ မှတ်ချက်ရေးပါ။ မင်းရဲ့ပြဿနာကို ဖြေရှင်းဖို့ ငါအကောင်းဆုံးကြိုးစားမယ်။

