Turinys
Du stulpelius "Excel" galite palyginti įvairiais būdais. Šiame straipsnyje pristatysiu 8 būdus, kaip "Excel" programoje palyginti du stulpelius, kad jie sutaptų, ir pateiksiu tinkamų pavyzdžių.
Panagrinėkime toliau pateiktą duomenų rinkinį. Čia pateikti dviejų skirtingų pardavėjų 10 dienų pardavimų duomenys. Kiekvienas iš jų per dieną pardavė po vieną automobilį, kurie pateikti stulpeliuose B ir C. Dabar palyginsime šiuos du stulpelius ir išsiaiškinsime, kokius modelius abu pardavinėja tą pačią dieną ar skirtingomis dienomis.
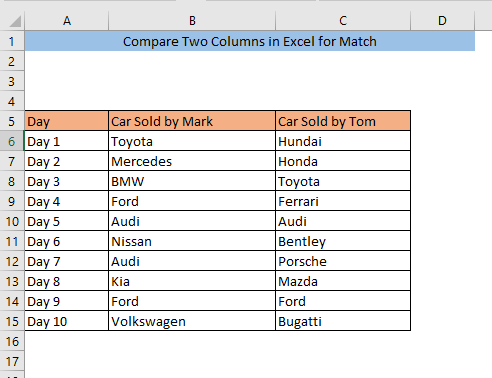
Atsisiųsti praktikos sąsiuvinį
Dviejų stulpelių palyginimas "Excel" programoje Match.xlsx8 būdai, kaip palyginti du stulpelius "Excel" programoje "Match
1. Sąlyginis formatavimas dviem stulpeliams palyginti "Excel" programoje "Match
Naudojant sąlyginis formatavimas yra paprasčiausias būdas palyginti du stulpelius, ar jie sutampa. Pirmiausia pasirinkite langelius, kuriuos norite palyginti. Tada eikite į Pagrindinis> Sąlyginis formatavimas> Paryškinti langelių taisyklės> Dubliuoja reikšmes
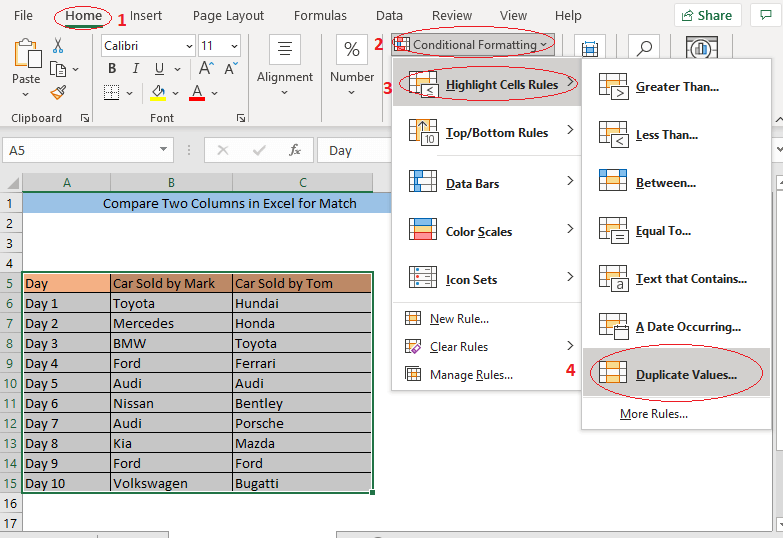
Dubliuojančios vertės bus rodomas langas. Dublikatas kairiajame šoniniame lange ir spustelėkite GERAI. Jei norite, dešinėje pusėje esančiame lange galite pakeisti formatą, kuriuo bus paryškintos reikšmės.
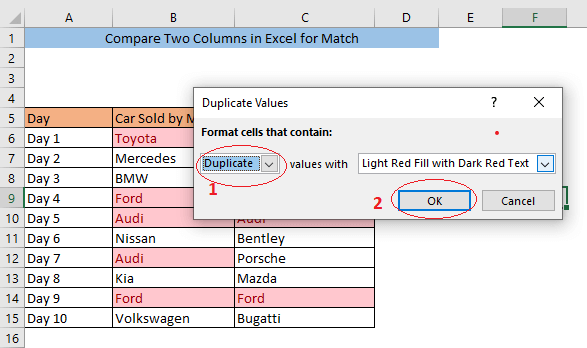
Dabar bus paryškintos bendros abiejų stulpelių vertės.
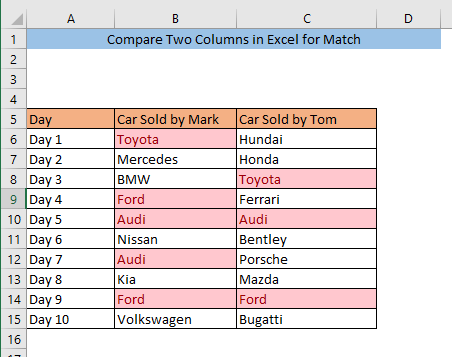
Skaityti daugiau: Kaip palyginti du stulpelius arba sąrašus "Excel" programoje
2. Atitikimo dviejuose stulpeliuose paieška pagal paprastą formulę
Norėdami rasti atitikmenį toje pačioje eilutėje, galite palyginti du stulpelius naudodami paprastą formulę. Norėdami palyginti stulpelius B ir C, įveskite formulę bet kurioje tuščioje ląstelėje ( D6) ,
=B6=C6
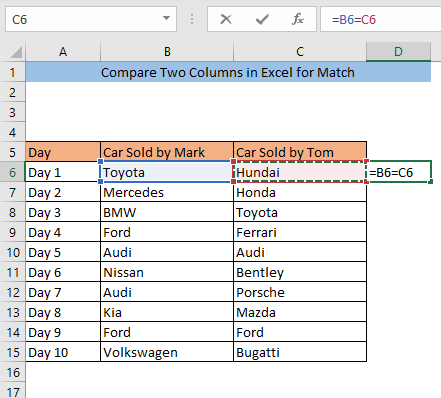
Paspauskite ĮVYKDYTI. Dabar, jei B6 ir C6 langeliuose yra ta pati reikšmė D6 bus rodomas TRUE ir jei B6 ir C6 langeliuose yra skirtingos vertės, D6 bus rodomas KLAIDINGA. Mūsų duomenų rinkinio atveju Toyota ląstelėje B6 ir Hundai ląstelėje C6. Jie yra skirtingi, todėl ląstelės D6 rodoma klaidinga.
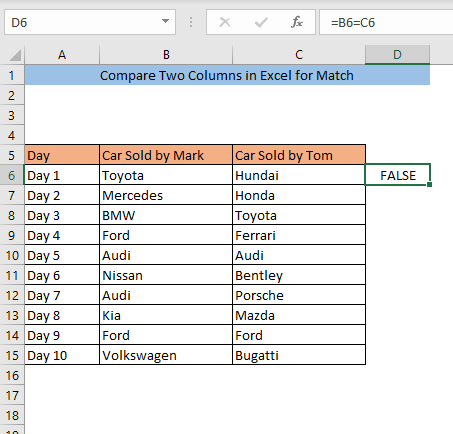
Vilkimo ląstelė D6 į duomenų rinkinio pabaigą. Tokia pati formulė bus taikoma ir visuose kituose stulpelio langeliuose. D.
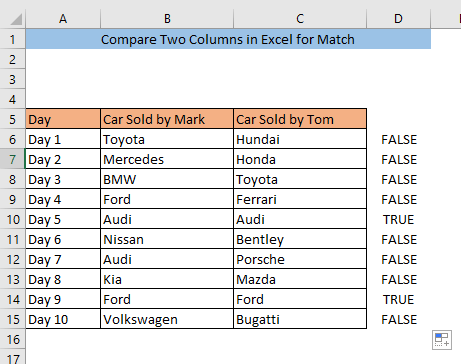
Žiūrėkite, ląstelėse turime tą pačią vertę B10 ir C10, todėl ląstelė D10 rodo TRUE Panašiai tokia pati vertė yra ir ląstelėje B14 ir C14, todėl ląstelė D14 rodo TRUE Visos tikrosios reikšmės rodo, kad sutampa abu tos pačios eilutės stulpeliai.
3. Palyginkite du stulpelius naudodami VLOOKUP funkciją
Galite palyginti du stulpelius, ieškodami bet kokių atitikmenų tarp bet kurių eilučių, naudodami VLOOKUP funkcija . ląstelėje įveskite šią formulę D6,
=IFERROR(VLOOKUP(C6,$B$6:$B$15,1,0), "Nėra atitikmens")
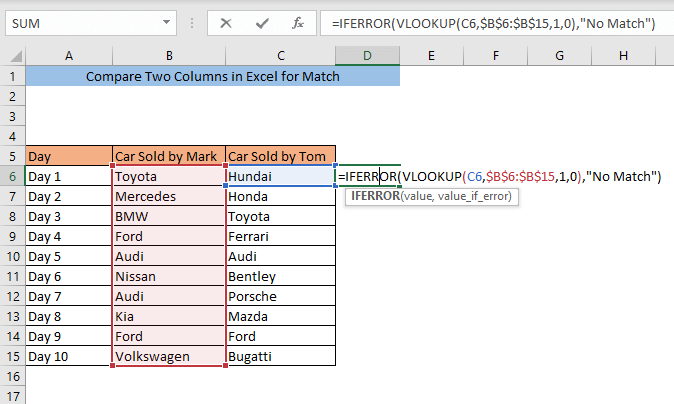
Paspauskite ĮVYKDYTI. Dabar, jei C6 turi tokią pačią reikšmę kaip ir bet kuri iš stulpelio B , D6 bus rodoma vertė, o jei C6 turi unikalią vertę, D6 bus rodoma Nėra atitikmenų . Mūsų duomenų rinkinio atveju Hundai ląstelėje C6 kuri yra unikali, todėl ląstelė D6 rodoma Nėra atitikmenų.
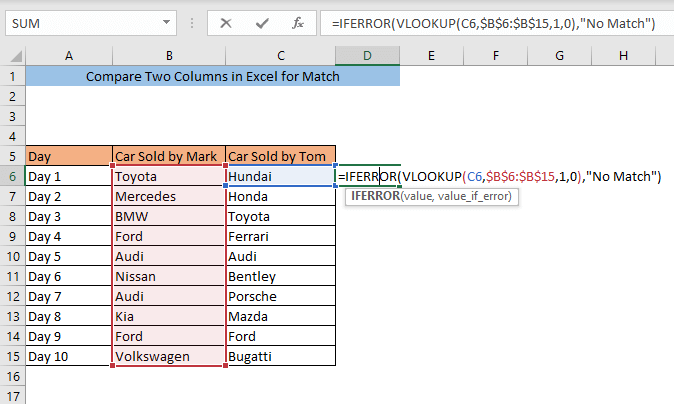
Vilkimo ląstelė D6 į duomenų rinkinio pabaigą. Tokia pati formulė bus taikoma ir visuose kituose stulpelio langeliuose. D.
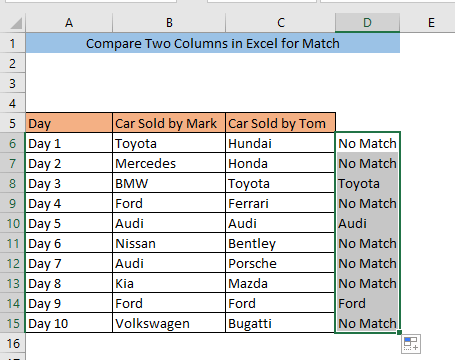
Ląstelių reikšmės C8, C10, ir C14 sutampa su stulpeliu B. Dėl to ląstelės D8, D10, ir D14 rodomos sutampančios reikšmės.
Skaityti daugiau: VLOOKUP formulė dviem skirtingų lapų stulpeliams palyginti!
4. Dviejų stulpelių palyginimo "Excel" programoje funkcija If
Norėdami rasti atitikmenį toje pačioje eilutėje, galite palyginti du stulpelius naudodami funkcija IF . Norėdami palyginti stulpelį B ir C, įveskite formulę bet kurioje tuščioje ląstelėje ( D6) ,
=IF(B6=C6, "Sutampa", "Nesutampa")
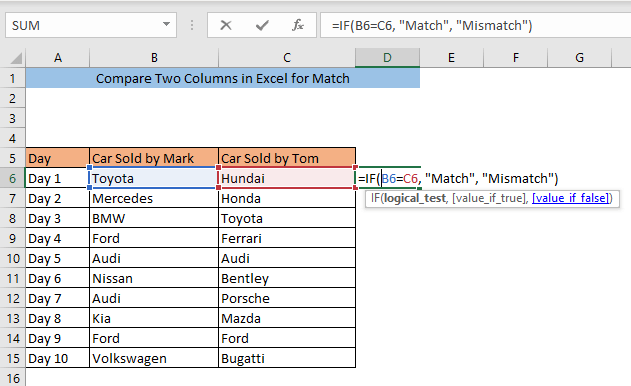
Paspauskite ĮVYKDYTI. Dabar, jei B6 ir C6 langeliuose yra ta pati reikšmė D6 bus rodomas Rungtynės ir jei B6 ir C6 langeliuose yra skirtingos vertės, D6 bus rodomas Nesutapimas . Mūsų duomenų rinkinio atveju Toyota ląstelėje B6 ir Hundai ląstelėje C6. Jie yra skirtingi, todėl ląstelės D6 rodo neatitikimą.
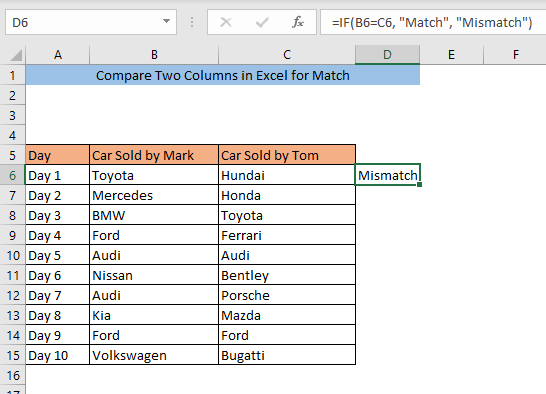
Vilkite ląstelę D6 į duomenų rinkinio pabaigą. Tokia pati formulė bus taikoma ir visuose kituose stulpelio langeliuose. D.
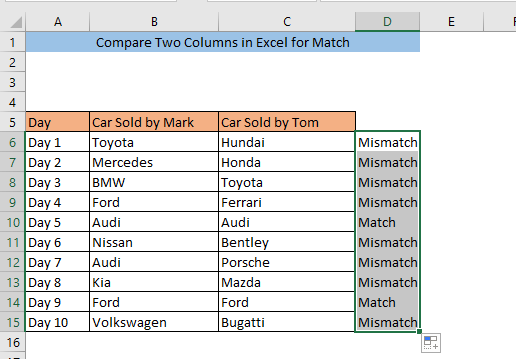
Žiūrėkite, ląstelėse turime tą pačią vertę B10 ir C10, todėl ląstelė D10 Panašiai ta pati vertė yra ir ląstelėse B14 ir C14, todėl ląstelė D14 rodo Rungtynės.
Panašūs skaitiniai:
- "Excel" teksto palyginimas dviejuose stulpeliuose (7 naudingi būdai)
- "Excel" dviejų langelių teksto palyginimas (9 pavyzdžiai)
5. Palyginkite du stulpelius atitikčiai nustatyti naudodami funkciją MATCH
Taip pat galime naudoti funkciją MATCH dviem stulpeliams palyginti ir rasti sutampančias reikšmes. Ląstelėje įveskite šią formulę D6,
=NOT(ISNUMBER(MATCH(C6,$B$6:$B$15,0)))
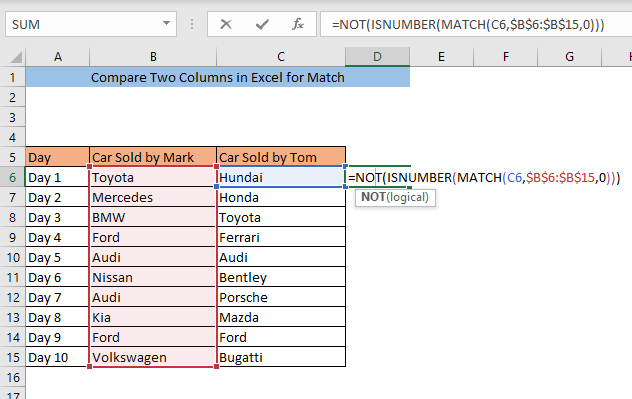
Paspauskite ĮVYKDYTI. Dabar, jei C6 turi tokią pačią reikšmę kaip ir bet kuri iš stulpelio B , D6 bus rodomas FALSE ir jei C6 turi unikalią vertę, D6 bus rodomas TIESA. Mūsų duomenų rinkiniui, Hundai ląstelėje C6 kuris yra unikalus , , todėl ląstelė D6 rodo TRUE .
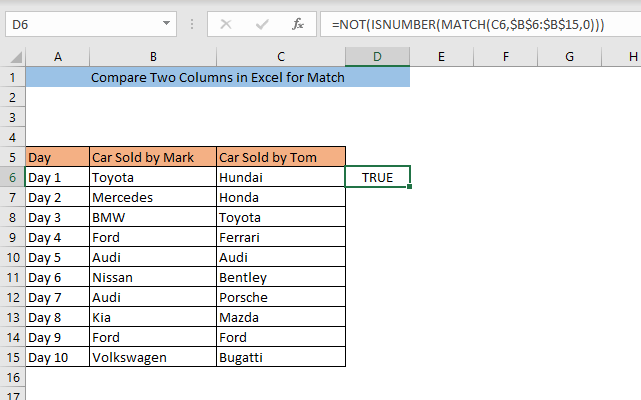
Vilkite ląstelę D6 į duomenų rinkinio pabaigą. Tokia pati formulė bus taikoma ir visuose kituose stulpelio langeliuose. D.
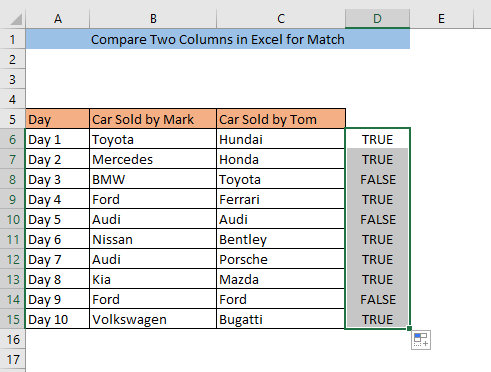
Ląstelių reikšmės C8, C10, ir C14 sutampa su stulpeliu B. Dėl to ląstelės D8, D10 ir D14 rodomi atitinkantys KLAIDINGA.
6. Palyginkite du "Excel" stulpelius, kad atitiktų pagal INDEX funkciją
Su funkcija INDEX , galite palyginti du stulpelius ir rasti atitikmenį toje pačioje eilutėje. Įveskite formulę ląstelėje D6,
=INDEX(B6:B15,MATCH(C6,B6:B15,0))
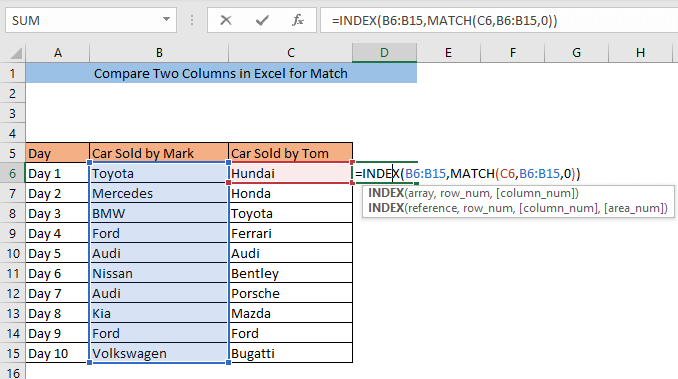
Paspauskite ĮVYKDYTI. Dabar, jei B6 ir C6 langeliuose yra ta pati reikšmė D6 bus rodoma vertė, o jei B6 ir C6 langeliuose yra skirtingos vertės, D6 bus rodomas #N/A. Mūsų duomenų rinkinio atveju turime Toyota ląstelėje B6 ir Hundai ląstelėje C6. Jie yra skirtingi, todėl ląstelės D6 rodo #N/A .
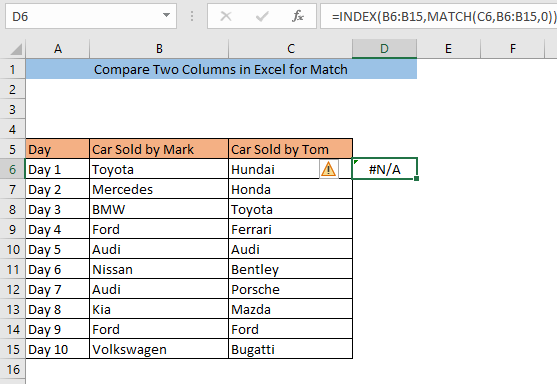
Vilkimo ląstelė D6 į duomenų rinkinio pabaigą. Tokia pati formulė bus taikoma ir visuose kituose stulpelio langeliuose. D.
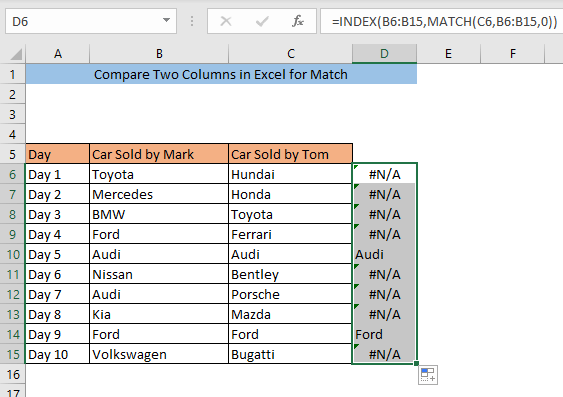
Žiūrėkite, mes turime tą pačią vertę Audi ląstelėse B10 ir C10, todėl ląstelė D10 rodo Audi . Panašiai turime tą pačią reikšmę "Ford" ląstelėje B14 ir C14, todėl ląstelė D14 rodo "Ford" .
7. Palyginkite du stulpelius naudodami specialiąją komandą
Taip pat galite palyginti du stulpelius naudodami komandą "Go to Special". Pirmiausia pasirinkite stulpelius, kuriuos norite palyginti. Tada eikite į Pagrindinis> Redagavimas> Rasti ir pasirinkti> Eiti į.
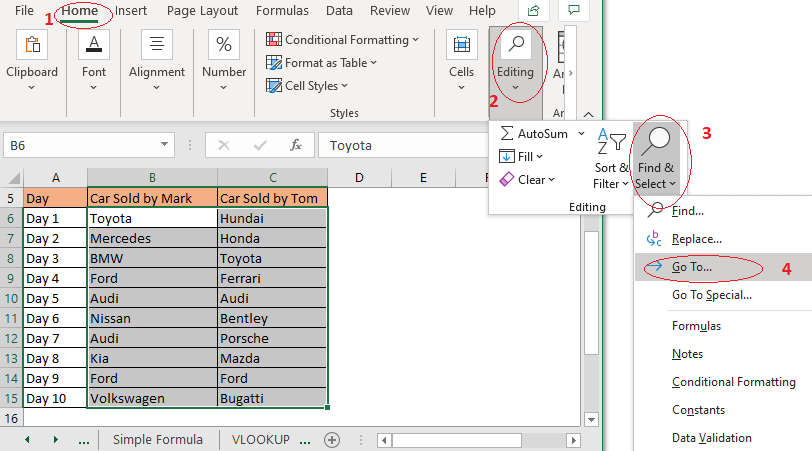
A Eiti į pasirodys langas. Spustelėkite Specialus.
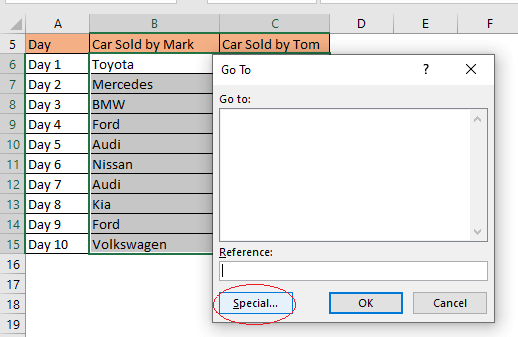
Dabar Pereiti į specialią bus rodomas langas. Eilučių skirtumas ir spustelėkite GERAI.
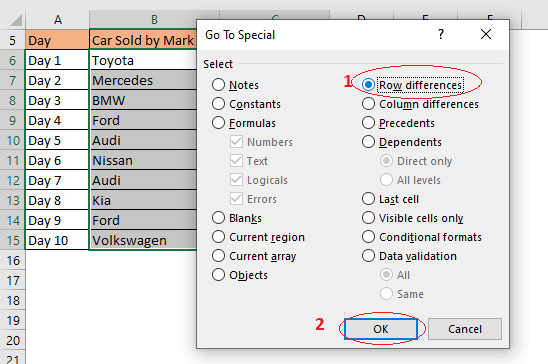
Visos unikalios stulpelio reikšmės C bus paryškintos. Taigi dviejų stulpelių atitikmenį rasite žiūrėdami į nepažymėtus langelius.
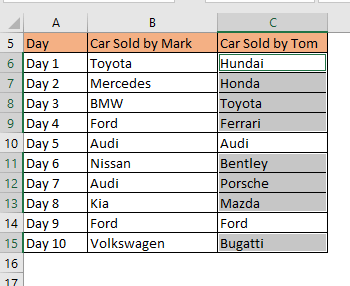
8. Palyginkite du stulpelius naudodami funkciją EXACT
Norėdami rasti atitikmenį toje pačioje eilutėje, galite palyginti du stulpelius naudodami TIKRĄ funkciją . Norėdami palyginti stulpelį B ir C, įveskite formulę bet kurioje tuščioje ląstelėje ( D6) ,
=EXACT(B6,C6)
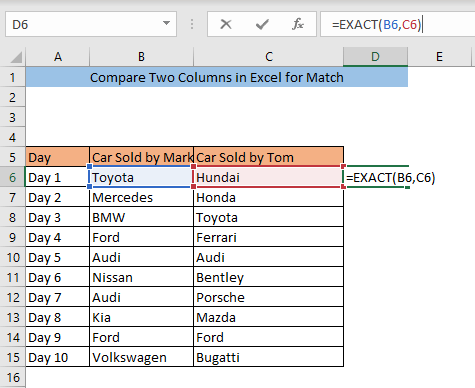
Paspauskite ĮVYKDYTI. Dabar, jei B6 ir C6 langeliuose yra ta pati reikšmė D6 bus rodomas TRUE ir jei B6 ir C6 langeliuose yra skirtingos vertės, D6 bus rodomas KLAIDINGA. Mūsų duomenų rinkinio atveju turime Toyota ląstelėje B6 ir Hundai ląstelėje C6. Jie yra skirtingi, todėl ląstelės D6 rodoma klaidinga.
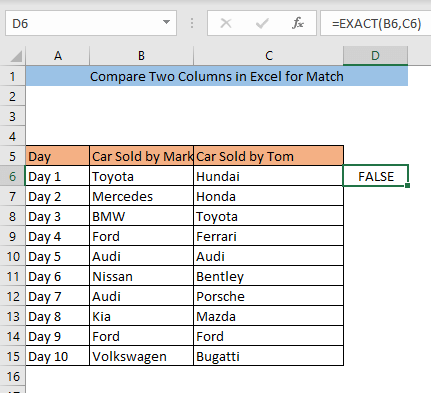
Vilkite ląstelę D6 į duomenų rinkinio pabaigą. Tokia pati formulė bus taikoma ir visuose kituose stulpelio langeliuose. D.
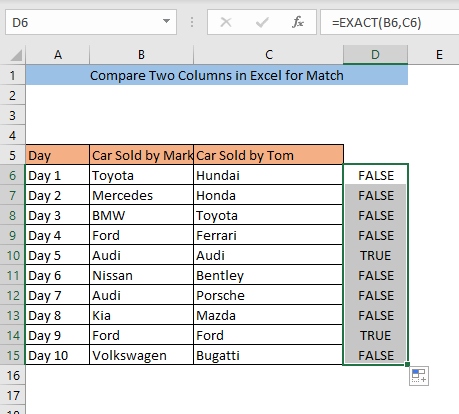
Pažiūrėkite, ląstelėje turime tą pačią vertę B10 ir C10, todėl ląstelė D10 rodo TRUE Panašiai tokia pati vertė yra ir langeliuose B14 ir C14, todėl ląstelė D14 rodo TRUE Visos tikrosios reikšmės rodo, kad sutampa abu tos pačios eilutės stulpeliai.
Išvada
Taikydami bet kurį iš šių metodų galėsite palyginti du stulpelius "Excel" programoje "Match". Jei lyginant du stulpelius "Excel" programoje susiduriate su bet kokia problema, palikite komentarą. Pasistengsiu išspręsti jūsų problemą.

