Isi kandungan
Anda membandingkan dua lajur dalam Excel dalam beberapa cara. Dalam artikel ini, saya akan memperkenalkan anda kepada 8 cara untuk membandingkan dua lajur dalam Excel untuk padanan dengan contoh yang sesuai.
Pertimbangkan set data berikut. Di sini data jualan 10 hari dua jurujual berbeza diberikan. Setiap daripada mereka menjual satu kereta setiap hari yang diberikan dalam lajur B dan C. Kini kami akan membandingkan dua lajur ini untuk mengetahui model mana yang dijual oleh kedua-duanya pada hari yang sama atau pada hari yang berbeza.
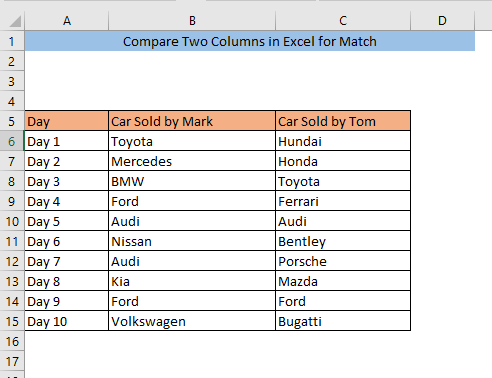
Muat Turun Buku Kerja Amalan
Bandingkan Dua Lajur dalam Excel untuk Padanan.xlsx
8 Cara Membandingkan Dua Lajur dalam Excel untuk Padanan
1. Pemformatan Bersyarat untuk Membandingkan Dua Lajur dalam Excel untuk Padanan
Menggunakan pemformatan bersyarat ialah cara paling mudah untuk membandingkan dua lajur untuk padanan. Mula-mula, pilih sel yang ingin anda bandingkan. Kemudian pergi ke Home> Pemformatan Bersyarat > Serlahkan Peraturan Sel > Nilai Pendua
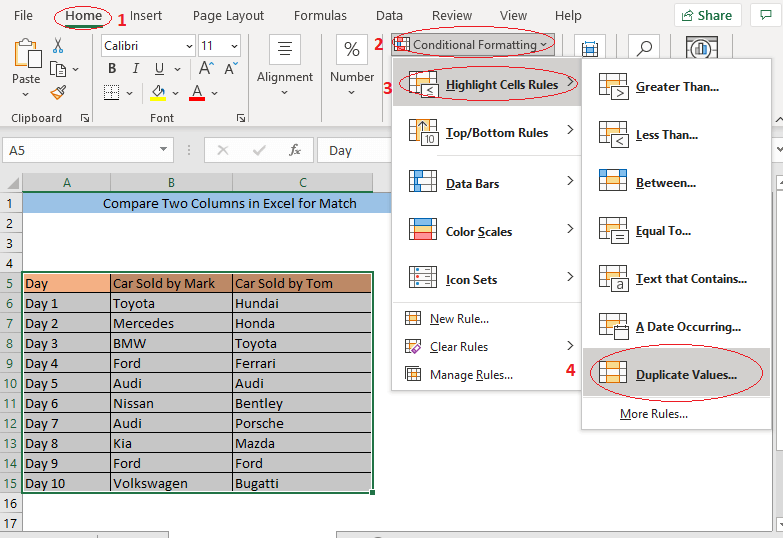
Kotak Nilai Pendua akan muncul. Pilih Duplikat daripada kotak sebelah kiri dan kemudian klik pada OK. Anda boleh menukar format yang mana nilai akan diserlahkan dari kotak sebelah kanan jika anda mahu.
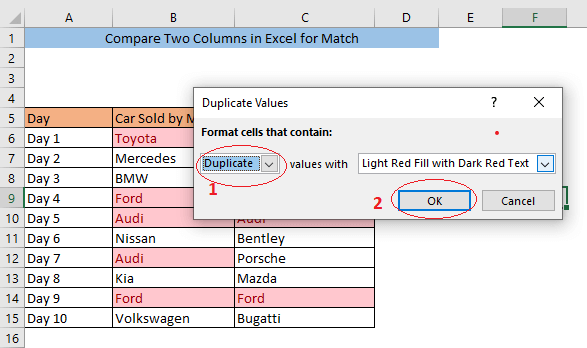
Kini Nilai yang biasa dalam kedua-dua lajur akan menjadi diserlahkan.
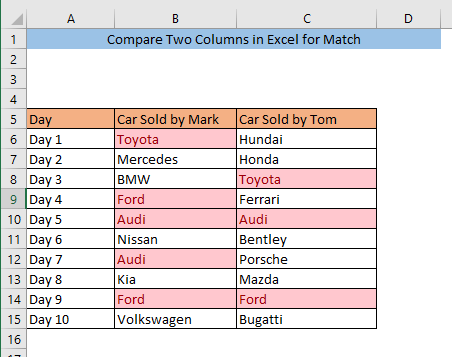
Baca lebih lanjut: Cara Membandingkan Dua Lajur atau Senarai dalam Excel
2. Mencari Padanan dalam Dua Lajur dengan Mudah Formula
Anda boleh membandingkan dua lajur untuk mencari padanan dalam baris yang sama dengan menggunakan formula mudah. Untuk membandingkan lajur B dan C, taip formula dalam mana-mana sel kosong ( D6) ,
=B6=C6
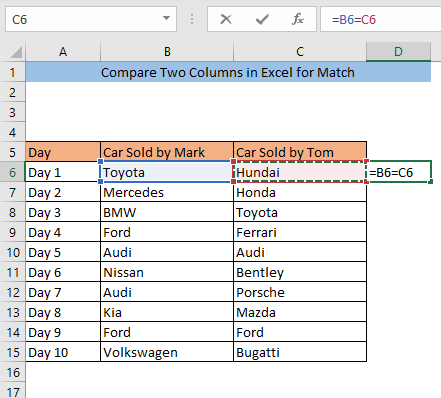
Tekan ENTER. Sekarang, jika B6 dan C6 sel mempunyai nilai yang sama D6 akan menunjukkan BENAR dan jika B6 dan C6 sel mempunyai nilai yang berbeza, D6 akan menunjukkan FALSE. Untuk set data kami, kami mempunyai Toyota dalam sel B6 dan Hundai dalam sel C6. Ia berbeza, jadi sel D6 menunjukkan palsu.
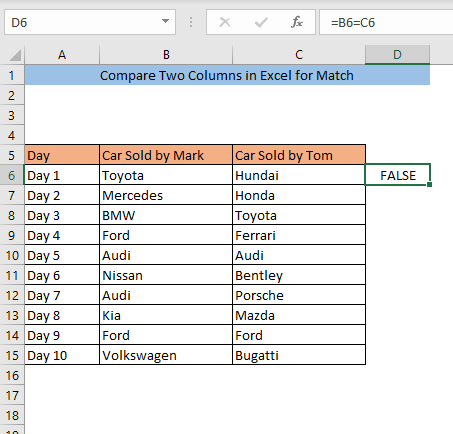
Seret sel D6 ke penghujung set data anda . Ia akan menggunakan formula yang sama dalam semua sel lain dalam lajur D.
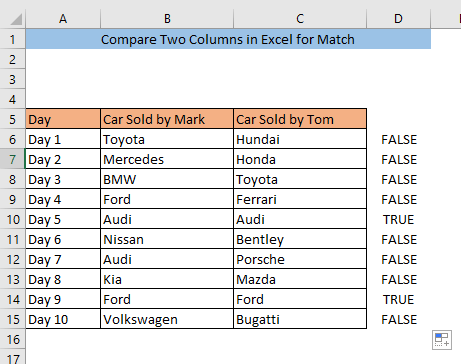
Lihat, kita mempunyai nilai yang sama dalam sel B10 dan C10, sel so D10 menunjukkan TRUE . Begitu juga, kita mempunyai nilai yang sama dalam sel B14 dan C14, jadi sel D14 menunjukkan TRUE . Semua nilai sebenar menunjukkan padanan dalam kedua-dua lajur pada baris yang sama.
3. Bandingkan Dua Lajur Mengikut Fungsi VLOOKUP
Anda boleh membandingkan dua lajur untuk mana-mana padanan antara mana-mana baris dengan menggunakan fungsi VLOOKUP . Taip formula berikut dalam sel D6,
=IFERROR(VLOOKUP(C6,$B$6:$B$15,1,0),"No Match")
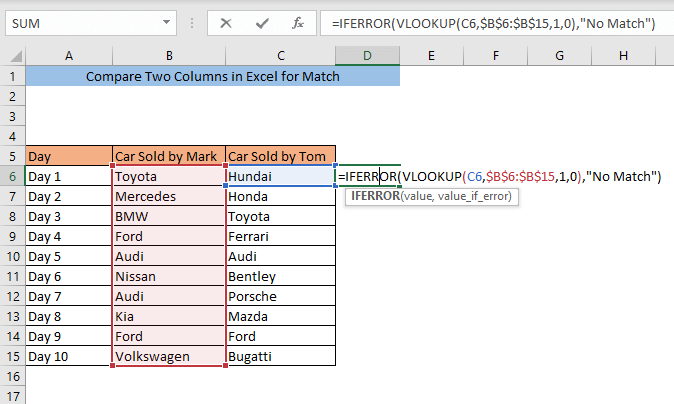
Tekan ENTER . Sekarang, jika C6 mempunyai nilai yang sama seperti mana-mana nilai dalam Lajur B , D6 akan menunjukkan nilai dan jika C6 mempunyai keunikannilai, D6 akan menunjukkan Tiada padanan . Untuk set data kami Hundai dalam sel C6 yang unik, jadi sel D6 menunjukkan Tiada padanan.
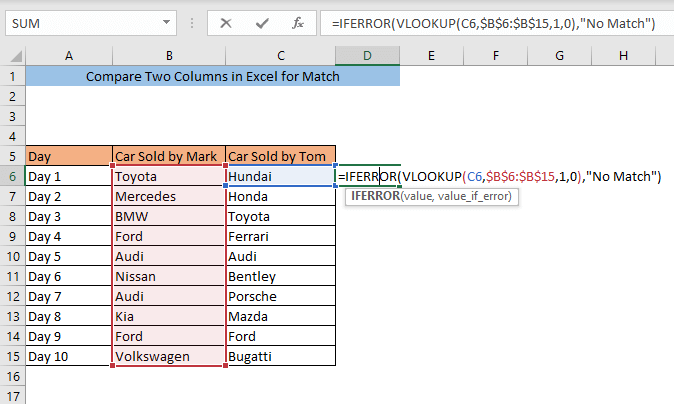
Seret sel D6 ke hujung set data anda. Ia akan menggunakan formula yang sama dalam semua sel lain dalam lajur D.
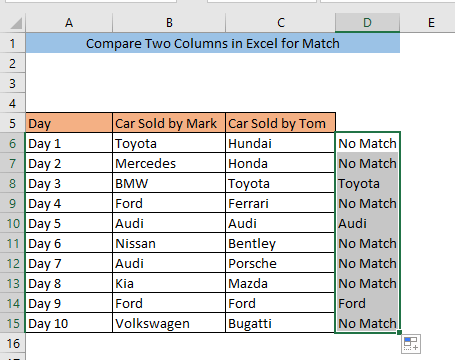
Nilai dalam sel C8, C10, dan C14 mempunyai padanan dengan lajur B. Akibatnya, sel D8, D10, dan D14 menunjukkan nilai yang sepadan.
Baca lebih lanjut: Formula VLOOKUP untuk Membandingkan Dua Lajur dalam Helaian Berbeza!
4. Jika Berfungsi untuk Membandingkan Dua Lajur dalam Excel
Anda boleh membandingkan dua lajur untuk mencari padanan dalam baris yang sama dengan menggunakan fungsi IF . Untuk membandingkan lajur B dan C, taip formula dalam mana-mana sel kosong ( D6) ,
=IF(B6=C6, "Match", "Mismatch")
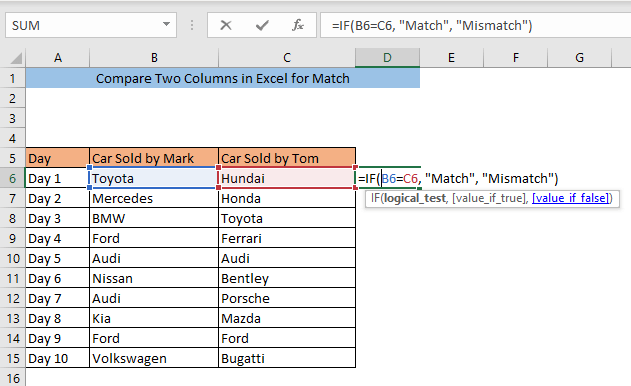
Tekan ENTER. Sekarang, jika B6 dan C6 sel mempunyai nilai yang sama D6 akan menunjukkan Padanan dan jika B6 dan C6 sel mempunyai nilai yang berbeza, D6 akan menunjukkan Tidak Padan . Untuk set data kami, kami mempunyai Toyota dalam sel B6 dan Hundai dalam sel C6. Ia berbeza , jadi sel D6 menunjukkan Tidak Padan.
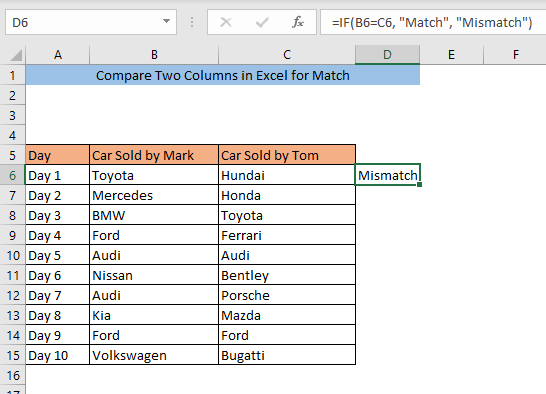
Seret sel D6 ke hujung anda set data. Ia akan menggunakan formula yang sama dalam semua sel lain dalam lajur D.
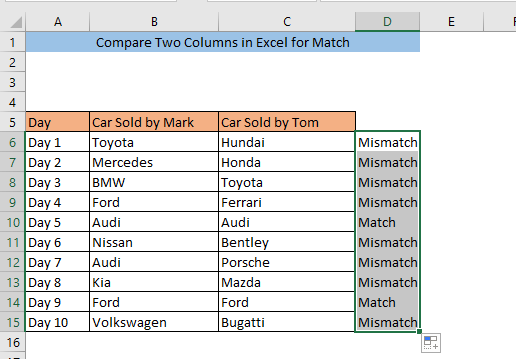
Lihat, kita mempunyai nilai yang sama dalam sel B10 dan C10, jadisel D10 menunjukkan Padanan. Begitu juga, kita mempunyai nilai yang sama dalam sel B14 dan C14, jadi sel D14 menunjukkan Padanan.
Bacaan Serupa:
- Excel Bandingkan Teks dalam Dua Lajur (7 Cara Berfaedah)
- Excel Bandingkan Dua Sel Teks (9 Contoh)
5. Bandingkan Dua Lajur untuk Padanan mengikut Fungsi MATCH
Kami juga boleh menggunakan fungsi MATCH untuk membandingkan dua lajur untuk mencari nilai yang sepadan. Taip formula berikut dalam sel D6,
=NOT(ISNUMBER(MATCH(C6,$B$6:$B$15,0)))
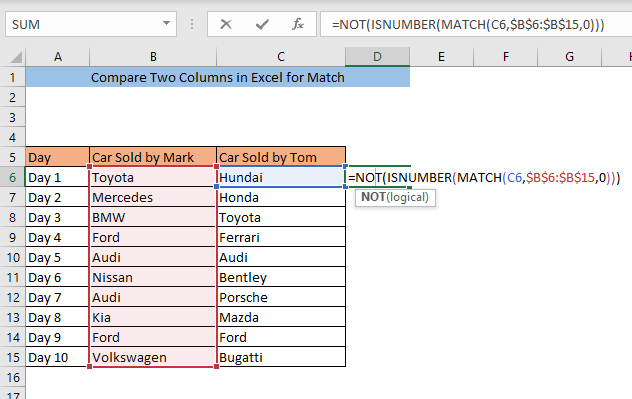
Tekan ENTER. Sekarang, jika C6 mempunyai nilai yang sama seperti mana-mana nilai dalam Lajur B , D6 akan menunjukkan FALSE dan jika C6 mempunyai nilai unik, D6 akan menunjukkan TRUE. Untuk set data kami, Hundai dalam sel C6 yang unik , , jadi sel D6 menunjukkan TRUE .
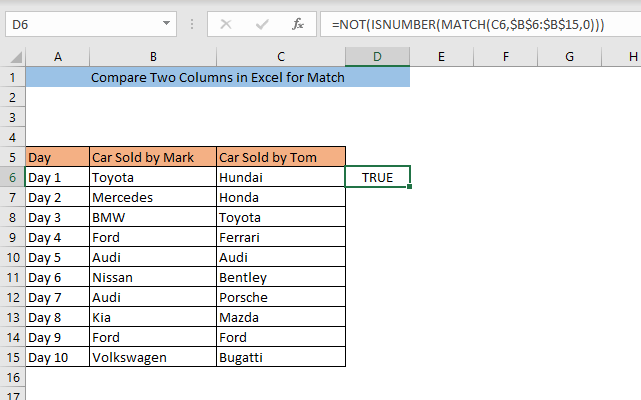
Seret sel D6 ke hujung set data anda. Ia akan menggunakan formula yang sama dalam semua sel lain dalam lajur D.
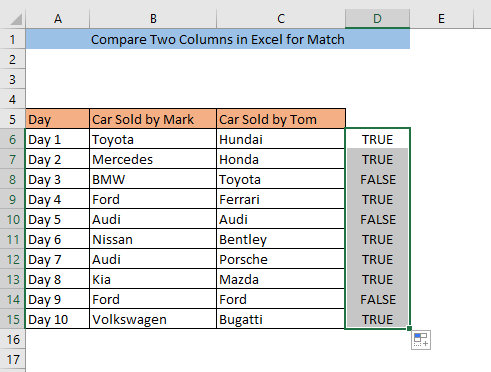
Nilai dalam sel C8, C10, dan C14 mempunyai padanan dengan lajur B. Akibatnya, sel D8, D10 dan D14 menunjukkan padanan PALSU.
6. Bandingkan Dua Lajur dalam Excel untuk Padanan dengan Fungsi INDEX
Dengan fungsi INDEX , anda boleh membandingkan dua lajur untuk mencari padanan dalam baris yang sama. Taip formula dalam sel D6,
=INDEX(B6:B15,MATCH(C6,B6:B15,0))
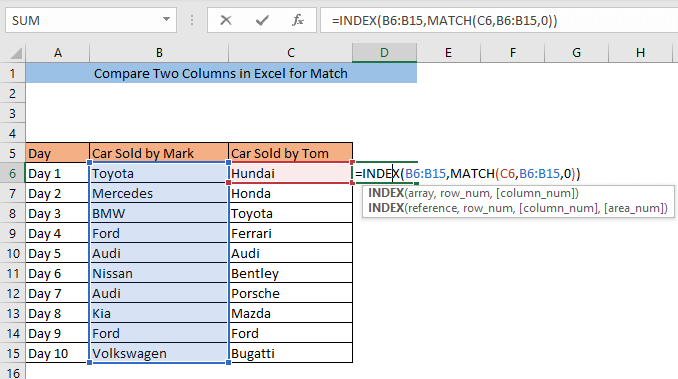
Tekan MASUKKAN. Sekarang, jika B6 dan C6 sel mempunyai nilai yang sama D6 akan menunjukkan nilai dan jika B6 dan C6 sel mempunyai nilai yang berbeza, D6 akan menunjukkan #N/A. Untuk set data kami, kami mempunyai Toyota dalam sel B6 dan Hundai dalam sel C6. Ia berbeza, jadi sel D6 menunjukkan #N/A .
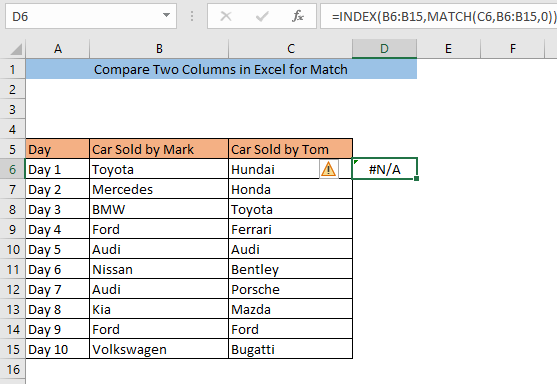
Seret sel D6 hingga penghujung set data anda. Ia akan menggunakan formula yang sama dalam semua sel lain dalam lajur D.
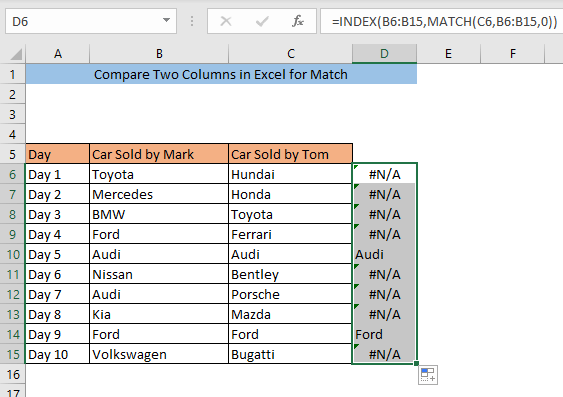
Lihat, kita mempunyai nilai yang sama Audi dalam sel B10 dan C10, jadi sel D10 menunjukkan Audi . Begitu juga, kita mempunyai nilai yang sama Ford dalam sel B14 dan C14, jadi sel D14 menunjukkan Ford .
7. Bandingkan Dua Lajur dengan Pergi ke Perintah Khas
Anda juga boleh membandingkan dua lajur dengan menggunakan Pergi ke Perintah Khas. Mula-mula pilih lajur yang ingin anda bandingkan. Kemudian pergi ke Home> Mengedit> Cari & Pilih> Pergi ke.
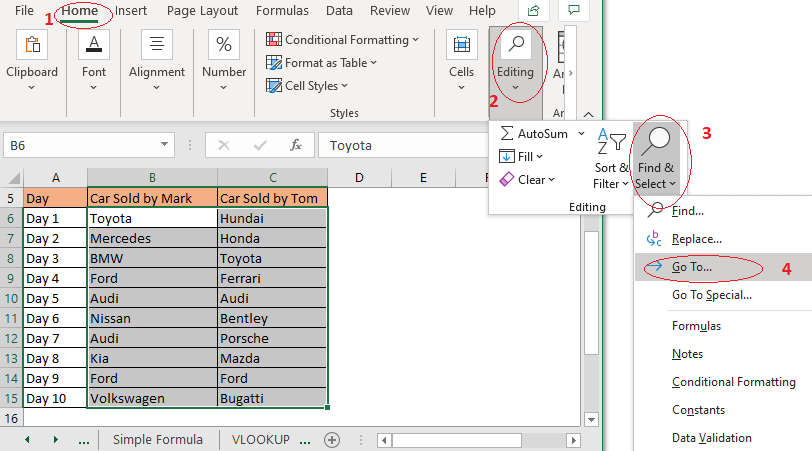
Kotak Go To akan muncul. Klik pada Khas.
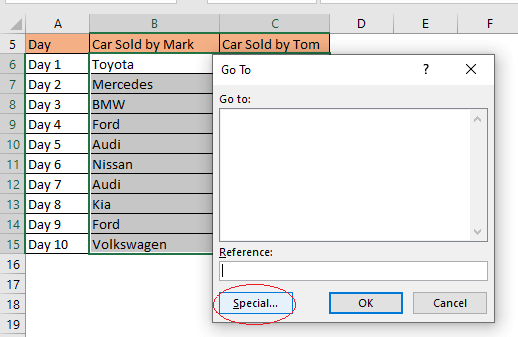
Kini kotak Go To Special akan muncul. Pilih Perbezaan Baris dan klik OK.
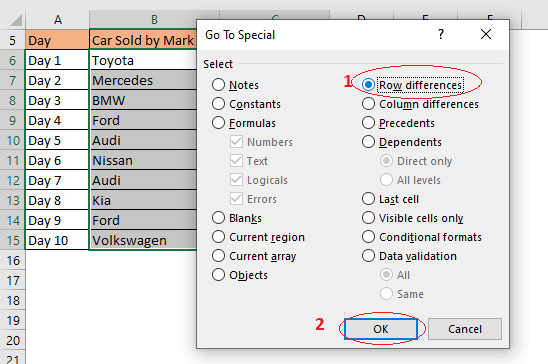
Semua nilai unik dalam lajur C akan diserlahkan . Jadi anda akan mencari padanan antara dua lajur dengan melihat sel yang tidak diserlahkan.
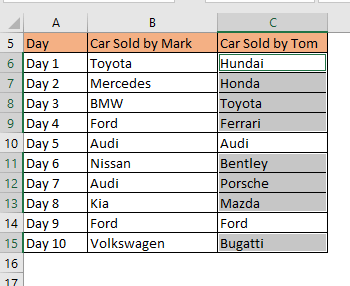
8. Bandingkan Dua Lajur mengikut Fungsi TEPAT
Andaboleh membandingkan dua lajur untuk mencari padanan dalam baris yang sama dengan menggunakan fungsi EXACT . Untuk membandingkan lajur B dan C, taip formula dalam mana-mana sel kosong ( D6) ,
=EXACT(B6,C6)
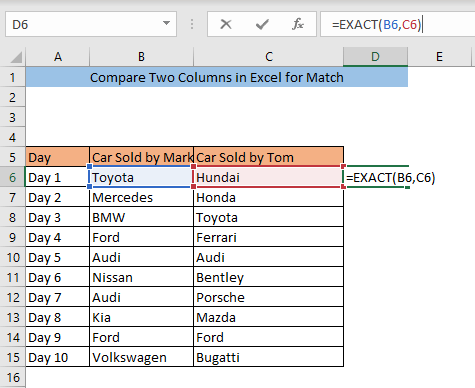
Tekan ENTER. Sekarang, jika B6 dan C6 sel mempunyai nilai yang sama D6 akan menunjukkan BENAR dan jika B6 dan C6 sel mempunyai nilai yang berbeza, D6 akan menunjukkan FALSE. Untuk set data kami, kami mempunyai Toyota dalam sel B6 dan Hundai dalam sel C6. Ia berbeza, jadi sel D6 menunjukkan palsu.
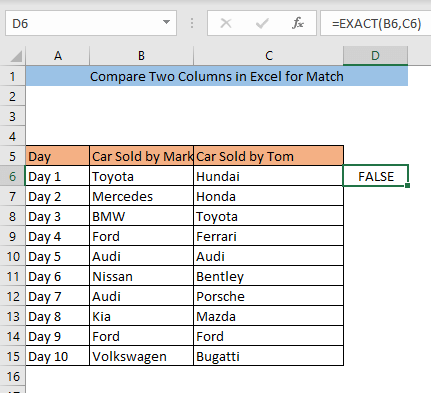
Seret sel D6 ke hujung anda set data. Ia akan menggunakan formula yang sama dalam semua sel lain dalam lajur D.
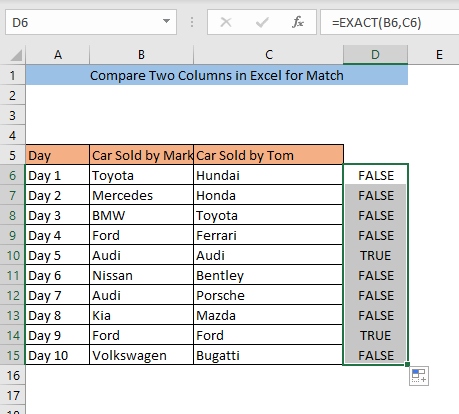
Lihat, kita mempunyai nilai yang sama dalam sel B10 dan C10, sel so D10 menunjukkan TRUE . Begitu juga, kita mempunyai nilai yang sama dalam sel B14 dan C14, jadi sel D14 menunjukkan TRUE . Semua nilai sebenar menunjukkan padanan dalam kedua-dua lajur baris yang sama.
Kesimpulan
Dengan menggunakan mana-mana kaedah, anda akan dapat membandingkan dua lajur dalam Excel untuk Padanan. Jika anda menghadapi sebarang jenis masalah semasa membandingkan dua lajur dalam excel sila tinggalkan komen. Saya akan cuba sedaya upaya untuk menyelesaikan masalah anda.

