Isi kandungan
Dalam tutorial ini, saya akan menunjukkan kepada anda cara mengira peratusan masa dalam excel menggunakan formula peratus asas. Selain itu, saya akan menunjukkan beberapa contoh penggunaan fungsi excel semasa mengira peratusan masa. Jadi, mari kita terokai contoh.
Muat Turun Buku Kerja Amalan
Anda boleh memuat turun buku kerja amalan yang telah kami gunakan untuk menyediakan artikel ini.
Kira Peratusan Masa.xlsx
Formula Asas untuk Pengiraan Peratusan
Kita semua tahu formula peratusan asas seperti di bawah:
=(Part/Total)*100 Dalam excel anda tidak perlu mendarab ' Bahagian/Jumlah ' dengan 100 seperti yang dinyatakan di atas. Ini kerana excel secara automatik mendarabkan hasil bahagian ' =Part/Total ' dengan 100 apabila anda menggunakan peratus ( % ) Nombor format.
Untuk menggambarkan, jika pekerja bekerja 8 jam dalam sehari ( 24 jam), maka peratusan masa pekerja itu telah bekerja dalam hari adalah seperti berikut:
=(8/24) 
Sekarang, anda mungkin tertanya-tanya sama ada format masa mempunyai sebarang kesan pada pengiraan di atas dalam cemerlang atau tidak. Nasib baik, excel menyimpan masa sebagai nombor, ia memaparkan bilangan format masa yang berbeza bergantung pada keutamaan kami. Sebagai contoh, dalam contoh di atas, saya telah menggunakan format masa: hh:mm:ss . Walau bagaimanapun, menggunakan format masa itu tidak menjejaskan pengiraan peratusan. Jadi, pada bila-bila masaformatnya ialah, hanya gunakan formula ' =Bahagian/Jumlah ' untuk mengira peratusan masa.
4 Contoh untuk Mengira Peratusan Masa dalam Excel
1. Kira Peratusan Masa Menggunakan Formula Mudah
Pertama sekali, saya akan tunjukkan kepada anda contoh pengiraan peratusan masa menggunakan formula peratusan asas. Katakan, anda mempunyai 20 hari percutian. Kini anda menghabiskan 5 hari di rumah dan kemudian pergi ke New York untuk menghabiskan baki 15 hari. Sekarang, jika anda ingin mengetahui berapa peratus percutian anda telah anda belanjakan dengan tinggal di rumah dan New York, kemudian ikuti langkah di bawah.

Langkah:
- Taip formula berikut dalam Sel C8 dan tekan Enter daripada papan kekunci.
=C5/C4 
- Akibatnya, anda akan mendapati bahawa 25% percutian anda dihabiskan di rumah.
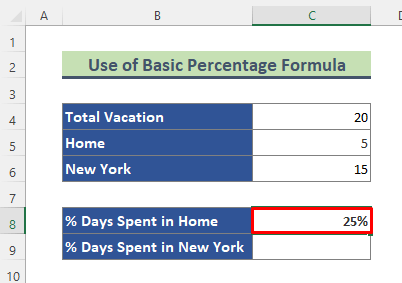
- Begitu juga, anda boleh menggunakan formula di bawah untuk mendapatkan peratusan hari percutian yang dihabiskan di New York.
=C6/C4 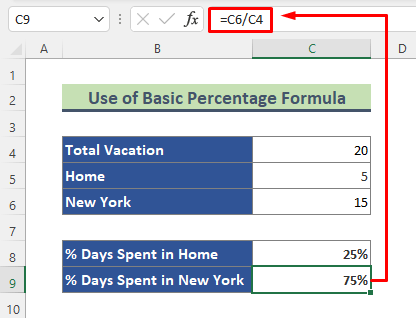
Baca Lagi: Formula Lembaran Masa dalam Excel (5 Contoh)
2. Fungsi Excel DATEDIF untuk Mengira Peratusan Masa Selesai
Kali ini, saya akan menggunakan fungsi DATEDIF bersama dengan fungsi TODAY untuk mengira berapa banyak masa telah berlalu antara julat tarikh sehingga tarikh semasa. Semasa melakukan pengiraan ini, saya akan menggunakan fungsi IFERROR untukhapuskan ralat, jika mana-mana tugas belum dimulakan. Sebagai contoh, saya mempunyai senarai tugasan, menyebut tarikh mula dan tarikh tamatnya bersama-sama dengan tempoh tugasan. Jadi, sekarang saya akan mengira berapa lama tempoh ini selesai sehingga kini.
Langkah:
- Taip formula di bawah dalam Sel F5 .
=IFERROR((DATEDIF(C5,TODAY(),"d"))/E5,"") 
- Tekan Masukkan dan kami akan mendapat keputusan di bawah. Sekarang gunakan alat Fill Handle ( + ) untuk menyalin formula ke seluruh sel.

- Akibatnya, kami akan menerima peratusan masa siap untuk semua tugasan. Untuk Tugasan 3 , formula kembali kosong kerana tugasan tidak dimulakan sehingga kini.
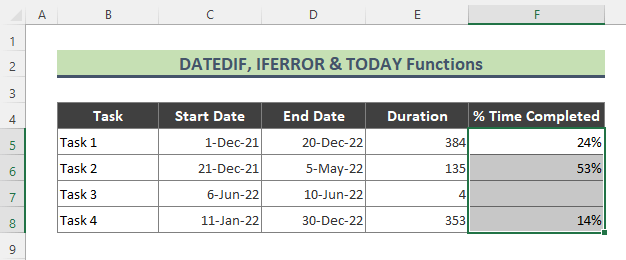
🔎 Bagaimana Formula Berfungsi?
➤ HARI INI()
Bahagian formula ini mengembalikan tarikh semasa iaitu { 44623 }.
➤ DATEDIF(C5,TODAY(),”d”))
Kemudian bahagian ini formula mengembalikan { 92 }.
➤ IFERROR((DATEDIF(C5,TODAY(),”d”))/E5,”” )
Akhir sekali, bahagian formula ini mengembalikan {. 23958333333333 }; yang didarab dengan 100 disebabkan pemformatan Nombor dan akhirnya ditukar kepada 24% .
Baca Lagi: Cara Mengira Masa dalam Excel (16 Cara Kemungkinan)
Bacaan Serupa
- Kira Perbezaan Masa dalam Excel (13 Cara)
- Cara Mengira Purata Masa Pengendaliandalam Excel (2 Cara Mudah)
- Formula Helaian Masa Excel dengan Rehat Makan Tengahari (3 Contoh)
- Formula untuk Mengira Lebih Masa dan Masa Berganda (3 Cara)
3. Gunakan Fungsi YEARFRAC untuk Cari Peratusan Tahun dalam Excel
Sekarang, saya akan mengira peratusan lengkap setahun antara tarikh tertentu. Untuk melakukan itu, saya akan menggunakan fungsi YEARFRAC dalam excel. Sebagai contoh, saya mempunyai senarai julat tarikh yang mengandungi tarikh mula dan tamat. Mari kita hitung peratusan hari selesai untuk tahun 2022 antara tarikh di bawah.
Langkah:
- Pertama, taip formula di bawah dalam Sel D5 dan tekan Enter .
=YEARFRAC(B5,C5,1) 
- Kemudian anda akan mendapat keputusan di bawah. Salin formula ke seluruh sel menggunakan alat Fill Handle dalam excel.

Baca Lagi: Cara Mengira Jam dan Minit untuk Excel Payroll (7 Cara Mudah)
4. Gabungkan Fungsi YEARFRAC, TARIKH, TAHUN untuk Mendapatkan Peratusan Tahun Lengkap
Kali ini, Saya akan mencari peratusan hari yang telah disiapkan dalam setahun menggunakan gabungan fungsi YEARFRAC , DATE dan YEAR . Mari kita lihat langkah-langkah yang terlibat dalam proses ini.
Langkah:
- Taip formula di bawah dalam Sel C5 . Kemudian tekan Enter .
=YEARFRAC(DATE(YEAR(B5),1,1),B5) 
- Oleh itu, kita akan mendapat di bawah hasil.Gunakan alat Fill Handle untuk menyalin formula ke seluruh sel.

- Sekarang, jika anda ingin mendapatkan peratusan tahun yang tinggal, cuma tolak formula di atas daripada 1 seperti di bawah.
=1-YEARFRAC(DATE(YEAR(B5),1,1),B5) 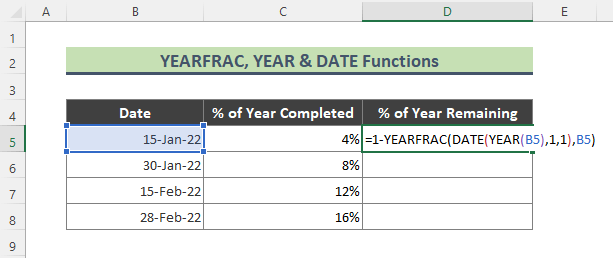
- Tekan Enter dan gunakan alat Fill Handle untuk mendapatkan peratusan hari dalam setahun seperti berikut.

🔎 Bagaimanakah Formula Berfungsi?
➤ TAHUN(B5)
Bahagian formula ini menukar tarikh Sel B5 kepada 44576 dan mengembalikan tahun tarikh iaitu { 2022 }.
➤ TARIKH(TAHUN(B5),1,1)
Kemudian, bahagian formula ini mengembalikan { 44562 }.
➤ YEARFRAC(TARIKH(TAHUN(B5),1,1),B5)
Akhir sekali, bahagian ini formula mengembalikan { 4% }.
Baca Lagi: Cara Menolak Minit daripada Masa dalam Excel (7 Kaedah)
Perkara yang Perlu Diingati
➨ Berhati-hati dengan format nombor sel semasa melakukan pengiraan peratusan. Anda boleh memformat lajur output dengan mengikut laluan: Home > Nombor kumpulan. Kemudian klik pada simbol ' % ' (lihat tangkapan skrin).

➨ Anda boleh menggunakan pintasan Papan Kekunci ( Ctrl + Shift + % ) untuk menukar format nombor lajur output.
Kesimpulan
Dalam artikel di atas, saya ada cuba membincangkan beberapa contoh untuk mengira peratusan masa dalamcemerlang secara terperinci. Semoga contoh dan penjelasan ini cukup untuk menyelesaikan masalah anda. Sila beritahu saya jika anda mempunyai sebarang pertanyaan.

