Innehållsförteckning
I den här handledningen kommer jag att visa dig hur du beräknar tidsprocenten i Excel med hjälp av den grundläggande procentformeln. Dessutom kommer jag att visa några exempel på hur du använder Excel-funktioner när du beräknar tidsprocenten. Så, låt oss utforska exemplen.
Ladda ner övningsboken
Du kan ladda ner arbetsboken som vi har använt för att förbereda den här artikeln.
Beräkna procent av tiden.xlsxGrundläggande formel för procentberäkning
Vi känner alla till den grundläggande procentformeln nedan:
=(del/total)*100 I Excel behöver du inte multiplicera ' Delar/totalt ' med 100 Detta beror på att Excel automatiskt multiplicerar resultatet av ' =del/total ' delen med 100 när du tillämpar procent ( % ) Antal format.
Till exempel, om en anställd arbetar 8 timmar på en dag ( 24 timmar), är den procentuella andelen tid som den anställde har arbetat under en dag följande:
=(8/24) 
Nu kanske du undrar om tidsformatet har någon effekt på ovanstående beräkning i Excel eller inte. Som tur är lagrar Excel tiden som ett tal och visar olika tidsformat beroende på vad vi föredrar. I exemplet ovan har jag till exempel använt tidsformatet: hh:mm:ss Men det påverkar inte procentberäkningen om man använder det tidsformatet. Så oavsett vilket tidsformat man använder, kan man helt enkelt använda ' =del/total ' för att beräkna procentandelen av tiden.
4 exempel på hur man beräknar procent av tiden i Excel
1. Beräkna procent av tiden med hjälp av en enkel formel
Först och främst ska jag visa dig ett exempel på hur man beräknar tidsprocenten med hjälp av den grundläggande procentformeln. Antag att du har en 20-dagars semester. Nu har du spenderat 5 dagar hemma och åkte sedan till New York för att tillbringa resten av sommaren. 15 Om du vill veta hur mycket procent av din semester du har spenderat på att stanna hemma och i New York, följ nedanstående steg.

Steg:
- Skriv in följande formel i Cell C8 och tryck på Gå in på från tangentbordet.
=C5/C4 
- Som ett resultat av detta kommer du att märka att 25% av din semester tillbringas hemma.
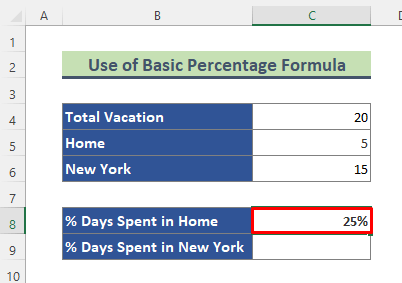
- På samma sätt kan du använda formeln nedan för att få fram den procentuella andelen semesterdagar som du tillbringat i New York.
=C6/C4 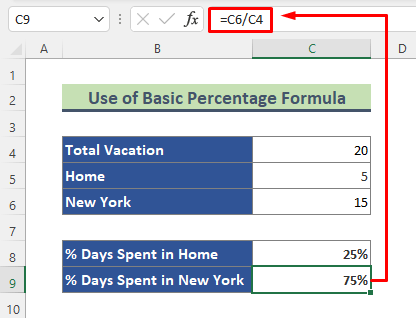
Läs mer: Tidtabellsformel i Excel (5 exempel)
2. Excel DATEDIF-funktion för att beräkna procentuell andel av den utförda tiden
Den här gången kommer jag att använda funktionen DATEDIF tillsammans med TODAY-funktionen till beräkna hur mycket tid som har förflutit mellan ett datumintervall och det aktuella datumet. När jag gör denna beräkning kommer jag att använda mig av funktionen IFERROR för att bli av med felet om någon av uppgifterna inte har påbörjats ännu. Jag har till exempel en lista över uppgifter med start- och slutdatum samt uppgifternas varaktighet. Nu ska jag beräkna hur mycket av denna varaktighet som har slutförts till dags dato.
Steg:
- Skriv in nedanstående formel i Cell F5 .
=IFERROR((DATEDIF(C5,TODAY(), "d"))/E5,"") 
- Hit Gå in på och vi får nedanstående resultat. Använd nu Handtag för fyllning ( + ) för att kopiera formeln till resten av cellerna.

- Som ett resultat av detta får vi procentandelar av den utförda tiden för alla uppgifter. För uppgift 3 återges formeln tomt eftersom uppgiften inte har påbörjats hittills.
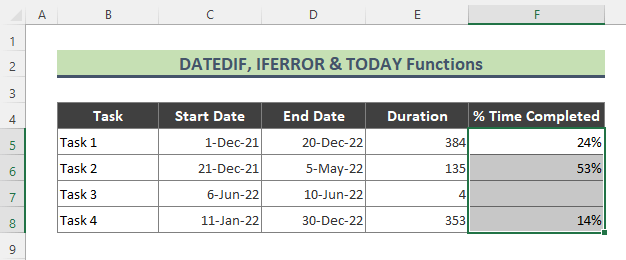
🔎 Hur fungerar formeln?
➤ I DAG()
Denna del av formeln returnerar det aktuella datumet som är { 44623 }.
➤ DATEDIF(C5,TODAY(), "d"))
Denna del av formeln ger då { 92 }.
➤ IFERROR((DATEDIF(C5,TODAY(), "d"))/E5,"")
Slutligen ger denna del av formeln {. 239583333333333 }; som multipliceras med 100 på grund av Antal formatering och slutligen konverterad till 24% .
Läs mer: Hur man beräknar tid i Excel (16 olika sätt)
Liknande läsningar
- Beräkna tidsskillnad i Excel (13 sätt)
- Hur man beräknar genomsnittlig hanteringstid i Excel (2 enkla sätt)
- Excel Timesheet Formula med lunchpaus (3 exempel)
- Formel för att beräkna övertid och dubbeltid (3 sätt)
3. Använd YEARFRAC-funktionen för att hitta procentandelar av året i Excel
Nu ska jag beräkna hur många procent av ett år som är komplett mellan vissa datum. För att göra det använder jag funktionen YEARFRAC i Excel. Jag har till exempel en lista med datumintervall som innehåller start- och slutdatum. Låt oss beräkna dagens procentuella andel av slutförda dagar för året. 2022 mellan nedanstående datum.
Steg:
- Först skriver du nedanstående formel i Cell D5 och tryck på Gå in på .
=ÅRFRAC(B5,C5,1) 
- Då får du nedanstående resultat. Kopiera formeln till resten av cellerna med hjälp av Handtag för fyllning i Excel.

Läs mer: Hur man beräknar timmar och minuter för lönelistor i Excel (7 enkla sätt)
4. Kombinera funktionerna YEARFRAC, DATE och YEAR för att få fram procentuell andel av det avslutade året.
Den här gången ska jag ta reda på hur många dagar som har genomförts under ett år med hjälp av kombinationen av YEARFRAC , DATUM , och ÅR Låt oss ta en titt på de olika stegen i denna process.
Steg:
- Skriv in nedanstående formel i Cell C5 Tryck sedan på Gå in på .
=ÅRFRAC(DATUM(ÅR(B5),1,1),B5) 
- Vi får alltså nedanstående resultat. Använd Handtag för fyllning för att kopiera formeln till resten av cellerna.

- Om du nu vill få fram den procentuella andelen av året som återstår, drar du bara av ovanstående formel från 1 enligt nedan.
=1-ÅRFRAC(DATUM(ÅR(B5),1,1),B5) 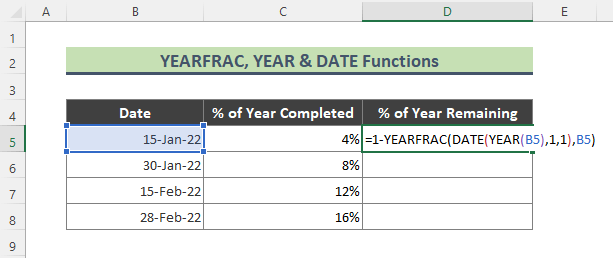
- Hit Gå in på och använda Handtag för fyllning för att få fram procentandelen av årets dagar på följande sätt.

🔎 Hur fungerar formeln?
➤ ÅR(B5)
Denna del av formeln omvandlar datumet för Cell B5 till 44576 och returnerar datumets år som är { 2022 }.
➤ DATUM(ÅR(B5),1,1)
Senare återges denna del av formeln { 44562 }.
➤ YEARFRAC(DATUM(ÅR(B5),1,1),B5)
Slutligen ger denna del av formeln { 4% }.
Läs mer: Hur du subtraherar minuter från tid i Excel (7 metoder)
Saker att komma ihåg
➨ Var försiktig med cellens sifferformat när du gör procentberäkningar. Du kan formatera utdatakolumnen genom att följa vägen: Hem > Antal grupp. Klicka sedan på ' % (se skärmdump).

➨ Du kan använda Tangentbord genvägar ( Ctrl + Skift + % ) för att ändra formatet för utdatakolumnernas nummer.
Slutsats
I artikeln ovan har jag försökt att diskutera flera exempel på hur man beräknar tidsprocenten i Excel. Förhoppningsvis räcker dessa exempel och förklaringar för att lösa dina problem. Låt mig veta om du har några frågor.

