Inhoudsopgave
In deze handleiding laat ik u zien hoe u het percentage van de tijd in excel kunt berekenen met behulp van de basisformule percentage. Bovendien laat ik enkele voorbeelden zien van het gebruik van excel-functies bij het berekenen van het percentage van de tijd. Laten we dus de voorbeelden verkennen.
Download Praktijk Werkboek
U kunt het oefenwerkboek downloaden dat wij hebben gebruikt om dit artikel voor te bereiden.
Percentage van tijd berekenen.xlsxBasisformule voor percentageberekening
We kennen allemaal de onderstaande basisformule voor percentages:
=(Deel/Totaal)*100 In excel hoef je niet te vermenigvuldigen ' Deel/Totaal met 100 Dit komt omdat Excel automatisch het resultaat van de ' =Deel/Totaal ' gedeelte met 100 wanneer u het percentage ( % ) Nummer formaat.
Ter illustratie, als een werknemer werkt 8 uren in een dag ( 24 uren), dan is het percentage van de tijd die de werknemer op een dag heeft gewerkt als volgt:
=(8/24) 
Nu vraagt u zich misschien af of de tijdnotatie enig effect heeft op de bovenstaande berekening in excel of niet. Gelukkig slaat excel tijd op als een getal, het toont een verschillend aantal tijdnotaties, afhankelijk van onze voorkeur. In het bovenstaande voorbeeld heb ik bijvoorbeeld de tijdnotatie gebruikt: hh:mm:ss Het gebruik van die tijdnotatie had echter geen invloed op de berekening van het percentage. Dus, wat de tijdnotatie ook is, gebruik gewoon de ' =Deel/Totaal ' formule om het percentage van de tijd te berekenen.
4 Voorbeelden voor het berekenen van tijdspercentages in Excel
1. Bereken tijdspercentage met eenvoudige formule
Allereerst zal ik u een voorbeeld laten zien van het berekenen van het percentage van de tijd met behulp van de basisformule percentage. Stel, u heeft een 20 dagen vakantie. Nu heb je 5 dagen thuis en ging vervolgens naar New York om de rest van de 15 dagen. Als u nu wilt weten hoeveel procent van uw vakantie u hebt doorgebracht door thuis en in New York te blijven, volg dan de onderstaande stappen.

Stappen:
- Typ de volgende formule in Cel C8 en druk op Ga naar van het toetsenbord.
=C5/C4 
- Als gevolg daarvan zult u merken dat 25% van je vakantie wordt thuis doorgebracht.
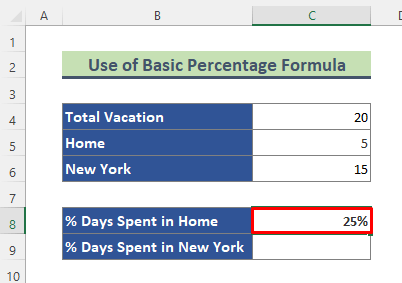
- Op dezelfde manier kunt u de onderstaande formule gebruiken om het percentage vakantiedagen te krijgen dat in New York wordt doorgebracht.
=C6/C4 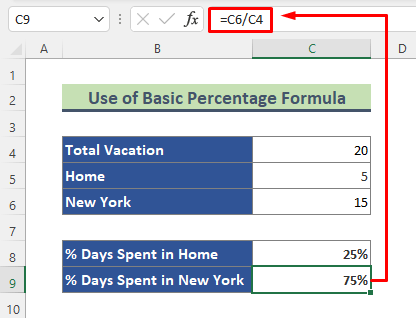
Lees meer: Timesheet Formule in Excel (5 voorbeelden)
2. Excel DATEDIF-functie om het percentage voltooide tijd te berekenen
Deze keer gebruik ik de functie DATEDIF samen met de TODAY-functie naar berekenen hoeveel tijd er is verstreken tussen een datumbereik en de huidige datum. Bij deze berekening gebruik ik de IFERROR-functie om van de fout af te komen, als een van de taken nog niet is begonnen. Ik heb bijvoorbeeld een lijst van taken, met vermelding van hun startdatum en einddatum, samen met de duur van de taken. Dus, nu zal ik berekenen hoeveel van deze duur is voltooid tot op heden.
Stappen:
- Typ de onderstaande formule in Cel F5 .
=IFERROR((DATEDIF(C5,TODAY(),"d"))/E5,"") 
- Hit Ga naar en we krijgen het onderstaande resultaat. Gebruik nu de Vulgreep ( + ) om de formule naar de rest van de cellen te kopiëren.

- Als gevolg daarvan krijgen we percentages van de voltooide tijd voor alle taken. Voor taak 3 geeft de formule niets terug, omdat de taak niet tot op heden is gestart.
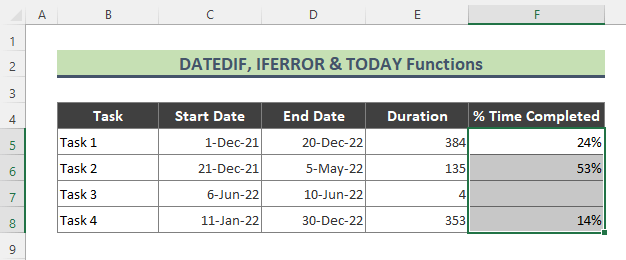
🔎 Hoe werkt de formule?
➤ TODAY()
Dit deel van de formule geeft de huidige datum die { 44623 }.
➤ DATEDIF(C5,TODAY(),"d"))
Dan geeft dit deel van de formule { 92 }.
➤ IFERROR((DATEDIF(C5,TODAY(),"d"))/E5,"")
Tenslotte geeft dit deel van de formule {. 239583333333333 }; die wordt vermenigvuldigd met 100 door Nummer opmaak en uiteindelijk omgezet naar 24% .
Lees meer: Hoe tijd berekenen in Excel (16 mogelijke manieren)
Vergelijkbare lezingen
- Bereken tijdsverschil in Excel (13 manieren)
- Hoe de gemiddelde verwerkingstijd berekenen in Excel (2 eenvoudige manieren)
- Excel Timesheet Formule met lunchpauze (3 voorbeelden)
- Formule om overwerk en dubbele tijd te berekenen (3 manieren)
3. Pas de functie YEARFRAC toe om het percentage van het jaar te vinden in Excel.
Nu ga ik het percentage berekenen dat een jaar compleet is tussen bepaalde data. Daarvoor gebruik ik de functie YEARFRAC in excel. Ik heb bijvoorbeeld een lijst met datumreeksen met begin- en einddata. Laten we het percentage voltooide dagen voor het jaar berekenen 2022 tussen de onderstaande data.
Stappen:
- Type eerst de onderstaande formule in Cel D5 en druk op Ga naar .
=YEARFRAC(B5,C5,1) 
- Dan krijgt u het onderstaande resultaat. Kopieer de formule naar de rest van de cellen met behulp van de knop Vulgreep gereedschap in excel.

Lees meer: Hoe te berekenen uren en minuten voor Payroll Excel (7 eenvoudige manieren)
4. Combineer de functies YEARFRAC, DATE en YEAR om het percentage van het complete jaar te krijgen.
Deze keer zal ik vinden welk percentage dagen in een jaar is voltooid met behulp van de combinatie van JAARFRAC , DATUM en JAAR functies. Laten we eens kijken naar de stappen in dit proces.
Stappen:
- Typ de onderstaande formule in Cel C5 . Dan raak Ga naar .
=YEARFRAC(DATE(YEAR(B5),1,1),B5) 
- Bijgevolg krijgen we het onderstaande resultaat. Gebruik de Vulgreep gereedschap om de formule naar de rest van de cellen te kopiëren.

- Als u nu het percentage van het resterende jaar wilt krijgen, trekt u de bovenstaande formule af van 1 zoals hieronder.
=1-YEARFRAC(DATE(YEAR(B5),1,1),B5) 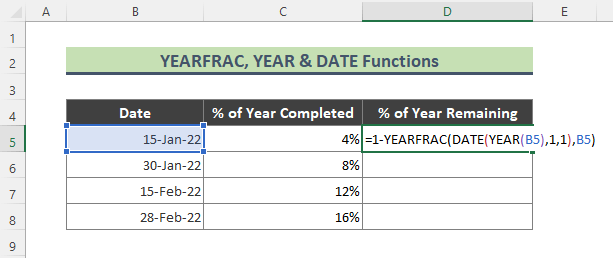
- Hit Ga naar en gebruik de Vulgreep gereedschap om het percentage van de dagen van het jaar als volgt te krijgen.

🔎 Hoe werkt de formule?
➤ JAAR(B5)
Dit deel van de formule zet de datum van Cel B5 naar 44576 en geeft het jaar van de datum die { 2022 }.
➤ DATUM(JAAR(B5),1,1)
Later geeft dit deel van de formule { 44562 }.
➤ YEARFRAC(DATE(YEAR(B5),1,1),B5)
Tenslotte geeft dit deel van de formule { 4% }.
Lees meer: Hoe minuten van tijd aftrekken in Excel (7 methoden)
Dingen om te onthouden
➨ Wees voorzichtig met de getalnotatie van de cel bij het uitvoeren van percentageberekeningen. U kunt de outputkolom opmaken door het pad te volgen: Home > Nummer groep. Klik vervolgens op de ' % ' symbool (zie screenshot).

U kunt de Toetsenbord sneltoetsen ( Ctrl + Shift + % ) om het formaat van de uitvoerkolommen te wijzigen.
Conclusie
In het bovenstaande artikel heb ik geprobeerd verschillende voorbeelden te bespreken om het percentage tijd in excel uitgebreid te berekenen. Hopelijk zijn deze voorbeelden en uitleg voldoende om uw problemen op te lossen. Laat het me weten als u vragen heeft.

