Tartalomjegyzék
Ebben a bemutatóban megmutatom, hogyan lehet kiszámítani az idő százalékát az excelben az alapvető százalékos képlet segítségével. Emellett mutatok néhány példát az excel függvények használatára az idő százalékának kiszámítása során. Fedezzük fel tehát a példákat.
Gyakorlati munkafüzet letöltése
Letöltheti a gyakorlati munkafüzetet, amelyet e cikk elkészítéséhez használtunk.
Az idő százalékos arányának kiszámítása.xlsxAlapképlet a százalékszámításhoz
Mindannyian ismerjük az alábbi alapvető százalékos képletet:
=(rész/összesség)*100 Az excelben nem kell megszorozni a ' Rész/teljes ' a 100 Ez azért van így, mert az excel automatikusan megszorozza a =rész/összesség ' rész a 100 amikor a százalékos ( % ) Szám formátum.
Egy példa: ha egy munkavállaló 8 órák egy nap alatt ( 24 órák), akkor a munkavállaló által egy nap alatt ledolgozott idő százalékos aránya a következőképpen alakul:
=(8/24) 
Most talán elgondolkodik azon, hogy az időformátumnak van-e bármilyen hatása a fenti számításra az excelben vagy sem. Szerencsére az excel az időt számként tárolja, különböző időformátumokat jelenít meg, attól függően, hogy mi mit szeretnénk. Például a fenti példában az idő formátumot használtam: hh:mm:ss Az időformátum használata azonban nem befolyásolta a százalékszámítást. Tehát bármilyen időformátumot is használjon, egyszerűen használja a ' =rész/összesség ' képletet az idő százalékos arányának kiszámításához.
4 példa az idő százalékos arányának kiszámítására az Excelben
1. Az idő százalékos arányának kiszámítása egyszerű képlet segítségével
Először is mutatok egy példát az idő százalékos arányának kiszámítására az alapvető százalékos képlet segítségével. Tegyük fel, hogy van egy 20 napos nyaralás. Most pedig 5 napokat otthon, majd elment New Yorkba, hogy a hátralévő időt a 15 Ha szeretné tudni, hogy a nyaralásának hány százalékát töltötte otthon és New Yorkban, akkor kövesse az alábbi lépéseket.

Lépések:
- Írja be a következő képletet a C8-as sejt és nyomja meg a Írja be a címet. a billentyűzetről.
=C5/C4 
- Ennek eredményeképpen azt fogja tapasztalni, hogy 25% a nyaralás egy részét otthon tölti.
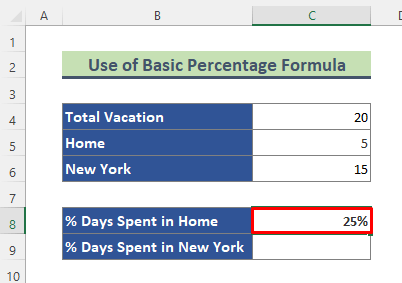
- Hasonlóképpen, az alábbi képlet segítségével megkaphatja a New Yorkban töltött szabadságnapok százalékos arányát.
=C6/C4 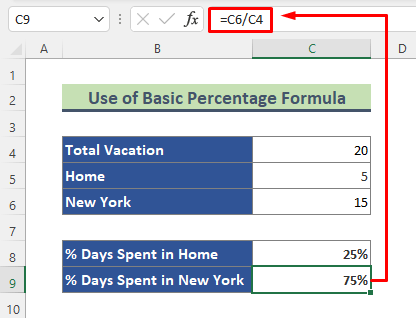
Bővebben: Időlap képlet Excelben (5 példa)
2. Excel DATEDIF funkció a befejezett idő százalékos arányának kiszámításához
Ezúttal a a DATEDIF függvény a a TODAY funkció a címre. kiszámítja, mennyi idő telt el egy dátumtartomány és az aktuális dátum között. A számítás során a következő módszert fogom használni az IFERROR funkció hogy megszabaduljak a hibától, ha valamelyik feladat még nem kezdődött el. Például van egy listám a feladatokról, megemlítve a kezdő és befejező dátumukat, valamint a feladatok időtartamát. Most kiszámítom, hogy ebből az időtartamból mennyi van befejezve a mai napig.
Lépések:
- Írja be az alábbi képletet F5 cella .
=IFERROR((DATEDIF(C5,TODAY(), "d"))/E5,"") 
- Hit Írja be a címet. és az alábbi eredményt kapjuk. Most pedig használjuk a Töltse ki a fogantyút ( + ) eszközzel másolja a képletet a többi cellába.

- Ennek eredményeképpen az összes feladatra vonatkozóan százalékos arányokat kapunk a teljesített időre vonatkozóan. A feladatra vonatkozóan 3 , a képlet üres értéket ad vissza, mivel a feladat nem indult el a mai napig.
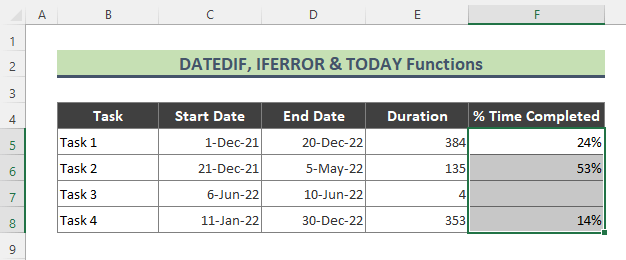
🔎 Hogyan működik a képlet?
➤ TODAY()
A képlet ezen része az aktuális dátumot adja vissza, amely { 44623 }.
➤ DATEDIF(C5,TODAY(), "d")))
Ekkor a képlet ezen része { 92 }.
➤ IFERROR((DATEDIF(C5,TODAY(), "d"))/E5,"")
Végül a képlet ezen része {. 239583333333333 }; amelyet megszorozunk 100 a Szám formázás és végül átalakítva 24% .
További információ: Hogyan számolja ki az időt Excelben (16 lehetséges mód)
Hasonló olvasmányok
- Időeltolódás kiszámítása Excelben (13 mód)
- Az átlagos kezelési idő kiszámítása Excelben (2 egyszerű módja)
- Excel időbeosztási képlet ebédszünettel (3 példa)
- Túlóra és dupla munkaidő kiszámításának képlete (3 mód)
3. Alkalmazza a YEARFRAC funkciót az év százalékos arányának megkeresésére az Excelben
Most kiszámítom az adott időpontok között eltelt év teljes százalékos arányát. Ehhez a következő módszert használom a YEARFRAC funkció excelben. Például van egy listám dátumtartományokból, amelyek kezdő és befejező dátumokat tartalmaznak. Számítsuk ki a napok százalékos teljesítését az évre vonatkozóan. 2022 az alábbi időpontok között.
Lépések:
- Először írja be az alábbi képletet D5 cella és nyomja meg a Írja be a címet. .
=YEARFRAC(B5,C5,1) 
- Ezután az alábbi eredményt kapja. Másolja a képletet a többi cellába a Töltse ki a fogantyút eszközzel az excelben.

Bővebben: Hogyan számítsuk ki az órákat és a perceket az Excel bérszámfejtéshez (7 egyszerű módja)
4. A YEARFRAC, DATE, YEAR függvények kombinálása a teljes év százalékos arányának kiszámításához
Ezúttal azt fogom megtalálni, hogy a napok hány százalékát töltötték ki egy év alatt a következő kombináció segítségével YEARFRAC , DÁTUM , és ÉV funkciók. Nézzük meg a folyamat lépéseit.
Lépések:
- Írja be az alábbi képletet C5 sejt . Akkor nyomd meg Írja be a címet. .
=YEARFRAC(DATE(YEAR(B5),1,1),B5) 
- Következésképpen az alábbi eredményt kapjuk. Használja a Töltse ki a fogantyút eszközzel másolja a képletet a többi cellába.

- Ha a hátralévő év százalékos arányát szeretnénk megkapni, akkor a fenti képletet kivonjuk a következő értékből 1 az alábbiak szerint.
=1-YEARFRAC(DATE(ÉV(B5),1,1),B5) 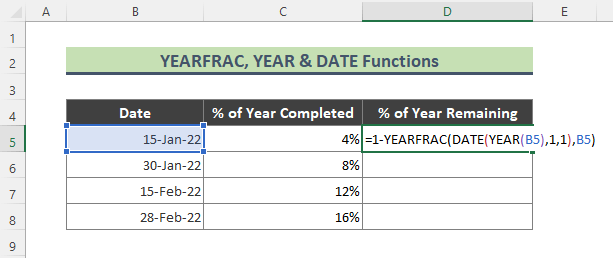
- Hit Írja be a címet. és használja a Töltse ki a fogantyút eszközzel az év napjainak százalékos arányát az alábbiak szerint.

🔎 Hogyan működik a képlet?
➤ ÉV(B5)
A képletnek ez a része a dátumot konvertálja a B5 sejt a címre. 44576 és visszaadja a dátum évét, amely { 2022 }.
➤ DATE(ÉV(B5),1,1)
Később a képletnek ez a része { 44562 }.
➤ YEARFRAC(DATE(YEAR(B5),1,1),B5)
Végül a képlet ezen része a { 4% }.
További információ: Hogyan vonja ki a perceket az időből az Excelben (7 módszer)
Emlékezetes dolgok
➨ Legyen óvatos a cella számformátumával, amikor százalékos számításokat végez. A kimeneti oszlopot az útvonalat követve formázhatja: Home > Szám majd kattintson a ' % ' szimbólumot (lásd a képernyőképet).

➨ Használhatja a Billentyűzet gyorsbillentyűk ( Ctrl + Műszak + % ) a kimeneti oszlopok számformátumának megváltoztatásához.
Következtetés
A fenti cikkben megpróbáltam több példát is megvitatni az idő százalékának kiszámítására az Excelben részletesen. Remélhetőleg ezek a példák és magyarázatok elegendőek lesznek a problémák megoldásához. Kérem, tudassa velem, ha bármilyen kérdése van.

