မာတိကာ
ဤသင်ခန်းစာတွင်၊ အခြေခံရာခိုင်နှုန်းဖော်မြူလာကို အသုံးပြု၍ excel တွင် အချိန်ရာခိုင်နှုန်းကို တွက်ချက်နည်းကို ကျွန်ုပ်ပြသပါမည်။ ထို့အပြင်၊ အချိန်၏ရာခိုင်နှုန်းကိုတွက်ချက်နေစဉ် excel လုပ်ဆောင်ချက်များကိုအသုံးပြုခြင်း၏နမူနာအချို့ကိုကျွန်ုပ်ပြပါမည်။ ဒီတော့ ဥပမာတွေကို လေ့လာကြည့်ရအောင်။
Practice Workbook ကို ဒေါင်းလုဒ်လုပ်ပါ
ဤဆောင်းပါးကို ပြင်ဆင်ရန်အတွက် အသုံးပြုထားသော လက်တွေ့အလုပ်စာအုပ်ကို ဒေါင်းလုဒ်လုပ်နိုင်ပါသည်။
တွက်ချက်ပါ။ Percentage of Time.xlsx
ရာခိုင်နှုန်းတွက်ချက်မှုအတွက် အခြေခံဖော်မြူလာ
အောက်ပါအတိုင်း အခြေခံ ရာခိုင်နှုန်းဖော်မြူလာကို ကျွန်ုပ်တို့အားလုံး သိကြသည်-
=(Part/Total)*100 excel တွင် အထက်ဖော်ပြပါအတိုင်း ' Part/Total ' ကို 100 ဖြင့် မြှောက်ရန် မလိုအပ်ပါ။ အဘယ်ကြောင့်ဆိုသော် excel သည် ' =Part/Total ' အပိုင်း၏ရလဒ်ကို 100 ရာခိုင်နှုန်း ( % ) Number<ဖြင့် အလိုအလျောက် မြှောက်ပေးသောကြောင့်၊ 7> ဖော်မတ်။
ဥပမာအားဖြင့်၊ ဝန်ထမ်းတစ်ဦးသည် တစ်ရက်လျှင် 8 နာရီ ( 24 နာရီ) အလုပ်လုပ်ပါက၊ ဝန်ထမ်းတစ်ဦး အလုပ်လုပ်သည့်အချိန် ရာခိုင်နှုန်း၊ နေ့သည် အောက်ပါအတိုင်းဖြစ်လိမ့်မည်-
=(8/24) 
ယခု၊ အချိန်ဖော်မတ်သည် အထက်ပါတွက်ချက်မှုအပေါ် အကျိုးသက်ရောက်မှုရှိမရှိ သင်တွေးမိနိုင်သည် Excel တွင်ဖြစ်စေ၊ ကံကောင်းစွာဖြင့်၊ excel သည် အချိန်ကို နံပါတ်တစ်ခုအဖြစ် သိမ်းဆည်းထားရာ ၎င်းသည် ကျွန်ုပ်တို့၏ နှစ်သက်ရာပေါ်မူတည်၍ မတူညီသော အချိန်ပုံစံများကို ပြသပေးပါသည်။ ဥပမာအားဖြင့်၊ အထက်ဖော်ပြပါ ဥပမာတွင်၊ ကျွန်ုပ်သည် အချိန်ဖော်မတ်- hh:mm:ss ကို အသုံးပြုထားသည်။ သို့သော်၊ ထိုအချိန်ဖော်မတ်ကိုအသုံးပြုခြင်းသည် ရာခိုင်နှုန်းတွက်ချက်မှုကို မထိခိုက်စေပါ။ ဒီတော့ ဘာပဲပြောပြောဖော်မတ်သည် အချိန်၏ ရာခိုင်နှုန်းကို တွက်ချက်ရန် ' =Part/Total ' ဖော်မြူလာကို အသုံးပြုပါ။
4 Excel တွင် အချိန်၏ ရာခိုင်နှုန်းကို တွက်ချက်ရန် နမူနာများ
1။ ရိုးရှင်းသော ဖော်မြူလာကို အသုံးပြု၍ အချိန်၏ ရာခိုင်နှုန်းကို တွက်ချက်ပါ
ဦးစွာ၊ အခြေခံ ရာခိုင်နှုန်း ဖော်မြူလာကို အသုံးပြု၍ အချိန်၏ ရာခိုင်နှုန်းကို တွက်ချက်ခြင်း ဥပမာကို ကျွန်ုပ်ပြပါမည်။ သင့်တွင် ရက် 20 အားလပ်ရက်ရှိသည် ဆိုပါစို့။ ယခု သင်သည် 5 ရက် အိမ်၌နေခဲ့ပြီး ကျန် 15 ရက်ကို ကုန်ဆုံးရန် New York သို့ သွားခဲ့သည်။ ယခု၊ အိမ်နှင့်နယူးယော့ခ်တွင် တည်းခိုခြင်းဖြင့် သင့်အားလပ်ရက်၏ ဘယ်ရာခိုင်နှုန်းကို ကုန်ဆုံးခဲ့သည်ကို သိရှိလိုပါက အောက်ပါအဆင့်များကို လိုက်နာပါ။

အဆင့်များ-
- အောက်ပါဖော်မြူလာကို Cell C8 တွင် ရိုက်ထည့်ပြီး ကီးဘုတ်မှ Enter ကိုနှိပ်ပါ။
=C5/C4 
- ရလဒ်အနေဖြင့်၊ သင့်အားလပ်ရက်၏ 25% ကို အိမ်တွင်ကုန်ဆုံးကြောင်း သင်တွေ့ရှိလိမ့်မည်။
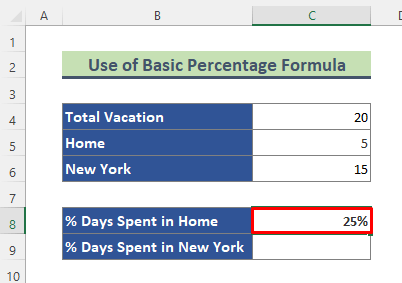
- ထို့အတူ၊ New York တွင်အသုံးပြုသည့် အားလပ်ရက်များ၏ ရာခိုင်နှုန်းများကို ရယူရန် အောက်ပါဖော်မြူလာကို သင်အသုံးပြုနိုင်ပါသည်။
=C6/C4 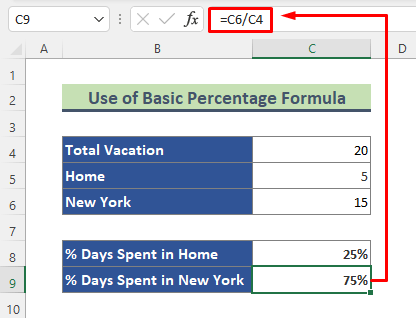
နောက်ထပ်ဖတ်ရန်- Excel ရှိ Timesheet Formula (ဥပမာ 5 ခု)
2. တွက်ချက်ရန် Excel DATEDIF လုပ်ဆောင်ချက် ပြီးစီးသည့်အချိန်၏ ရာခိုင်နှုန်း
ဤတစ်ကြိမ်၊ ကျွန်ုပ်သည် DATEDIF လုပ်ဆောင်ချက် နှင့်အတူ TODAY လုပ်ဆောင်ချက် နှင့် ကြားတွင် အချိန်မည်မျှကြာသွားသည်ကို တွက်ချက်ရန် ၊ လက်ရှိရက်စွဲအထိ ရက်စွဲအပိုင်းအခြား။ ဤတွက်ချက်မှုပြုလုပ်နေစဉ်တွင်၊ ကျွန်ုပ်သည် IFERROR function ကို အသုံးပြုပါမည်။အလုပ်များမစတင်သေးပါက အမှားကိုဖယ်ရှားလိုက်ပါ။ ဥပမာအားဖြင့်၊ ကျွန်ုပ်တွင် လုပ်ဆောင်စရာများ ကြာမြင့်ချိန်နှင့်အတူ ၎င်းတို့၏ စတင်ရက်စွဲနှင့် ပြီးဆုံးသည့်ရက်စွဲတို့ကို ဖော်ပြထားသော အလုပ်များစာရင်းတစ်ခု ရှိပါသည်။ ထို့ကြောင့်၊ ယခု ယနေ့အထိ ဤကြာချိန် မည်မျှပြီးစီးသည်ကို ကျွန်ုပ် တွက်ချက်ပါမည်။
အဆင့်များ-
- အောက်ပါဖော်မြူလာကို Cell F5<တွင် ရိုက်ထည့်ပါ။ 7>။
=IFERROR((DATEDIF(C5,TODAY(),"d"))/E5,"") 
- Hit Enter ပြီးလျှင် ကျွန်ုပ်တို့ အောက်ပါရလဒ်ကိုရရှိလိမ့်မည်။ ယခု ဖော်မြူလာကို ကျန်ဆဲလ်များသို့ ကူးယူရန် Fill Handle ( + ) တူးလ်ကို အသုံးပြုပါ။

- ရလဒ်အနေဖြင့်၊ အလုပ်အားလုံးအတွက် ပြီးမြောက်သည့်အချိန် ရာခိုင်နှုန်းများကို ကျွန်ုပ်တို့ ရရှိပါမည်။ Task 3 အတွက်၊ အလုပ်သည် ယနေ့အထိ မစတင်သေးသောကြောင့် ဖော်မြူလာသည် ဗလာဖြစ်သွားသည်။
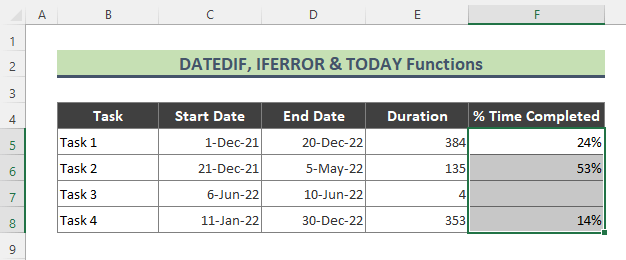
🔎 ဖော်မြူလာဘယ်လိုအလုပ်လုပ်သလဲ။
➤ TODAY()
ဖော်မြူလာ၏ ဤအပိုင်းသည် {<ဖြစ်သည့် လက်ရှိရက်စွဲကို ပြန်ပေးသည်။ 6>44623 }။
➤ DATEDIF(C5,TODAY(),”d”))
ထို့နောက် ဤအပိုင်း ဖော်မြူလာသည် { 92 } ကို ပြန်ပေးသည်။
➤ IFERROR((DATEDIF(C5,TODAY(),”d”))/E5,”” )
နောက်ဆုံးတွင်၊ ဖော်မြူလာ၏ ဤအပိုင်းသည် {. 239583333333333 } ကို ပြန်ပေးသည်။ Number formatting ကြောင့် 100 နှင့် မြှောက်ပြီး နောက်ဆုံးတွင် 24% သို့ ပြောင်းသည်။
Read More- အချိန်ကို တွက်ချက်နည်း Excel တွင် (ဖြစ်နိုင်သောနည်းလမ်း 16 ခု)
အလားတူစာဖတ်ခြင်း
- Excel တွင် အချိန်ကွာခြားချက်ကို တွက်ချက်ပါ (13 နည်းလမ်းများ)
- ပျမ်းမျှကိုင်တွယ်ချိန်ကို တွက်ချက်နည်းExcel တွင် (လွယ်ကူသောနည်းလမ်း 2 ခု)
- နေ့လည်စာခွဲနှင့်အတူ Excel Timesheet ဖော်မြူလာ (ဥပမာ 3 ခု)
- အချိန်ပိုနှင့် နှစ်ထပ်အချိန်တွက်ချက်ရန် ဖော်မြူလာ (3) နည်းလမ်းများ)
3. Excel တွင်တစ်နှစ်၏ရာခိုင်နှုန်းကိုရှာရန် YEARFRAC Function ကိုသုံးပါ
ယခု၊ သတ်မှတ်ထားသောရက်စွဲများကြားတွင် တစ်နှစ်၏ ရာခိုင်နှုန်းကို တွက်ချက်ပါမည်။ အဲဒါလုပ်ဖို့၊ excel မှာ YEARFRAC function ကို သုံးမယ်။ ဥပမာအားဖြင့်၊ ကျွန်ုပ်တွင် အစနှင့်အဆုံးရက်စွဲများပါရှိသော ရက်စွဲအပိုင်းအခြားများစာရင်းရှိသည်။ 2022 နှစ်အတွက် ပြီးစီးသည့်နေ့ ရာခိုင်နှုန်းကို အောက်ပါရက်စွဲများကြားတွင် တွက်ကြည့်ကြပါစို့။
အဆင့်များ-
- ဦးစွာ အောက်ပါပုံသေနည်းကို ရိုက်ထည့်ပါ Cell D5 တွင် Enter ကိုနှိပ်ပါ။
=YEARFRAC(B5,C5,1) 
- ထို့နောက် အောက်ပါရလဒ်ကို သင်ရရှိမည်ဖြစ်သည်။ ဖော်မြူလာကို excel တွင် Fill Handle တူးလ်ကို အသုံးပြု၍ ကျန်ဆဲလ်များသို့ ကူးယူပါ။

ပိုမိုဖတ်ရန်- Payroll Excel အတွက် နာရီနှင့် မိနစ်များကို တွက်ချက်နည်း (7 လွယ်ကူသော နည်းလမ်းများ)
4. တစ်နှစ်တာ၏ ရာခိုင်နှုန်းကို ရယူရန် YEARFRAC၊ DATE၊ YEAR လုပ်ဆောင်ချက်များကို ပေါင်းစပ်ပါ
ဤတစ်ကြိမ်၊ YEARFRAC ၊ DATE နှင့် YEAR လုပ်ဆောင်ချက်များကို ပေါင်းစပ်အသုံးပြု၍ တစ်နှစ်အတွင်း ပြီးမြောက်ခဲ့သော ရက်များ၏ ရာခိုင်နှုန်းကို ကျွန်ုပ်ရှာဖွေပါမည်။ ဤလုပ်ငန်းစဉ်တွင်ပါဝင်သော အဆင့်များကို ကြည့်ကြပါစို့။
အဆင့်များ-
- အောက်ပါဖော်မြူလာကို Cell C5 တွင် ရိုက်ထည့်ပါ။ ထို့နောက် Enter ကိုနှိပ်ပါ။
=YEARFRAC(DATE(YEAR(B5),1,1),B5) 
- ထို့ကြောင့်၊ ကျွန်ုပ်တို့ ရရှိပါမည်။ ရလဒ်အောက်တွင်။ဖော်မြူလာကို ကျန်ဆဲလ်များသို့ ကူးယူရန် Fill Handle tool ကို အသုံးပြုပါ။

- ယခု ရယူလိုပါက၊ ကျန်တစ်နှစ်၏ ရာခိုင်နှုန်း၊ အထက်ဖော်မြူလာကို 1 မှ အောက်ဖော်ပြပါအတိုင်း နုတ်လိုက်ပါ။
=1-YEARFRAC(DATE(YEAR(B5),1,1),B5) 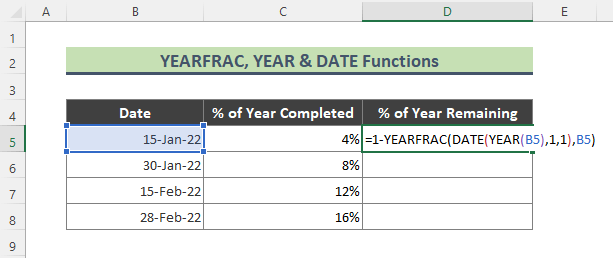
- ကိုနှိပ်ပါ Enter နှင့် Fill Handle တူးလ်ကို အသုံးပြု၍ အောက်ပါအတိုင်း တစ်နှစ်၏နေ့ရက်များ၏ ရာခိုင်နှုန်းများကို ရယူပါ။

🔎 ဖော်မြူလာဘယ်လိုအလုပ်လုပ်သလဲ။
➤ YEAR(B5)
ဖော်မြူလာ၏ ဤအပိုင်းသည် ဆဲလ် B5 မှ 44576 သို့ ပြောင်းလဲပြီး { 2022 } ဖြစ်သည့် ရက်စွဲ၏နှစ်ကို ပြန်ပေးသည်။
➤ DATE(YEAR(B5),1,1)
နောက်ပိုင်း၊ ဤအပိုင်းသည် ဖော်မြူလာ၏ { 44562 }.
➤ YEARFRAC(DATE(YEAR(B5),1,1),B5)
နောက်ဆုံးတွင်၊ ဤအပိုင်း၏ ဖော်မြူလာသည် { 4% } ကို ပြန်ပေးသည်။
ပိုမိုဖတ်ရန်- Excel တွင် အချိန်မှ မိနစ်များကို နုတ်နည်း (7 Methods)
မှတ်သားစရာများ
➨ ရာခိုင်နှုန်းတွက်ချက်မှုများပြုလုပ်နေစဉ် ဆဲလ်၏နံပါတ်ဖော်မတ်ကို သတိထားပါ။ Home > Number group လမ်းကြောင်းကို လိုက်နာခြင်းဖြင့် အထွက်ကော်လံကို ဖော်မတ်လုပ်နိုင်ပါသည်။ ထို့နောက် ' % ' သင်္ကေတကို နှိပ်ပါ (စခရင်ရှော့တွင်ကြည့်ပါ)။

➨ သင်သည် ကီးဘုတ် ဖြတ်လမ်းများကို သုံးနိုင်သည် (<6 အထွက်ကော်လံနံပါတ်ဖော်မတ်ကိုပြောင်းရန်>Ctrl + Shift + % )။
နိဂုံးချုပ်
အထက်ဆောင်းပါးတွင် ကျွန်ုပ်ရှိသည် အချိန်၏ ရာခိုင်နှုန်းကို တွက်ချက်ရန် ဥပမာများစွာကို ဆွေးနွေးရန် ကြိုးစားခဲ့သည်။excel ကို ဖွဲ့ဖွဲ့နွဲ့နွဲ့။ ဤဥပမာများနှင့် ရှင်းပြချက်များသည် သင့်ပြဿနာများကို ဖြေရှင်းရန် လုံလောက်လိမ့်မည်ဟု မျှော်လင့်ပါသည်။ သင့်တွင်မေးမြန်းချက်များရှိပါက ကျွန်ုပ်အား အသိပေးပါ။

