목차
이 자습서에서는 기본 백분율 공식을 사용하여 Excel에서 시간 백분율을 계산하는 방법을 보여줍니다. 그 외에 시간 비율을 계산하면서 엑셀 함수를 사용하는 몇 가지 예를 보여드리겠습니다. 이제 예제를 살펴보겠습니다.
실습 워크북 다운로드
이 기사를 준비하는 데 사용한 실습 워크북을 다운로드할 수 있습니다.
계산 Percentage of Time.xlsx
백분율 계산을 위한 기본 공식
우리 모두는 다음과 같은 기본 백분율 공식을 알고 있습니다.
=(Part/Total)*100 Excel에서는 위에서 설명한 것처럼 ' 부품/총계 '에 100 을 곱할 필요가 없습니다. 퍼센트( % ) 수 형식입니다.
예를 들어 직원이 하루에 8 시간( 24 시간) 근무하는 경우 직원이 일은 다음과 같습니다.
=(8/24) 
이제 시간 형식이 위의 계산에 어떤 영향을 미치는지 궁금할 수 있습니다. 엑셀이든 아니든. 운 좋게도 Excel은 시간을 숫자로 저장하고 기본 설정에 따라 다른 시간 형식을 표시합니다. 예를 들어, 위의 예에서 시간 형식을 사용했습니다: hh:mm:ss . 그러나 해당 시간 형식을 사용해도 백분율 계산에는 영향을 미치지 않습니다. 그래서 시간 상관없이형식은 ' =Part/Total ' 공식을 사용하여 시간의 백분율을 계산하는 것입니다.
4 Excel에서 시간의 백분율을 계산하는 예
1. 간단한 공식을 이용한 시간 비율 계산
먼저 기본적인 백분율 공식을 사용하여 시간 비율을 계산하는 예를 보여드리겠습니다. 20일 휴가가 있다고 가정해 보겠습니다. 이제 집에서 5 일을 보낸 다음 15 일 동안 나머지 15 일을 보내기 위해 뉴욕으로 갔습니다. 이제 휴가 중 집과 뉴욕에서 몇 퍼센트를 보냈는지 알고 싶다면 아래 단계를 따르십시오.

단계:
- 셀 C8 에 다음 수식을 입력하고 키보드에서 Enter 를 누릅니다.
=C5/C4 
- 그 결과 휴가의 25% 는 집에서 보냅니다.
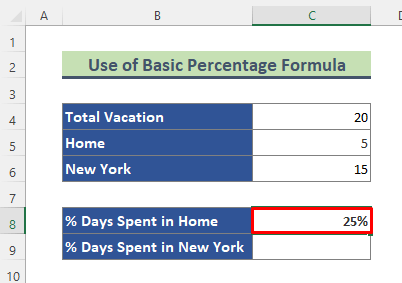
- 마찬가지로 아래 공식을 사용하여 뉴욕에서 보낸 휴가 일수의 백분율을 구할 수 있습니다.
=C6/C4 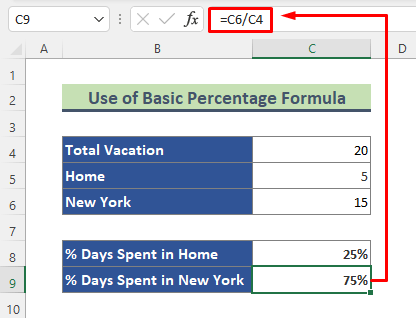
자세히 보기: Excel의 작업표 수식(예제 5개)
2. 계산할 Excel DATEDIF 함수 완료 시간 비율
이번에는 DATEDIF 함수 와 TODAY 함수 를 함께 사용하여 사이에 경과된 시간 을 계산합니다. 현재 날짜까지의 날짜 범위. 이 계산을 하는 동안 IFERROR 함수 를 사용하여작업이 아직 시작되지 않은 경우 오류를 제거하십시오. 예를 들어 작업 기간과 함께 시작 날짜와 종료 날짜를 언급하는 작업 목록이 있습니다. 이제 이 기간이 현재까지 얼마나 완료되었는지 계산하겠습니다.
단계:
- 아래 수식을 셀 F5<에 입력합니다. 7>.
=IFERROR((DATEDIF(C5,TODAY(),"d"))/E5,"") 
- 히트 입력 하고 아래 결과를 얻을 것입니다. 이제 채우기 핸들 ( + ) 도구를 사용하여 수식을 나머지 셀에 복사합니다.

- 그 결과 모든 작업에 대해 완료된 시간의 백분율을 받게 됩니다. 작업 3 의 경우 작업이 현재까지 시작되지 않았기 때문에 수식이 공백으로 반환됩니다.
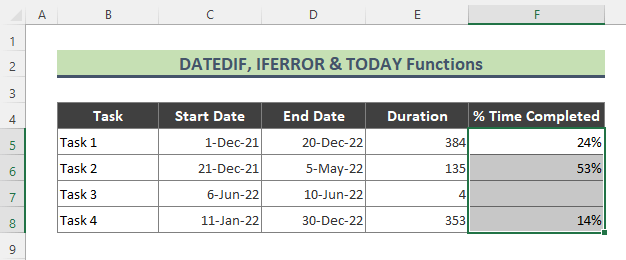
🔎 수식은 어떻게 작동합니까?
TODAY()
수식의 이 부분은 { 44623 }.
DATEDIF(C5,TODAY(),”d”))
그런 다음 이 부분의 수식은 { 92 }를 반환합니다.
IFERROR((DATEDIF(C5,TODAY(),”d”))/E5,”” )
마지막으로 수식의 이 부분은 {. 239583333333333 }을 반환합니다. Number 형식으로 인해 100 이 곱해지고 최종적으로 24% 로 변환됩니다.
자세히 알아보기: 시간 계산 방법 엑셀에서 (16가지 가능한 방법)
비슷한 읽기
- 엑셀에서 시차 계산하기 (13가지 방법)
- 평균 처리 시간 계산 방법Excel에서(2가지 쉬운 방법)
- 점심 시간이 포함된 Excel 작업표 공식(3가지 예)
- 초과 근무 및 이중 근무를 계산하는 공식(3 방법)
3. YEARFRAC 함수를 적용하여 엑셀에서 연도 백분율 구하기
이제 특정 날짜 사이의 1년 완료율을 계산해 보겠습니다. 이를 위해 엑셀에서 YEARFRAC 함수 를 사용하겠습니다. 예를 들어 시작 날짜와 종료 날짜가 포함된 날짜 범위 목록이 있습니다. 2022년 2022 아래 날짜 사이에 일의 완료율을 계산해 봅시다.
단계:
- 먼저 아래 수식을 입력합니다. 셀 D5 에서 Enter .
=YEARFRAC(B5,C5,1) 
- 그러면 아래와 같은 결과를 얻을 수 있습니다. Excel의 채우기 핸들 도구를 사용하여 나머지 셀에 수식을 복사합니다.

자세히 알아보기: 급여 엑셀 시분 계산법(7가지 쉬운 방법)
4. YEARFRAC, DATE, YEAR 함수를 결합하여 연도 완료율 구하기
이번에는, YEARFRAC , DATE 및 YEAR 기능을 조합하여 1년 동안 몇 퍼센트의 일을 완료했는지 알아낼 것입니다. 이 프로세스와 관련된 단계를 살펴보겠습니다.
단계:
- Cell C5 에 아래 수식을 입력합니다. 그런 다음 Enter 를 누르십시오.
=YEARFRAC(DATE(YEAR(B5),1,1),B5) 
- 결과적으로 아래 결과. 채우기 핸들 도구를 사용하여 수식을 나머지 셀에 복사합니다.

- 이제 남은 1년의 비율은 1 에서 위와 같이 빼면 됩니다.
=1-YEARFRAC(DATE(YEAR(B5),1,1),B5) 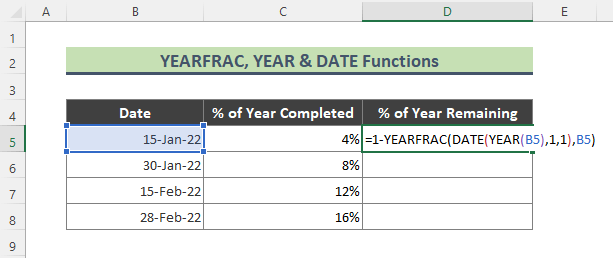
- Enter 를 누르고 채우기 핸들 도구를 사용하여 다음과 같이 해당 연도의 백분율을 구합니다.

🔎 공식은 어떻게 작동합니까?
➤ YEAR(B5)
수식의 이 부분은 셀 B5 의 날짜를 44576 로 변환하고 { 2022 }인 날짜의 연도를 반환합니다.
➤ DATE(YEAR(B5),1,1)
나중에 수식의 이 부분은 { 44562<를 반환합니다. 7>}.
YEARFRAC(DATE(YEAR(B5),1,1),B5)
마지막으로 이 부분은 수식은 { 4% }를 반환합니다.
자세히 알아보기: Excel에서 시간에서 분을 빼는 방법(7가지 방법)
기억해야 할 사항
➨ 백분율 계산 시 셀의 숫자 형식에 주의하세요. Home > Number 그룹 경로를 따라 출력 열의 형식을 지정할 수 있습니다. 그런 다음 ' % ' 기호를 클릭합니다(스크린샷 참조).

➨ 키보드 단축키( Ctrl + Shift + % ) 출력 열 번호 형식을 변경합니다.
결론
위 기사에서 시간 비율을 계산하기 위해 몇 가지 예를 논의하려고 했습니다.정교하게 뛰어납니다. 이러한 예와 설명이 문제를 해결하는 데 충분하기를 바랍니다. 문의 사항이 있으면 알려주세요.

