Sadržaj
U ovom vodiču pokazat ću vam kako izračunati postotak vremena u Excelu koristeći osnovnu formulu postotka. Osim toga, pokazat ću neke primjere korištenja excel funkcija pri izračunavanju postotka vremena. Dakle, istražimo primjere.
Preuzmite radnu bilježnicu za vježbu
Možete preuzeti radnu bilježnicu za vježbu koju smo koristili za pripremu ovog članka.
Izračunaj Postotak vremena.xlsx
Osnovna formula za izračun postotka
Svi znamo osnovnu formulu postotka kao u nastavku:
=(Part/Total)*100 U Excelu nećete morati množiti ' Dio/Ukupno ' s 100 kao što je gore navedeno. To je zato što excel automatski množi rezultat dijela ' =Part/Total ' s 100 kada primijenite postotak ( % ) Broj format.
Za ilustraciju, ako zaposlenik radi 8 sati dnevno ( 24 sati), tada je postotak vremena koje je zaposlenik radio u dan će biti sljedeći:
=(8/24) 
Sada se možda pitate ima li format vremena ikakav utjecaj na gornji izračun u excelu ili ne. Srećom, excel pohranjuje vrijeme kao broj, prikazuje različite formate vremena ovisno o našim željama. Na primjer, u gornjem primjeru koristio sam format vremena: hh:mm:ss . Međutim, korištenje tog formata vremena nije utjecalo na izračun postotka. Dakle, bez obzira na vrijemeformatu, jednostavno koristite formulu ' =Dio/Ukupno ' za izračun postotka vremena.
4 primjera za izračun postotka vremena u Excelu
1. Izračunajte postotak vremena pomoću jednostavne formule
Prije svega, pokazat ću vam primjer izračuna postotka vremena pomoću osnovne formule za postotak. Pretpostavimo da imate 20 dana godišnji odmor. Sada ste proveli 5 dana kod kuće, a zatim ste otišli u New York provesti ostatak od 15 dana. Sada, ako želite znati koji ste postotak svog godišnjeg odmora proveli boraveći kod kuće iu New Yorku, slijedite korake u nastavku.

Koraci:
- Upišite sljedeću formulu u ćeliju C8 i pritisnite Enter na tipkovnici.
=C5/C4 
- Kao rezultat toga, otkrit ćete da 25% svog odmora provodite kod kuće.
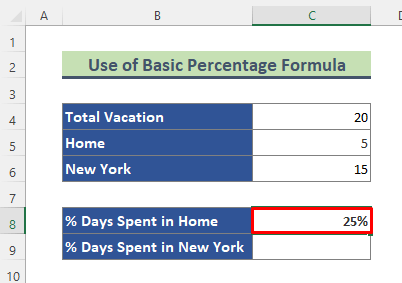
- Slično, možete koristiti donju formulu da biste dobili postotak dana odmora provedenih u New Yorku.
=C6/C4 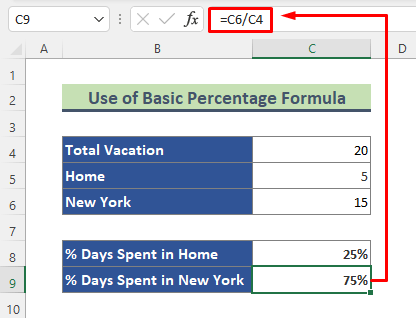
Pročitajte više: Formula vremenskog lista u Excelu (5 primjera)
2. Excelova funkcija DATEDIF za izračun Postotak dovršenog vremena
Ovaj put ću koristiti funkciju DATEDIF zajedno s funkcijom TODAY da izračunam koliko je vremena prošlo između raspon datuma do trenutnog datuma. Dok radim ovaj izračun, koristit ću funkciju IFERROR zariješite se pogreške ako neki od zadataka još nije pokrenut. Na primjer, imam popis zadataka, spominjući njihov datum početka i datum završetka zajedno s trajanjem zadataka. Dakle, sada ću izračunati koliko je ovo trajanje završeno do danas.
Koraci:
- Upišite donju formulu u ćeliju F5 .
=IFERROR((DATEDIF(C5,TODAY(),"d"))/E5,"") 
- Hit Enter i mi dobit će rezultat u nastavku. Sada upotrijebite alat Ručka za popunjavanje ( + ) za kopiranje formule u ostale ćelije.

- Kao rezultat toga, primit ćemo postotke obavljenog vremena za sve zadatke. Za zadatak 3 , formula vraća prazno jer zadatak nije započet do danas.
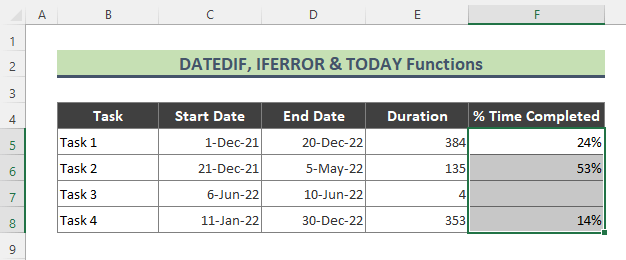
🔎 Kako radi formula?
➤ DANAS()
Ovaj dio formule vraća trenutni datum koji je { 44623 }.
➤ DATEDIF(C5,TODAY(),”d”))
Onda ovaj dio formula vraća { 92 }.
➤ IFERROR((DATEDIF(C5,TODAY(),”d”))/E5,”” )
Konačno, ovaj dio formule vraća {. 239583333333333 }; koji se množi s 100 zbog formatiranja Broj i konačno pretvara u 24% .
Pročitajte više: Kako izračunati vrijeme u Excelu (16 mogućih načina)
Slična očitanja
- Izračunajte vremensku razliku u Excelu (13 načina)
- Kako izračunati prosječno vrijeme rukovanjau Excelu (2 laka načina)
- Formula za tablicu radnog vremena u Excelu s pauzom za ručak (3 primjera)
- Formula za izračun prekovremenog i dvostrukog radnog vremena (3 Načini)
3. Primijenite funkciju YEARFRAC da pronađete postotak godine u Excelu
Sada ću izračunati postotak dovršene godine između određenih datuma. Da bih to učinio, koristit ću funkciju YEARFRAC u excelu. Na primjer, imam popis raspona datuma koji sadrži datume početka i završetka. Izračunajmo postotak ispunjenih dana za godinu 2022 između dolje navedenih datuma.
Koraci:
- Prvo upišite formulu u nastavku u ćeliju D5 i pritisnite Enter .
=YEARFRAC(B5,C5,1) 
- Tada ćete dobiti rezultat u nastavku. Kopirajte formulu u ostale ćelije pomoću alata Fill Handle u programu Excel.

Pročitajte više: Kako izračunati sate i minute za Payroll Excel (7 jednostavnih načina)
4. Kombinirajte funkcije YEARFRAC, DATE, YEAR da biste dobili postotak dovršene godine
Ovaj put, Pronaći ću koji je postotak dana završen u godini koristeći kombinaciju funkcija YEARFRAC , DATE i YEAR . Pogledajmo korake uključene u ovaj proces.
Koraci:
- Upišite donju formulu u ćeliju C5 . Zatim pritisnite Enter .
=YEARFRAC(DATE(YEAR(B5),1,1),B5) 
- Slijedom toga, dobit ćemo ispod rezultata.Upotrijebite alat Fill Handle za kopiranje formule u ostale ćelije.

- Sada, ako želite dobiti postotak preostale godine, samo oduzmite gornju formulu od 1 kao ispod.
=1-YEARFRAC(DATE(YEAR(B5),1,1),B5) 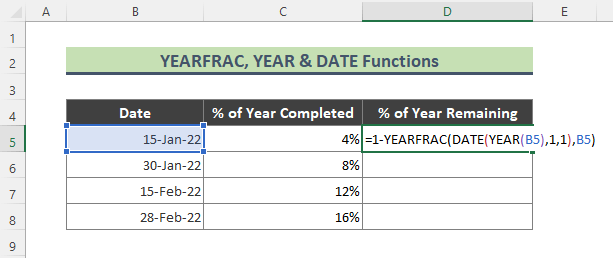
- Pritisnite Enter i upotrijebite alat Ručka za popunjavanje da biste dobili postotak dana u godini kako slijedi.

🔎 Kako funkcionira formula?
➤ GODINA(B5)
Ovaj dio formule pretvara datum ćelije B5 u 44576 i vraća godinu datuma koja je { 2022 }.
➤ DATE(YEAR(B5),1,1)
Kasnije ovaj dio formule vraća { 44562 }.
➤ YEARFRAC(DATE(YEAR(B5),1,1),B5)
Konačno, ovaj dio formula vraća { 4% }.
Pročitajte više: Kako oduzeti minute od vremena u Excelu (7 metoda)
Stvari koje treba zapamtiti
➨ Budite oprezni s formatom broja ćelije dok radite postotne izračune. Izlazni stupac možete formatirati slijedeći stazu: Početna > Broj grupa. Zatim kliknite na simbol ' % ' (pogledajte snimak zaslona).

➨ Možete koristiti tipkovničke prečace ( Ctrl + Shift + % ) za promjenu formata broja izlaznih stupaca.
Zaključak
U gornjem članku imam pokušao je raspravljati o nekoliko primjera za izračunavanje postotka vremena ubriljirati razrađeno. Nadamo se da će ovi primjeri i objašnjenja biti dovoljni da riješe vaše probleme. Javite mi ako imate bilo kakvih pitanja.

